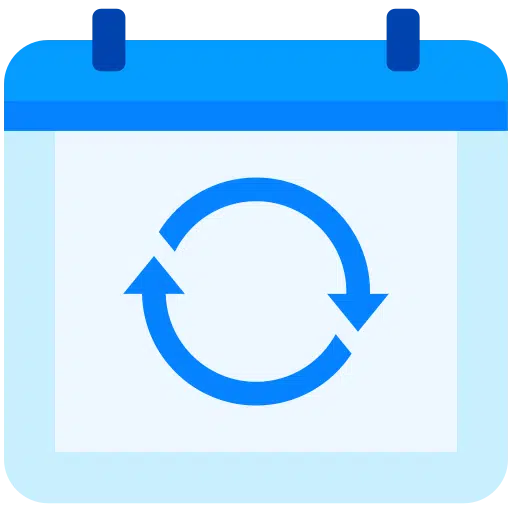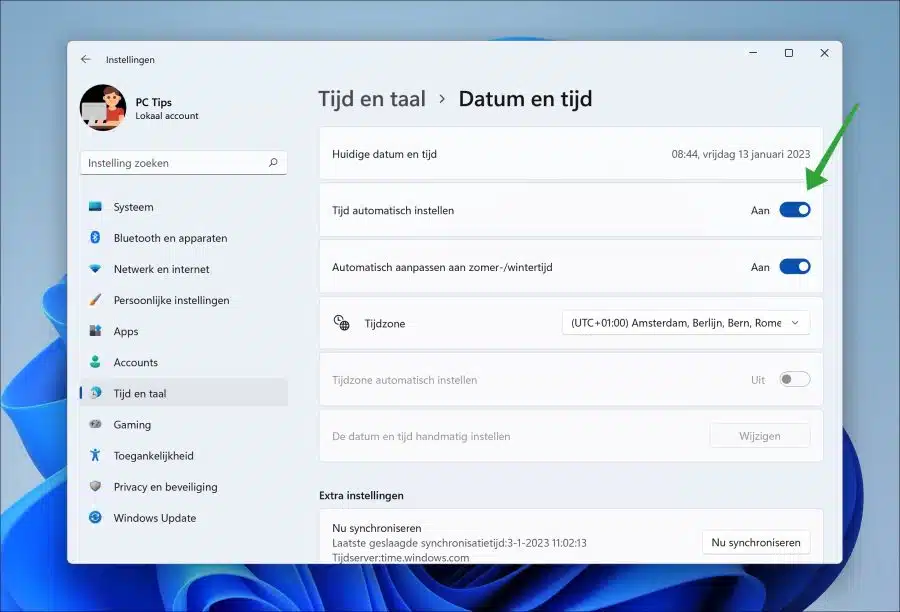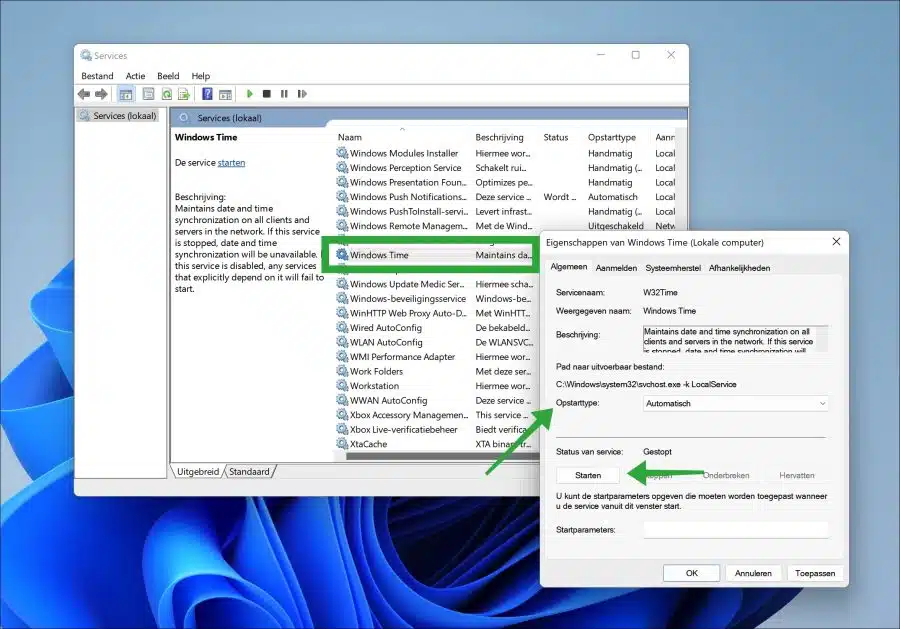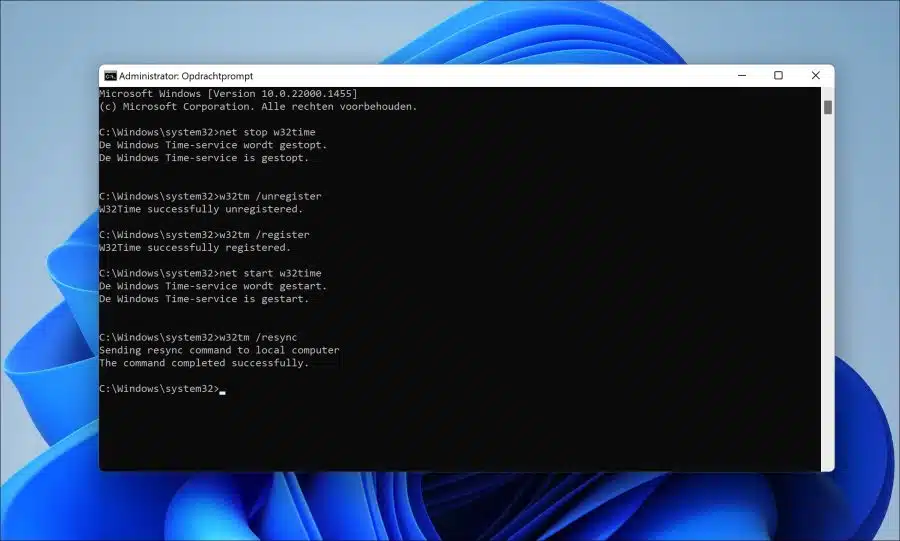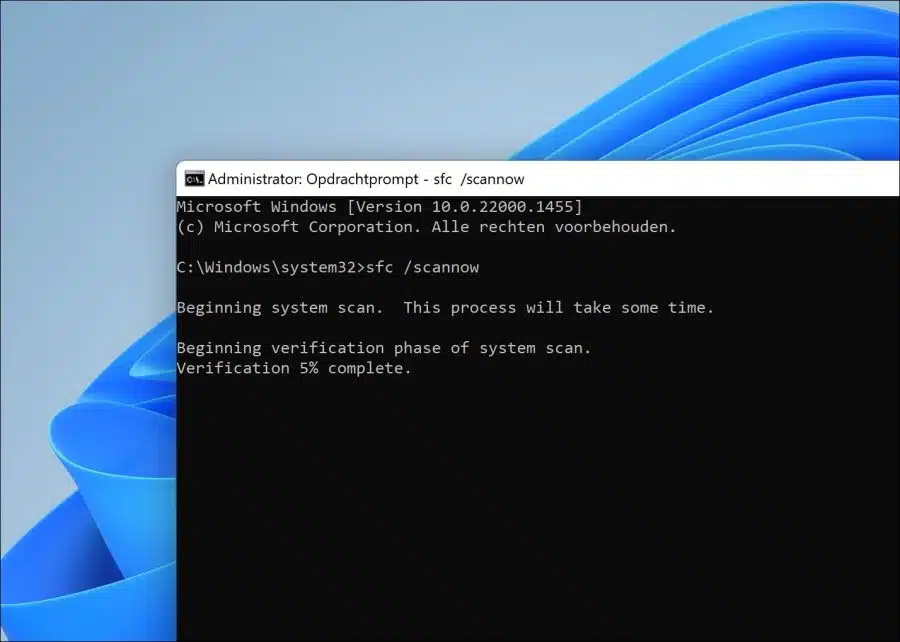Als de tijd in Windows 11 oder 10 nicht mehr mit den Servern von Microsoft synchronisiert ist, erhalten Sie in verschiedenen Apps Fehlermeldungen. A Uhrzeit oder Datum, das falsch ist verhindert eine sichere SSL-Verbindung zu Servern.
SSL (Secure Sockets Layer) verwendet digitale Zertifikate, um eine sichere Verbindung zwischen Ihrem Computer und einem Server herzustellen. Diese Zertifikate enthalten Informationen wie die Identität des Zertifikatsinhabers sowie das Ausstellungs- und Ablaufdatum des Zertifikats.
Einer der wichtigsten Teile von SSL ist die Validierung der Gültigkeitsdauer des Zertifikats. Dadurch wird sichergestellt, dass das Zertifikat noch gültig ist und nicht abgelaufen ist. Ihr Computer oder Server vergleicht den aktuellen Wert Datum (und Uhrzeit mit den Daten „Gültig von“ und „Gültig bis“ im Zertifikat. Wenn das aktuelle Datum und die aktuelle Uhrzeit außerhalb dieses Bereichs liegen, gilt das Zertifikat als ungültig und die SSL-Verbindung funktioniert nicht.
Daher kann eine falsche Zeiteinstellung auf Ihrem Computer dazu führen, dass SSL-Verbindungen fehlschlagen, selbst wenn das Zertifikat gültig ist. Um dieses Problem zu vermeiden, ist es daher wichtig, sicherzustellen, dass die Uhr Ihres Computers auf die richtige Zeit eingestellt ist. Wenn die Uhrzeit also nicht richtig synchronisiert wird, erhalten Sie möglicherweise Fehlermeldungen, wenn Sie Updates installieren, eine Website besuchen oder Updates in verschiedenen installierten Apps herunterladen.
Die Zeitsynchronisierung schlägt in Windows 11 oder 10 fehl
Uhrzeit automatisch einstellen
Zunächst empfehle ich, in den Einstellungen zu prüfen, ob Uhrzeit und Datum automatisch synchronisiert werden. Anschließend wird über einen Dienst eine Verbindung zu einem Zeitserver hergestellt.
In den meisten Fällen handelt es sich dabei um den Zeitserver von Microsoft, nämlich time.windows.com. Als die Computer ist Teil einer Domäne Der Zeitserver kann über einen Server in der Domäne eingestellt werden.
Öffnen Sie die Einstellungen. Klicken Sie dann auf „Uhrzeit und Sprache“ und dann auf „Datum und Uhrzeit“. Stellen Sie sicher, dass die Option „Zeit automatisch einstellen“ aktiviert ist.
Klicken Sie anschließend in den „Weiteren Einstellungen“ auf die Schaltfläche „Jetzt synchronisieren“.
Stellen Sie den Windows-Zeitdienst auf „Automatisch“ ein
Der Dienst „Windows Time“ sorgt für die Synchronisierung von Datum und Uhrzeit auf allen Clients und Servern im Netzwerk. Wenn dieser Dienst beendet wird, ist die Synchronisierung von Datum und Uhrzeit nicht verfügbar. Wenn dieser Dienst deaktiviert ist, werden Dienste, die explizit davon abhängen, nicht gestartet.
Öffnen Sie die Dienste. Suchen Sie nach dem Dienst „Windows Time“ und doppelklicken Sie darauf, um ihn zu öffnen. Ändern Sie in den Diensteinstellungen die Option „Starttyp“ auf „Automatisch“. Klicken Sie dann auf die Schaltfläche „Start“, um den Dienst „Windows Time“ zu starten.
Starten Sie nun den Computer neu. Überprüfen Sie sofort, ob Uhrzeit und Datum nun synchronisiert sind.
Zeiteinstellungen zurücksetzen
Wenn Sie unerwartete Probleme mit der Uhrzeit und dem Datum auf Ihrem Computer haben, kann das Zurücksetzen der Zeiteinstellungen Abhilfe schaffen. Legt die Standardwerte für Uhrzeit und Datum fest.
Öffnen Sie eine Eingabeaufforderung als Administrator. Führen Sie die vollständigen Befehle aus und bestätigen Sie jeden Befehl mit der Eingabetaste.
net stop w32time w32tm /unregister w32tm /register net start w32time w32tm /resync
Starten Sie Ihren Computer neu und prüfen Sie, ob Uhrzeit und Datum nun korrekt synchronisiert sind.
Reparieren Sie Systemdateien auf Ihrem Computer
Wenn da Systemdateien sind beschädigt Dann können Sie es von Windows 11 oder 10 selbst reparieren lassen. Dies gilt auch für Dateien mit Bezug zu Uhrzeit und Datum. Ich empfehle, den automatischen Reparaturprozess „SFC“ auszuführen, um das Problem mit der Uhrzeit- und Datumssynchronisierung zu beheben.
SFC bedeutet „System File Checker“. Es handelt sich um ein integriertes Windows-Dienstprogramm, das die Systemdateien auf Ihrem Computer scannt und die als beschädigt oder fehlend befundenen Dateien ersetzt. Dieses Tool prüft die Integrität aller geschützten Systemdateien und ersetzt fehlerhafte Versionen durch korrekte Microsoft-Versionen.
Öffnen Sie eine Eingabeaufforderung als Administrator. Geben Sie dann den folgenden Befehl ein, um SFC auszuführen. Dieser Vorgang dauert 10–30 Minuten. Unterbrechen Sie den SFC-Vorgang nicht.
sfc /scannow
Ich hoffe, dass dies dazu beigetragen hat, Zeitsynchronisierungsprobleme in Windows 11 oder 10 zu beheben. Wenn es nicht funktioniert hat, können Sie die App „Netzzeit” verwenden, um die Zeit zu erzwingen. Vielen Dank fürs Lesen!