Sie können dies tun, indem Sie unten rechts direkt neben Datum und Uhrzeit klicken Zeigen Sie schnell den Desktop in Windows 11 an oder 10. Leider ist diese Schaltfläche nicht sehr übersichtlich. Es ist ein kleines Symbol und schwer zu erreichen.
Um die Anzeige des Desktops über eine Verknüpfung zu vereinfachen, können Sie der Taskleiste auch ein Verknüpfungssymbol hinzufügen. Dadurch steht Ihnen direkt in der Taskleiste ein übersichtlicher Button zur Verfügung, mit dem Sie mit einem Klick sofort alle Fenster ausblenden und den Desktop einblenden können.
Dies ist ein Produktivitätstipp, der die Arbeit unter Windows einfacher und schneller macht. Wenn Sie dies ausprobieren möchten, erstellen Sie wie folgt eine Desktop-Anzeigeschaltfläche in der Taskleiste.
Fügen Sie der Taskleiste die Verknüpfung „Desktop anzeigen“ hinzu
Klicken Sie mit der rechten Maustaste auf freien Speicherplatz auf dem Desktop. Klicken Sie im Menü auf „Neu“ und dann auf „Verknüpfung“.
Im nächsten Fenster. Geben Sie im Feld „Geben Sie den Speicherort des Elements an“ den folgenden Pfad ein:
explorer.exe shell:::{3080F90D-D7AD-11D9-BD98-0000947B0257}
Weiter klicken.
Geben Sie einen erkennbaren Namen für die Verknüpfung ein, zum Beispiel „Desktop anzeigen“.
Klicken Sie auf „Fertig stellen“.
Sie sehen nun eine Desktop-Verknüpfung, die Sie gerade erstellt haben. Klicken Sie mit der rechten Maustaste darauf und klicken Sie im Menü auf „Eigenschaften“.
Klicken Sie auf die Registerkarte „Verknüpfung“ und dann unten auf „Anderes Symbol“. Kopieren Sie im Pfad „Diese Datei nach Symbolen durchsuchen“ die folgende Zeile, fügen Sie sie ein und bestätigen Sie mit der ENTER-Taste.
%SystemRoot%\System32\SHELL32.dll
Sie können nun ein Symbol auswählen, das für die Desktop-Verknüpfung anzeigen erkennbar ist, die wir als Nächstes in der Taskleiste platzieren. Ich habe im Bild unten ein Beispielsymbol hervorgehoben, das Sie möglicherweise verwenden möchten. Klicken Sie zur Bestätigung auf OK.
Nachdem Sie nun das Verknüpfungssymbol angepasst haben, ist es an der Zeit, die Verknüpfung in der Taskleiste zu platzieren.
Klicken Sie mit der rechten Maustaste auf die Verknüpfung. Klicken Sie in Windows 11 zuerst auf „Weitere Optionen anzeigen“ und klicken Sie dann auf „An Taskleiste anheften“. Klicken Sie in Windows 10 direkt auf „An Taskleiste anheften“.
Sie werden nun sehen, dass in der Taskleiste eine Verknüpfung verfügbar ist, die mit einem Klick sofort den Desktop anzeigt.
Ich hoffe, das hat Ihnen geholfen. Vielen Dank fürs Lesen!
Lesen Sie weitere nützliche Produktivitätstipps:

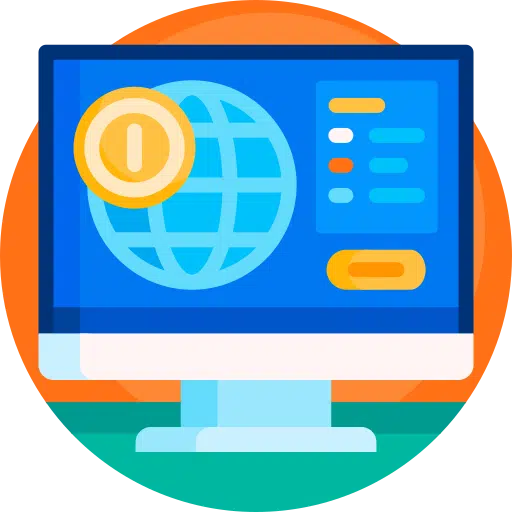
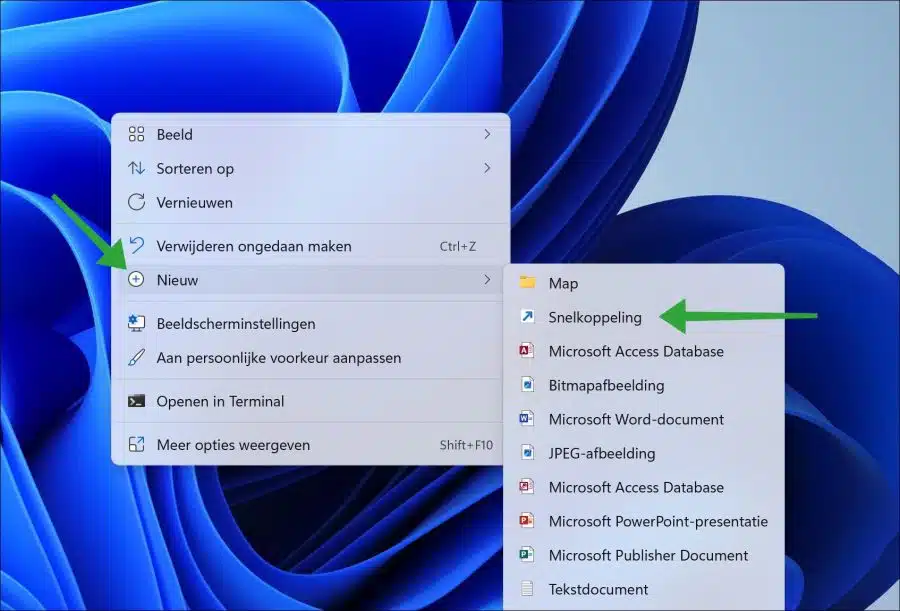
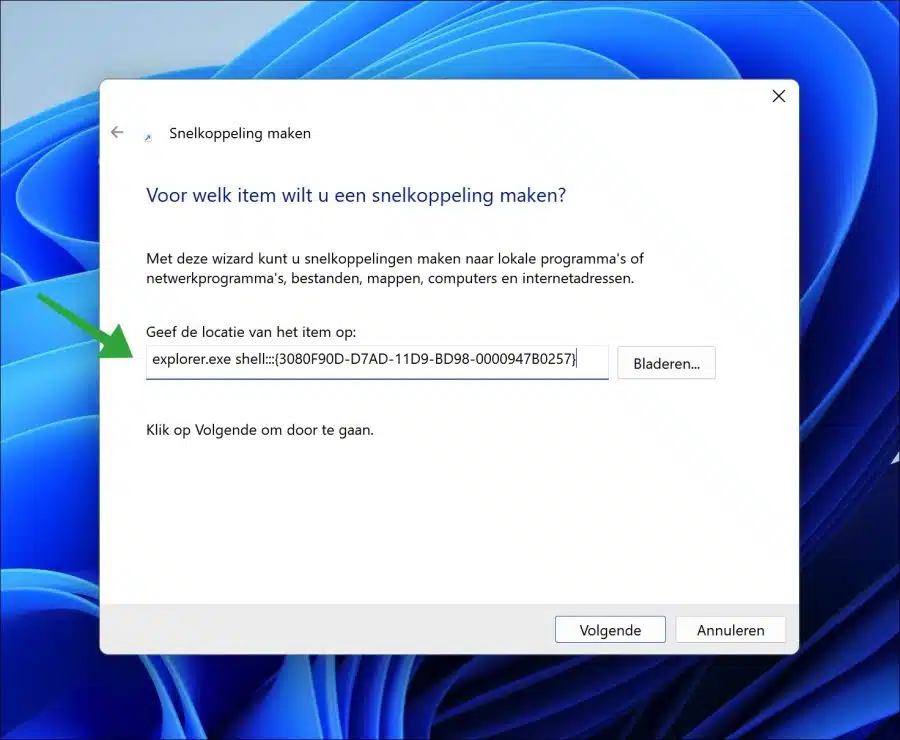
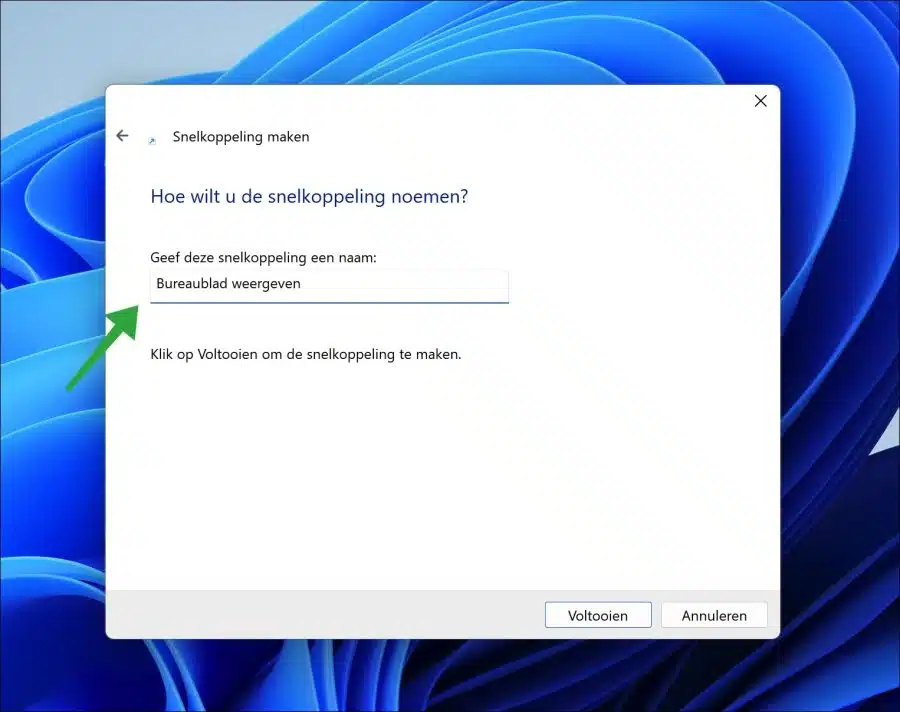
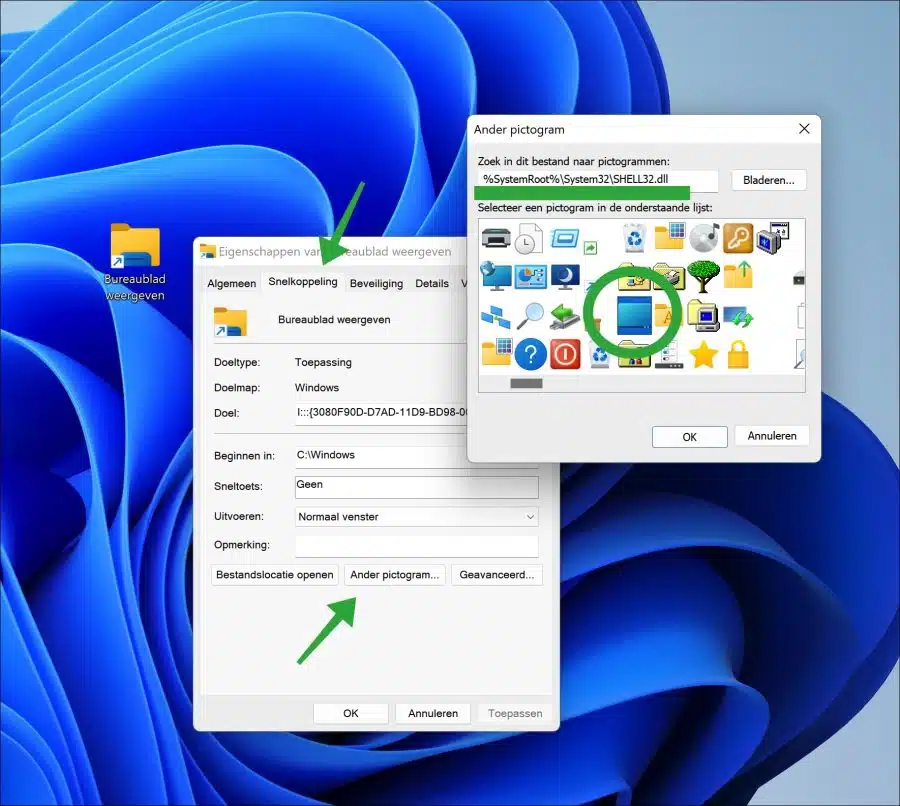
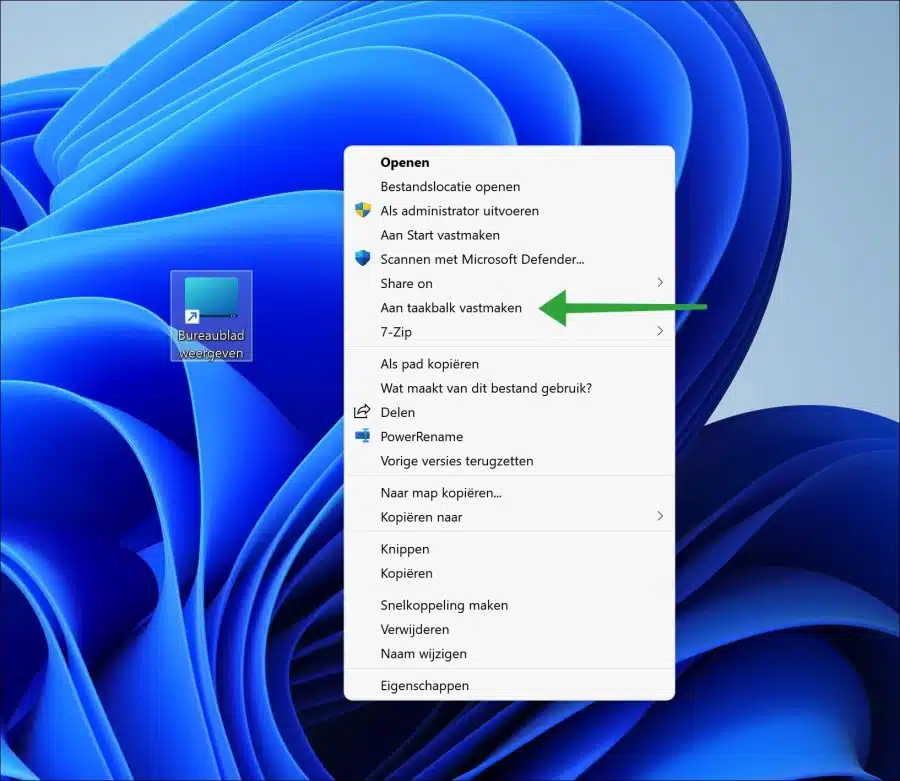
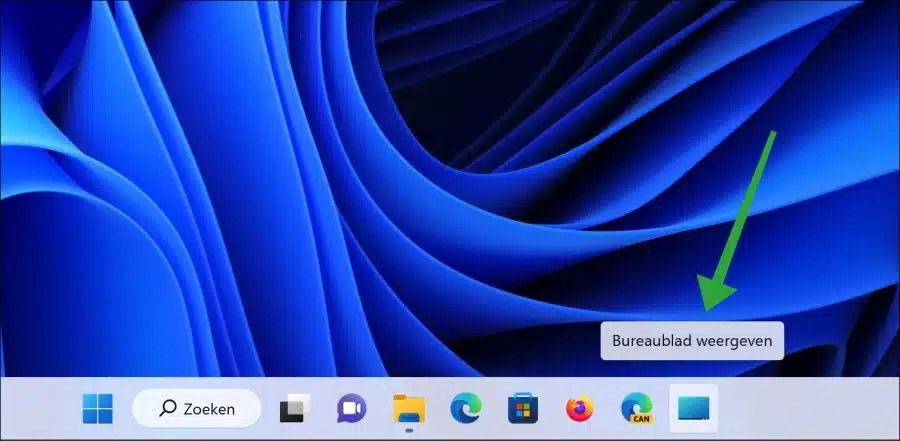
Super, der Link funktioniert. Allerdings kommt es nach dem Klicken auf die Schaltfläche zu einer kleinen Verzögerung, bevor der Desktop tatsächlich angezeigt wird. Kann ich da etwas verbessern?
Hallo, da kann ich frei sein :). Leider nicht.
mvg
Held! Das ist wirklich schön!
Spitze! 🙂
Ich habe LibreOffice 10 unter Windows 7.6.1.2, möchte aber zu 7.5.7 zurückkehren. Dazu muss ich zunächst 7.6.1.2 deinstallieren und anschließend 7.5.7 installieren. Kann ich dies tun, ohne dass meine Dokumente beschädigt werden? Vielen Dank im Voraus!
Hallo, ja, Sie können LibreOffice 7.6.1.2 deinstallieren und LibreOffice 7.5.7 installieren, ohne dass die Dokumente beschädigt werden. LibreOffice speichert Dokumente in einem separaten Ordner und die Deinstallation oder Aktualisierung der Software hat keine Auswirkungen auf Ihre gespeicherten Dokumente, es sei denn, Sie entscheiden sich ausdrücklich dafür, die Dokumente zu löschen.