Haben Sie jemals ein Programm in Windows 10 geöffnet, das mit einem Programm geöffnet wurde, das Sie nicht wollten, oder mit einem Programm, das Sie nicht oft verwenden? Viele Dateitypen, allgemein als Video-, Dokument-, Grafik- und Audiodateitypen bezeichnet, werden von vielen verschiedenen Programmen unterstützt.
Standardmäßig bestimmt Windows 10, welcher Dateityp mit einem Programm geöffnet wird. Beispielsweise wird eine Textdatei standardmäßig mit Notepad geöffnet.
Windows kann nur ein Programm für eine bestimmte Dateierweiterung automatisch öffnen. Wenn Sie beispielsweise mit Ihrer JPEG-, PNG- oder BMP-Datei in Photoshop und nicht mit Microsoft Paint arbeiten möchten, müssen Sie die Standarddateizuordnung für die JPEG-, PNG- oder BMP-Datei ändern.
Auf der Suche nach Dateitypzuordnungen in Windows 11 ändern?
Ändern Sie die Dateizuordnung(en) für Apps in Windows 10
Klicken Sie mit der rechten Maustaste auf die Windows 10-Startschaltfläche unten links auf dem Bildschirm. Wählen Sie im Menü Einstellungen aus.
Klicken Sie im Einstellungsmenü von Windows 10 auf Apps.
Klicken Sie links im Apps-Menü auf Standard-Apps.
Navigieren Sie im Menü „Standard-Apps“ ein wenig nach unten zum Text „Standard-Apps nach Dateityp auswählen“.
Es öffnet sich nun ein Fenster mit allen Dateitypen, die Windows 10 unterstützt. Für jeden Dateityp können Sie sehen, welche Anwendung damit verknüpft ist.
Wenn Sie in der rechten Spalte auf die Anwendung klicken, können Sie eine neue App auswählen, die Sie dem Dateityp zuweisen möchten.
So einfach ist das. Sie können auch festlegen, welche Dateitypen mit den einzelnen Anwendungen verknüpft sind.
Um dies zu ändern, kehren Sie zum Bildschirm „Standard-Apps“ (Bild 4) zurück und klicken Sie auf „Standard-Apps pro App festlegen“.
Suchen Sie die Anwendung, deren Dateizuordnungen Sie anzeigen oder ändern möchten. In diesem Beispiel verwende ich den Windows Photo Viewer. Klicken Sie auf Verwalten.
In diesem Beispiel sehen Sie, dass .TIF- und .TIFF-Dateien mit Windows Photo Viewer verknüpft sind und geöffnet werden.
Um dies zu ändern, klicken Sie auf Windows Photo Viewer und wählen Sie eine neue Anwendung aus der Liste aus. Die Liste der verfügbaren Anwendungen enthält Verknüpfungen zu den auf Ihrem PC installierten Apps.
Auf diese Weise können Sie Dateizuordnungen in Windows 10 ändern.
Ich hoffe, das hat Ihnen geholfen. Vielen Dank fürs Lesen!

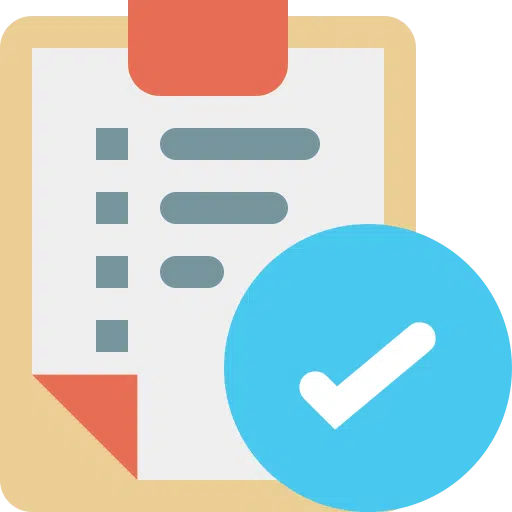
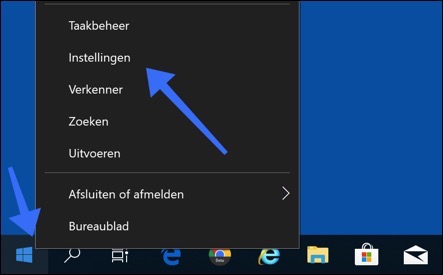
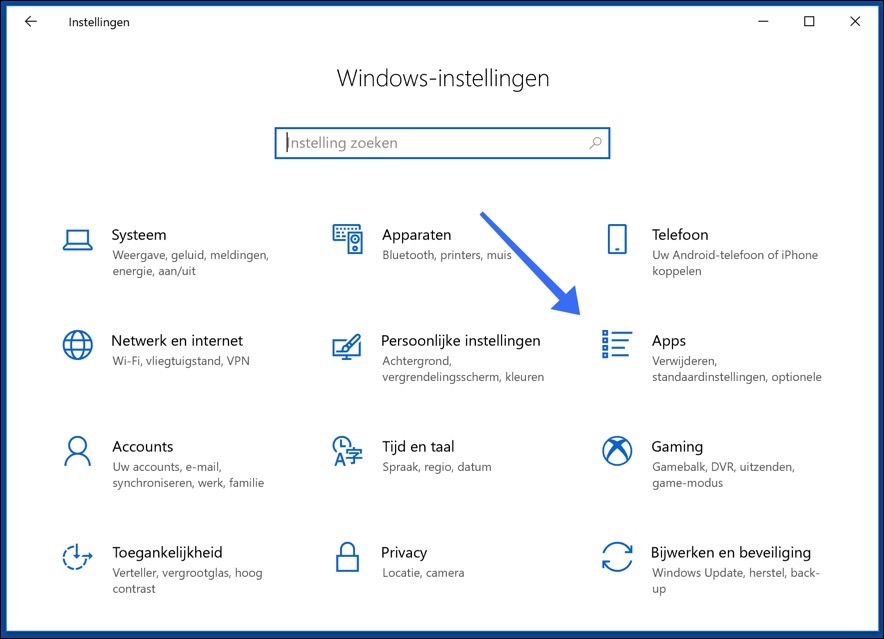
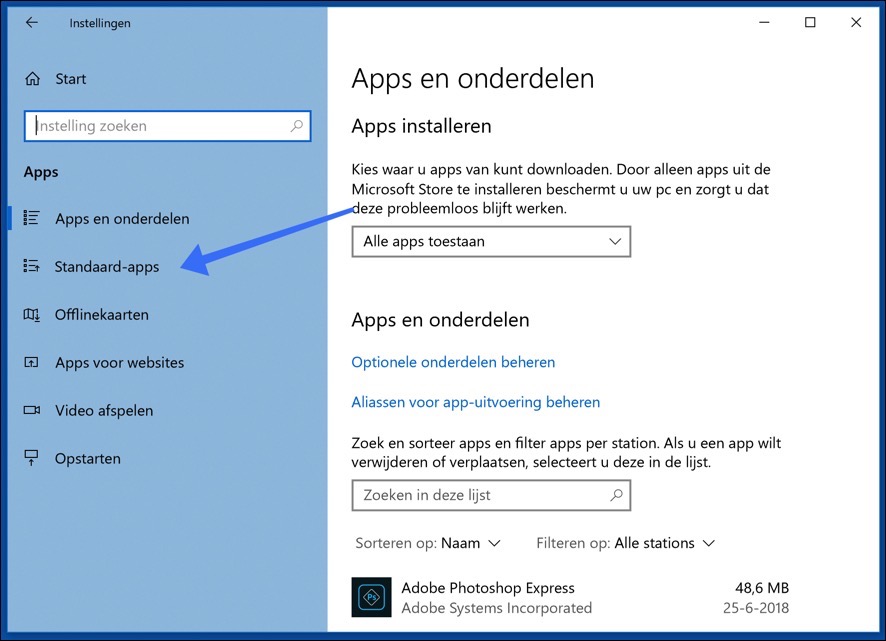
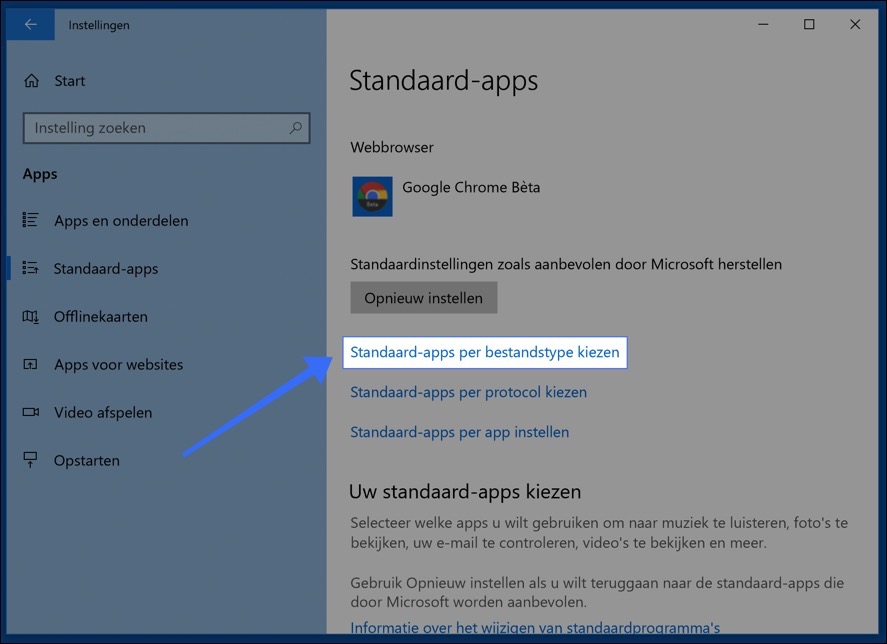
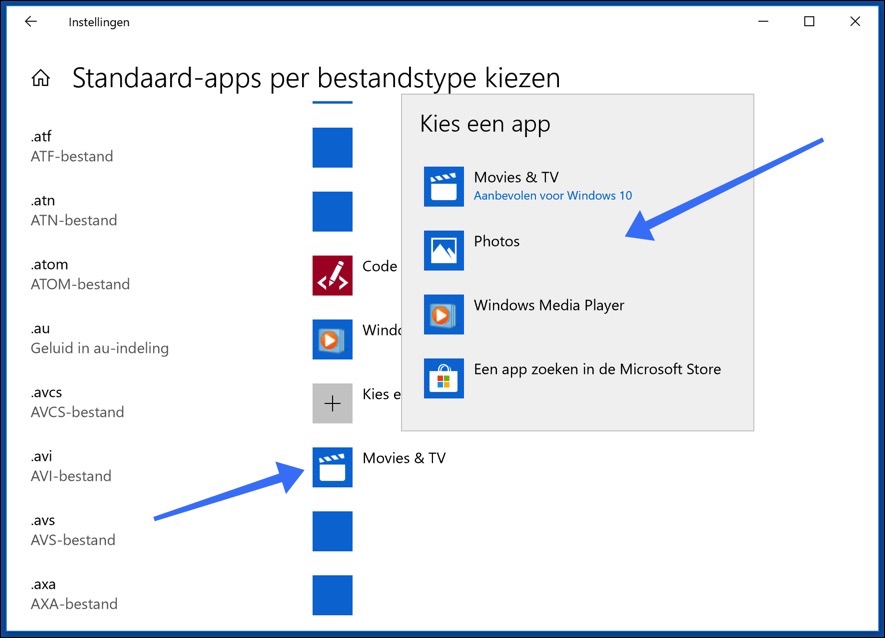
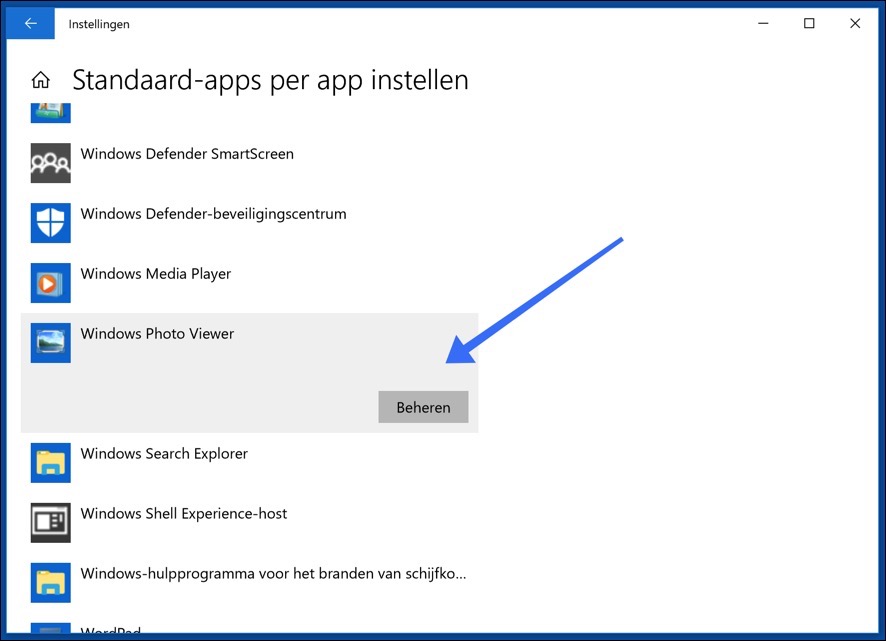
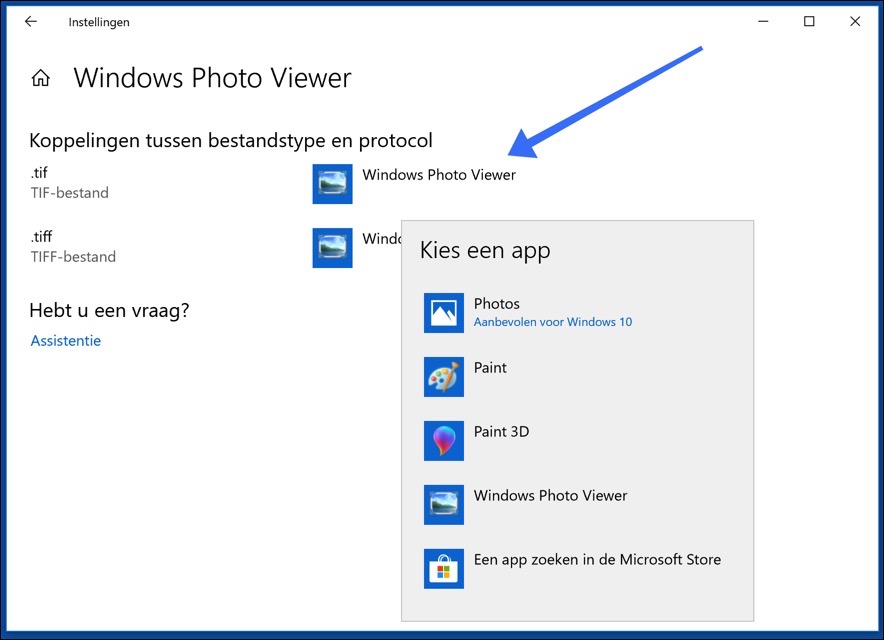
Seit dem 17. Dezember kann ich kein .jpg mehr mit Irfanview verknüpfen. Bei den Standardprogrammen sehe ich nur noch .jpgs als Dateiformat.
.jpg ist nicht mehr sichtbar, ich habe den Fotobetrachter bereits entfernt und es schien gelöst zu sein. Wie kann ich das in der Registry ändern?
Danke für die Bemühung
Aufrichtig
Hallo, wenn Ihre Frage Windows 11 betrifft, können Sie das folgende Video zur Lösung des Problems verwenden:
https://www.youtube.com/watch?v=uTIPobSAqxkViel Glück!
Vielen Dank für Ihre sehr schnelle Antwort, aber ich habe die Fotos bereits gelöscht und gehe davon aus, dass sich das Video noch auf meinem System befindet.
Aufrichtig
Hallo, Sie können im Microsoft Store nach „Microsoft Fotos“ suchen. Auf diese Weise installieren Sie die Fotos-App neu. Viel Glück!
Vielen Dank für diese sehr schnelle Antwort, aber ich habe das Foto bereits von meinem System gelöscht, sodass diese Lösung bei mir leider nicht mehr funktioniert.
Aufrichtig
Danke Stefan für die Hilfe, ich habe die Lösung über das Video gefunden, indem ich .jpg wiederherstellte. Es wurde dann wieder sichtbar und konnte nun von Fotos auf Irfanview umgestellt werden, das ich seit fast 30 Jahren zusätzlich zu Photoshop verwende.
Sind sie auch hier:
Computer\HKEY_CURRENT_USER\Software\Microsoft\Windows\CurrentVersion\Explorer\FileExts
gefunden und angepasst werden kann?
Ich bin froh, dass es geklappt hat. Es gibt dort tatsächlich Erweiterungen, aber ich weiß nicht genau, was es mit Erweiterungen für Dateilinks auf sich hat.
Ich habe Windows 11 und „JPG“ erscheint nicht unter den Dateitypen, die einer Standard-App zugeordnet werden sollen.
Bei „Öffnen mit“ im Explorer kann ich eine andere App auswählen, aber der „Immer“-Button fehlt (die ausgewählte App kann nur einmal ausgeführt werden).
Kannst du mir helfen ? Vielen Dank im Voraus !
Walther
Hallo, Sie können Folgendes versuchen. Öffnen Sie die Einstellungen. Klicken Sie auf „Apps“ und dann auf „Apps & Funktionen“. Suchen Sie in der Liste der Apps nach „Foto“ und klicken Sie auf die 3 vertikalen Punkte neben „Microsoft-Fotos“. Klicken Sie im Menü auf „Erweiterte Optionen“. Klicken Sie in der Option „Zurücksetzen“ auf „Zurücksetzen“.
Versuchen Sie nun erneut, die Dateizuordnung für den Dateityp zu erstellen, den Sie einer bestimmten App zuordnen möchten. Viel Glück! 🙂
Großartig! Danke !
Dem Dateityp .mapp ist eine Standard-App zugeordnet. Dadurch kann ich kaum noch Anwendungen öffnen. Beispiel: Wenn ich die Eingabeaufforderung öffnen möchte, öffnet das Programm Mapp3D. (Audio-Design-Programm)
Kann ich diese Standard-App pro Dateityp entfernen und wenn ja, wie? Daher kann ich im Moment keine Eingabeaufforderung oder keinen Registrierungseditor öffnen.
Hallo, wenn Sie PowerShell öffnen können, geben Sie den folgenden Befehl ein:
Dism.exe /Online /Remove-DefaultAppAssociationsAnsonsten würde ich nach einem Wiederherstellungspunkt zum Wiederherstellen suchen. Viel Glück!
Hallo Stefan. Danke für die schnelle Antwort. Gibt es eine Möglichkeit, dasselbe über die Eingabeaufforderung zu tun? Ich habe einen Weg gefunden, dies zu öffnen. Powershell funktioniert noch nicht.
Ich fürchte, letzter Versuch vor der Neuinstallation.
Natürlich. Gleicher Befehl wie in meiner vorherigen Antwort 🙂
Viel Glück!
Kannst du mir helfen?
Ich habe Dateien und Bilder manuell von meinem Mobiltelefon auf den PC übertragen. (Desktop)
Ich habe versehentlich eine „xlog“-Datei mit dem Windows Media Player verknüpft.
Ich habe in den Einstellungen nachgesehen und versucht, Standard-Apps pro Dateityp auszuwählen. hier kann ich nur im Microsoft Store suchen. aber das hilft auch nicht.
Ich habe auch versucht, Standard-Apps pro App festzulegen.
xlog-Dateien werden dort unter Windows Media Player nicht ausdrücklich erwähnt.
Wie werde ich diese Assoziation los?
Hallo Judith,
1. Öffnen Sie eine Eingabeaufforderung als ADMINISTRATOR. (wichtig).
2. Typ: assoc.xlog
3. Wenn Sie aus Schritt 2 einen Dateityp erhalten, merken Sie sich diesen Namen (zum Beispiel: .extension=name, merken Sie sich „Name“).
4. Geben Sie Folgendes ein: ftype name= (ersetzen Sie name durch die Antwort aus Schritt 3).
Ich würde gerne hören, ob es gelöst wurde.
Danke für die Auskunft
Vielen Dank für Ihre Antwort!
Hallo Stefan,
Ich habe eine .lic mit Notepad verknüpft.
Die Datei „zeigt“ auch das Symbol an, mit dem sie geöffnet wird.
Notepad zeigt mir den Inhalt.
Ich gehe davon aus, dass Sie die Verknüpfung dieser Lizenzerweiterung mit Notepad aufheben möchten.
1. Öffnen Sie eine Eingabeaufforderung als ADMINISTRATOR. (wichtig).
2. Typ: assoc.lic
3. Wenn Sie aus Schritt 2 einen Dateityp erhalten, merken Sie sich diesen Namen (zum Beispiel: .lic=name, merken Sie sich „Name“).
4. Geben Sie Folgendes ein: ftype name= (ersetzen Sie name durch die Antwort aus Schritt 3).
Klicken Sie anschließend mit der rechten Maustaste auf die Datei und wählen Sie „Öffnen mit“, um eine neue App mit der Erweiterung zu verknüpfen oder nicht.
Bitte lassen Sie mich wissen, ob das Problem behoben wurde.
Ich erhalte die folgende Meldung: assoc: Der Begriff „assoc“ wird nicht als Name eines Cmdlets, einer Funktion, einer Skriptdatei oder eines ausführbaren Programms erkannt.
Dann haben Sie ein PowerShell-Fenster geöffnet. Es handelt sich um eine „CMD“ – Eingabeaufforderung. Geben Sie in der Windows-Suchleiste unten Folgendes ein: cmd.exe. Klicken Sie mit der rechten Maustaste auf cmd.exe und wählen Sie Als Administrator ausführen.
Antwortsystem:
Dateizuordnung für Erweiterung .lic nicht gefunden
Ich habe es getestet und es funktioniert. Geben Sie im Windows-Suchfenster Folgendes ein: regedit.exe. Öffnen Sie den Registrierungseditor. Gehen Sie zu den Ordnern (entfalten Sie sie einzeln):
HKEY_CURRENT_USER\SOFTWARE\Microsoft\Windows\CurrentVersion\Explorer\FileExts\
Klicken Sie mit der rechten Maustaste auf den Ordner mit dem Namen: .lic und klicken Sie auf „Löschen“. Gehen Sie dann im Registrierungseditor ganz nach oben zu HKEY_CLASSES_ROOT, öffnen Sie auch diese Ordnerstruktur und suchen Sie nach .lic und löschen Sie auch diesen Ordner. Starte den Computer neu. Bitte lassen Sie mich wissen, ob das Problem behoben wurde.
Toller Stefan,
Dieses Problem lag wirklich in den Tiefen von Windows.
Ohne Ihre Hilfe wäre dies nie möglich gewesen.
Dank
Großartig, danke für deine Antwort!
Ich möchte die Dateizuordnung entfernen. Ich habe versehentlich eine Verbindung zu Autocad hergestellt, aber mit der erklärten Methode kann ich nur eine Verbindung zu einem anderen Programm herstellen, es jedoch nicht vollständig entfernen.
Welche Erweiterung ist das genau?
1. Öffnen Sie eine Eingabeaufforderung als ADMINISTRATOR. (wichtig).
2. Typ: assoc .THE-EXTENSION-WHAT-IT'S-AFFECT (z. B. assoc .txt)
3. Wenn Sie aus Schritt 2 einen Dateityp erhalten, merken Sie sich diesen Namen (zum Beispiel: .extension=name, merken Sie sich „Name“).
4. Geben Sie Folgendes ein: ftype name= (ersetzen Sie name durch die Antwort aus Schritt 3).
Klicken Sie anschließend mit der rechten Maustaste auf die Datei und wählen Sie „Öffnen mit“, um eine neue App mit der Erweiterung zu verknüpfen oder nicht.
Bitte lassen Sie mich wissen, ob das Problem behoben wurde.
Es ist wieder normal, danke. Es ging um die Erweiterung .bak
Ich habe Windows 10 Build 2004 und kann keine .msg-Dateien (gespeicherte E-Mails über Office365) mehr öffnen. Bei der Auswahl von Standard-Apps pro Dateityp kann ich auch nicht Outlook auswählen. Wer kennt eine Lösung?
Hallo,
1. Ist Outlook noch auf Ihrem Computer installiert?
2. Klicken Sie mit der rechten Maustaste auf die .msg-Datei, wählen Sie „Öffnen mit“ und wählen Sie „Outlook“ aus der Liste aus.
Eine andere Option ist. Klicken Sie auf den Start-Button. Wählen Sie links im Startmenü: Einstellungen (Zahnradsymbol). Öffnen Sie Apps. Klicken Sie auf Office 365 und dann auf Ändern oder Reparieren. Führen Sie eine Schnellreparatur durch und versuchen Sie dann erneut, die MSG-Datei mit Outlook zu öffnen. Sollte es nicht sofort klappen, kann man wie in Punkt 2 meiner Antwort über Öffnen mit Outlook aus der Liste auswählen.
Bitte lassen Sie mich wissen, ob das Problem behoben wurde.
Ich möchte eine App verbinden, aber sie ist nicht in der Liste
Mit welcher Erweiterung möchten Sie was verknüpfen? Vielleicht kann ich Ihnen helfen.
Erweiterung M2TS zur Splash-App
Öffnen Sie die Eingabeaufforderung (cmd.exe) als Administrator.
Typ:
ftype m2ts=“C:\Programme (x86)\Mirillis\Splash\Splash.exe“ „%1“
(Beachten Sie die Anführungszeichen, manchmal werden sie nicht richtig angezeigt. Andernfalls geben Sie sie selbst ein, wenn Sie sie aus meinem Kommentar kopieren.) Ich gehe davon aus, dass Sie Splash unter C:\Programme (x86)\Mirillis\Splash\Splash.exe installiert haben. Bei Bedarf anpassen.
Geben Sie dann Folgendes ein: assoc .m2ts=m2ts
Wenn Sie die m2ts-Datei öffnen, wählen Sie ggf. Splash aus der Liste der Anwendungen aus und wählen Sie „Immer öffnen mit“. Splash. Würde gerne hören, ob es funktioniert, viel Glück
Schön und so, aber jetzt habe ich versehentlich .bat mit Notepad++ verknüpft und kann es nicht wieder in cmd.exe einfügen.