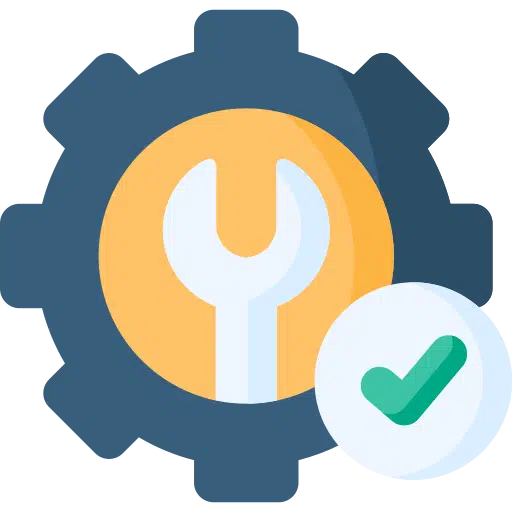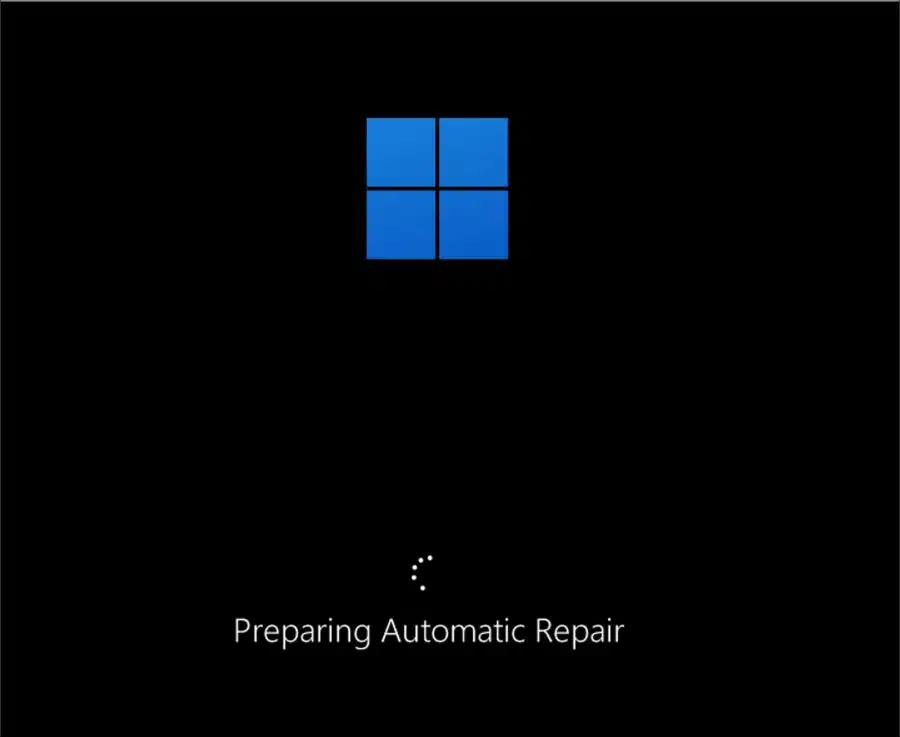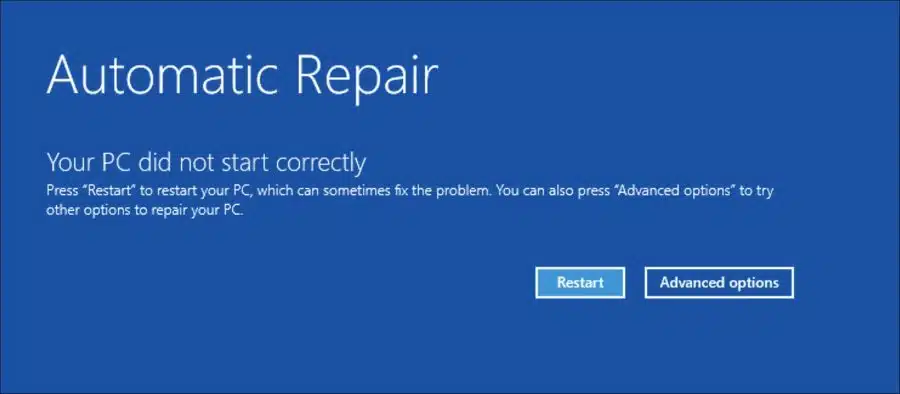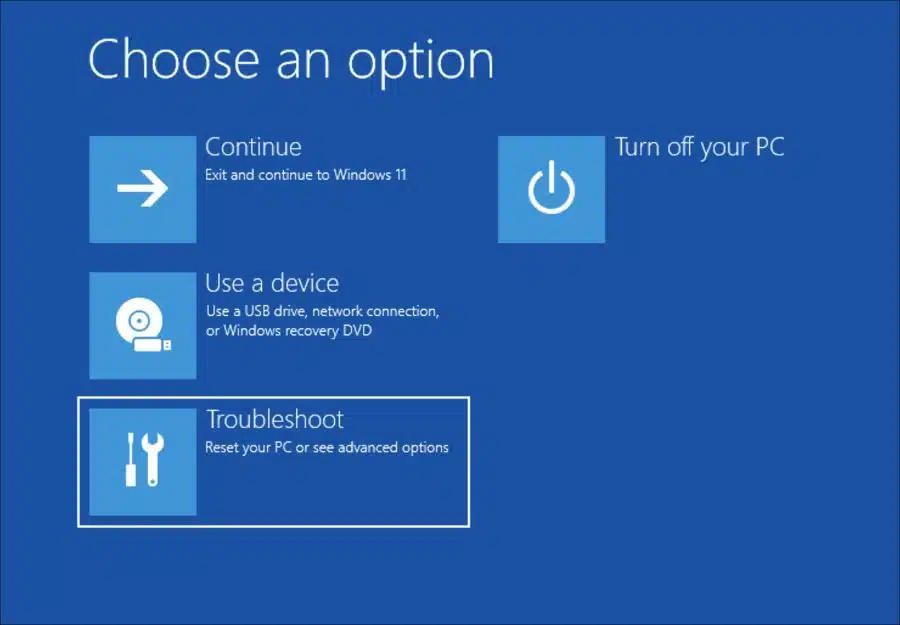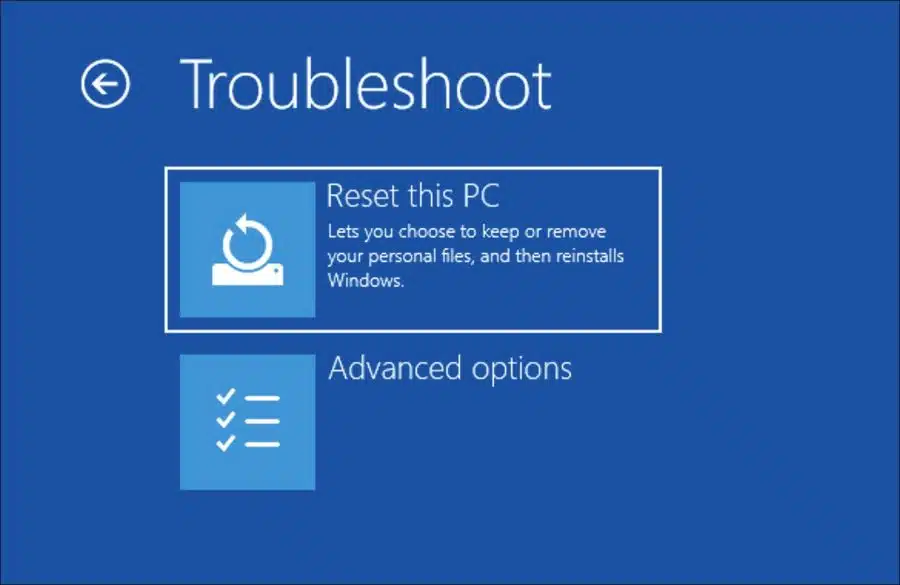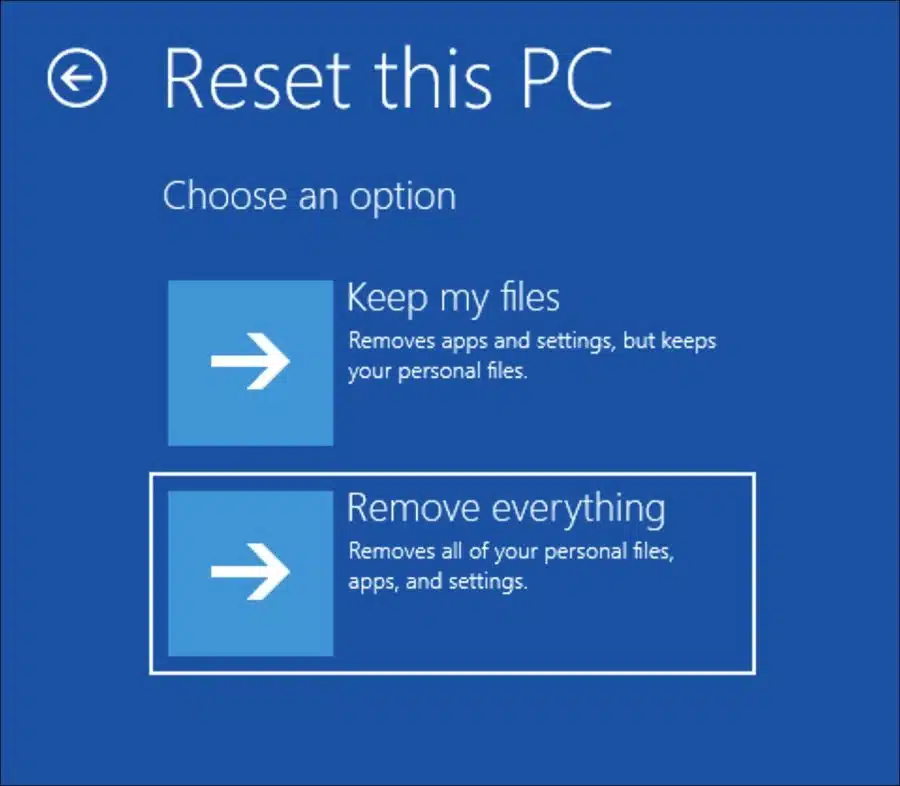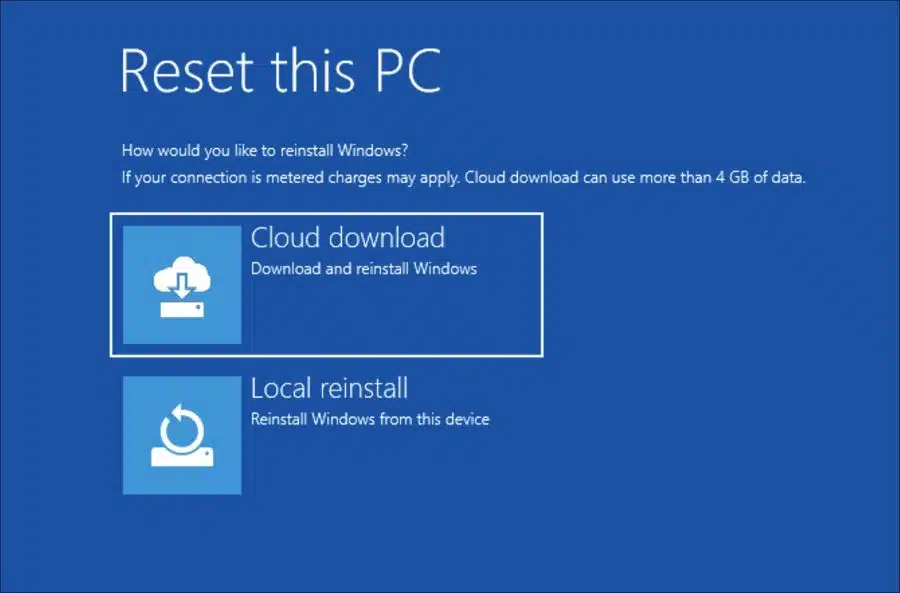Wenn Ihr Computer nicht mehr mit Windows 11 startet und Sie alles löschen möchten Installieren Sie Windows 11 neu, dann ist dies über Windows RE möglich.
Windows RE („Recovery Environment“) ist unter anderem ein in Windows 11 integriertes Tool, das eine Reihe von Diagnose- und Reparaturtools zur Behebung bestimmter Systemprobleme bereitstellt, die den ordnungsgemäßen Start von Windows 11 verhindern können.
Du kannst Installieren Sie Windows 11 neu wenn Sie Probleme beim Booten von Windows 11 haben. Wenn Sie Windows 11 neu installieren möchten, können Sie aus einer lokalen Image-Datei wählen oder Windows 11 erneut aus der Cloud herunterladen lassen. Sie haben dann die Wahl, Dateien, Einstellungen und Apps beizubehalten oder auch zu löschen.
Löschen Sie alles in Windows 11, wenn der PC nicht startet
Um zu beginnen, müssen Sie den PC mit dem (“Wiederherstellungsumgebung“). Da Sie Windows 11 jedoch nicht starten können, gehen Sie wie folgt vor.
Starten Sie den PC. Warten Sie, bis der Ladebildschirm von Windows 11 mit dem Logo erscheint, und drücken Sie die Taste Computer über die physische Ein-/Aus-Taste aus. Machen Sie dasselbe noch einmal zweimal. Beim dritten Mal startet Windows 11 mit WinRE.
Die folgenden Bilder können auf Englisch oder Niederländisch angezeigt werden. Dies hängt von der Sprache des Images ab, mit dem das Betriebssystem installiert ist.
Klicken Sie auf „Erweiterte Optionen“.
Klicken Sie auf „Fehlerbehebung“.
Um Windows 11 neu zu installieren, klicken Sie auf „Diesen PC zurücksetzen“.
Sie haben nun zwei Möglichkeiten. Um alles zu entfernen, einschließlich Ihrer persönlichen Dateien, Apps und Einstellungen, klicken Sie auf „Alles entfernen“.
Wenn Sie Apps und Einstellungen löschen, aber persönliche Dateien behalten möchten, klicken Sie auf „Meine Dateien behalten“. Dies betrifft die folgenden persönlichen Dateien wie Dokumente, Fotos, Musik, Videos und andere Dateien, die Sie auf Ihrem Computer gespeichert haben.
Wenn Ihr PC mit dem Internet verbunden ist, wählen Sie „Cloud-Download“. Sollte dies nicht der Fall sein, klicken Sie auf „Lokale Neuinstallation“.
Windows 11 wird nun neu installiert. Nach der Installation können Sie neue Benutzer erstellen und den PC weiter konfigurieren.
Lesen Sie auch: Installieren Sie Windows 11 ohne Microsoft-Konto.
Ich hoffe, das hat Ihnen geholfen. Vielen Dank fürs Lesen!