Wenn Sie die Ein-/Aus-Taste an Ihrem Computer oder Laptop drücken, löst Windows 11 eine Aktion aus.
Dabei kann es sich um unterschiedliche Handlungen handeln, wie z. B. Nichtstun Schalten Sie den Bildschirm ausvon Schalten Sie den Computer oder Laptop aus oder Versetzen Sie Ihren Computer oder Laptop in den Ruhezustand.
In Windows 11 ist es daher möglich, die Aktion der Ein-/Aus-Taste zu ändern. Dadurch haben Sie die Kontrolle darüber, was passieren soll, wenn Sie den Ein-/Ausschalter Ihres Computers drücken.
Um die Aktion zu ändern, müssen Sie als Administrator angemeldet sein. Anschließend können Sie die Aktion des Netzschalters über die Systemsteuerung ändern. So funktioniert es.
Ändern Sie die Aktion des Netzschalters auf Ihrem Computer in Windows 11
Öffnen Sie es zunächst Konfigurationsprogramm. Klicken Sie anschließend in der Systemsteuerung auf „Hardware und Sound“. Stellen Sie sicher, dass die Einstellung „Anzeigen nach“ in der oberen rechten Ecke auf „Kategorie“ eingestellt ist.
Klicken Sie in den „Energieverwaltung“-Einstellungen auf „Verhalten der Power-Tasten ändern“.
Hier haben Sie zwei Einstellungen, die Sie anpassen können, nämlich „Aktion, wenn ich den Power-Button drücke“ und „Aktion, wenn ich den Sleep-Button drücke“. Sie können sowohl das Profil „On Battery“ als auch das Profil „Main Power“ anpassen.
Anschließend können Sie die Aktionen in „Keine Maßnahmen ergreifen“, „Schlagstand“, „Herunterfahren“ oder „Anzeige ausschalten“.
Alternativ können Sie diese Optionen auch im aktiven Energiemanagementplan anpassen.
Klicken Sie in der Systemsteuerung auf Energieoptionen. Klicken Sie auf den aktiven Zeitplan und dann auf den Link „Zeitplaneinstellungen ändern“.
Klicken Sie dann erneut auf den Link „Erweiterte Energieeinstellungen ändern“.
Im Energieplan können Sie dann die Ein-/Aus-Tasten und verwenden Deckeleinstellungen nach Wunsch anpassen. Sie können die Einstellung anpassen, wenn der Laptop/Computer an den Akku oder an das Stromnetz angeschlossen ist.
Lees meer:
- 15 Tipps für den Windows Explorer in Windows 11.
- PIN-Code oder Passwort in Windows 11 ändern.
- Installieren Sie Windows 11 auf einem nicht unterstützten PC.
- Windows 11-Registrierung bereinigen? Das ist wie!
- 8 Tipps, um Windows 11 schneller zu machen.
- Passen Sie die Taskleiste in Windows 11 an.
Ich hoffe, das hat Ihnen geholfen. Vielen Dank fürs Lesen!

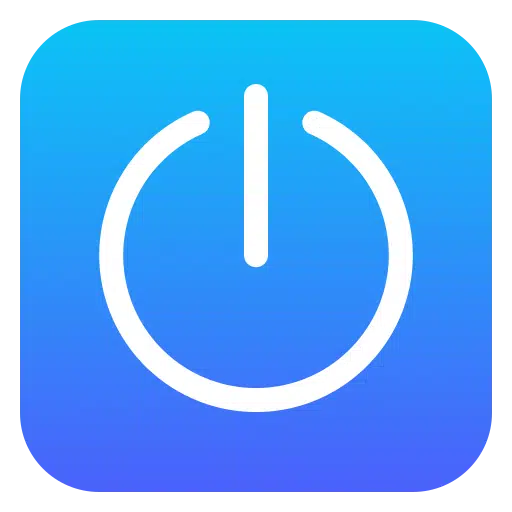
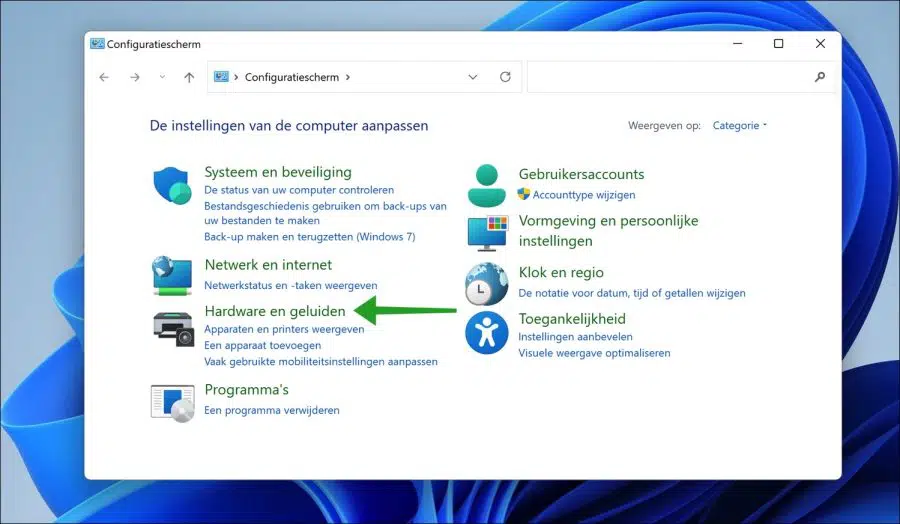
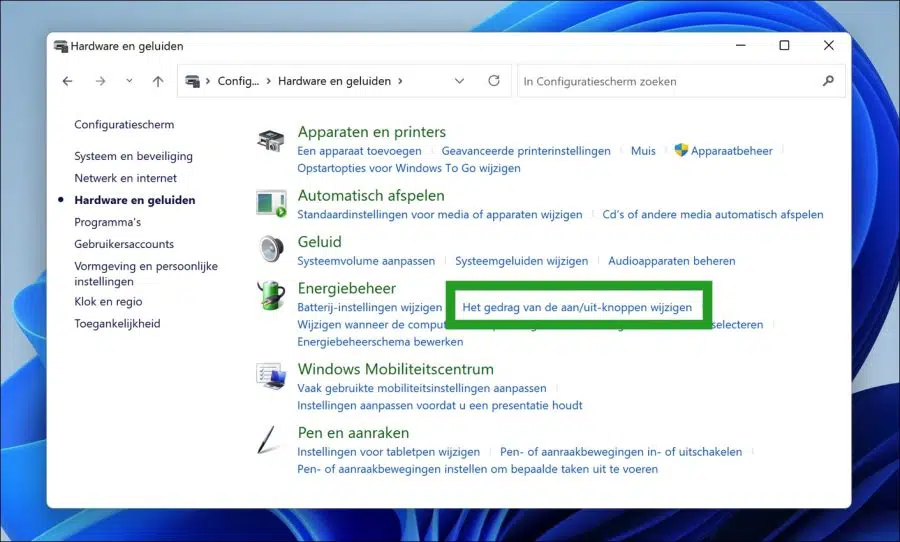
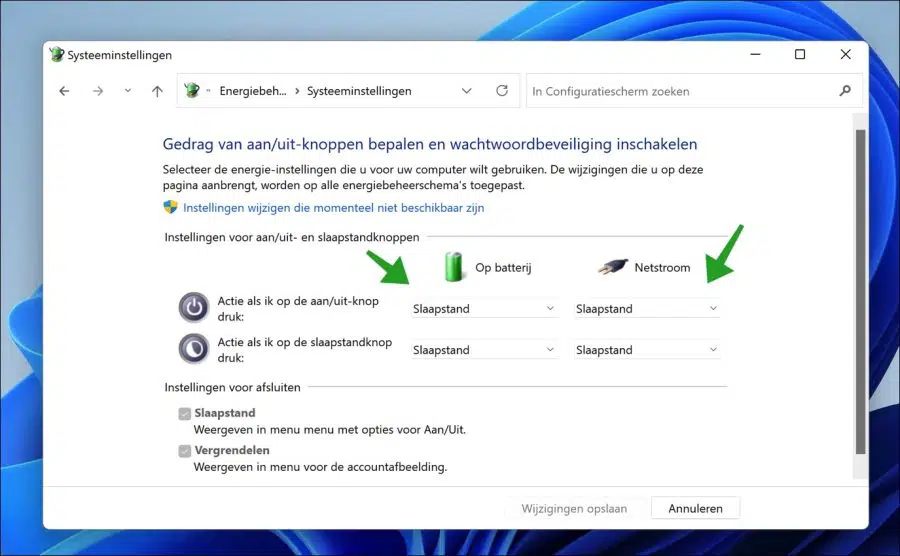
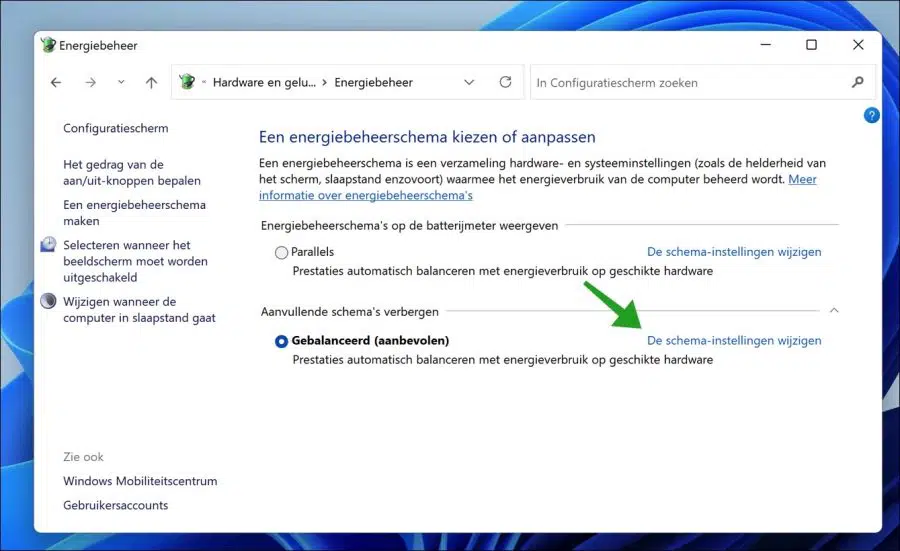
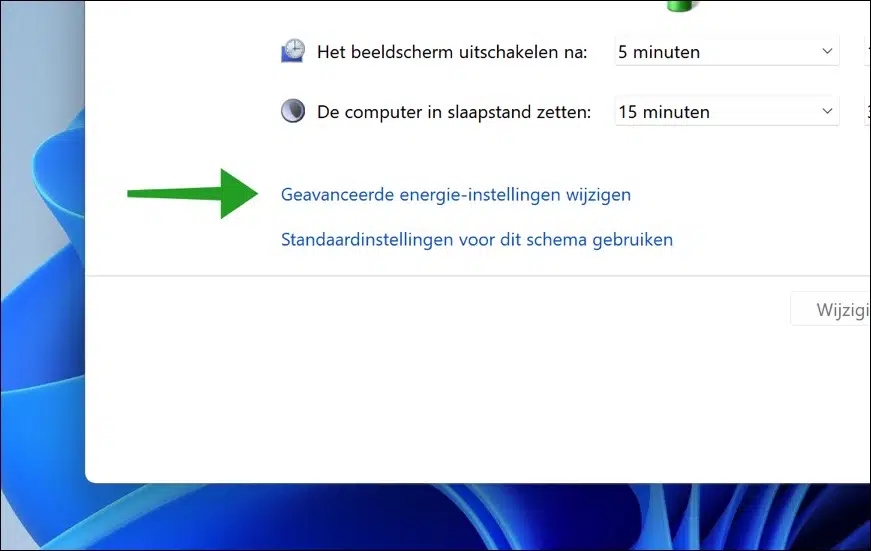
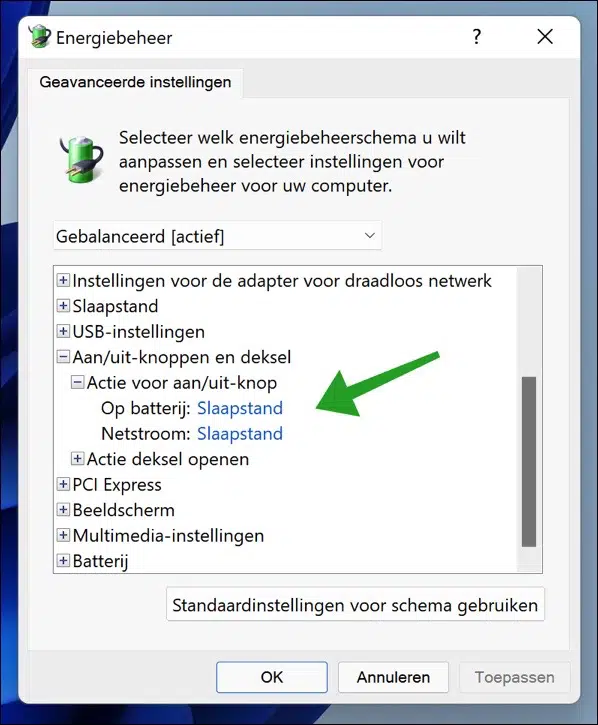
Wie fahre ich meinen Laptop mit Windows 11 herunter?
Hallo, Sie können einen Windows 11-PC auf folgende Weise herunterfahren, lesen Sie mehr:
https://www.pc-tips.info/tips/windows-tips/windows-11-afsluiten/
Grüße, Stefan