Es gibt mehrere Methoden zur Installation von Windows 11, jede mit ihren eigenen Schritten und Anforderungen. Einer der direktesten Wege ist die Aktualisierung Windows 10 bis Windows 11, wenn Ihr System die Anforderungen für Windows 11 erfüllt. In diesem Fall können Sie das Update direkt von Microsoft erhalten, häufig über die Windows Update-Funktion in Ihren Systemeinstellungen.
Eine alternative Methode ist die Installation von Windows 11 über eine ISO-Datei. Sie können die Windows 11 ISO-Datei von der offiziellen Microsoft-Website herunterladen. Sobald die Datei heruntergeladen ist, öffnen Sie sie in Windows und führen Sie die Installationsdatei aus. Dieser Ansatz startet die Installation von Windows 11 und führt Sie durch den gesamten Installationsprozess.
Eine weitere Möglichkeit besteht darin, das Media Creation Tool von Microsoft zu verwenden, ein Dienstprogramm, das Ihnen beim Erstellen eines Installationsmediums für Windows 11 hilft. Mit diesem Tool können Sie ein bootfähiges USB-Laufwerk erstellen, das die Windows 11-Installationsdateien enthält.
Die gründlichste Methode ist eine sogenannte „Clean Installation“. Dazu müssen die Windows 11-Installationsdateien (von der ISO oder dem Media Creation Tool bezogen) auf einem USB-Stick abgelegt werden. Anschließend starten Sie Ihren Computer von diesem USB-Laufwerk aus neu, wodurch der Installationsprozess von Windows 11 eingeleitet wird. Diese Methode ist besonders nützlich, wenn Sie mit einem neuen Betriebssystem, frei von alten Dateien und Programmen, neu beginnen möchten.
Die Wahl der richtigen Installationsmethode hängt von Ihren Anforderungen und dem aktuellen Zustand Ihres Computers ab. Jede dieser Methoden bietet eine zuverlässige Möglichkeit, auf Windows 11 umzusteigen, mit der Wahl zwischen einem einfachen Update oder einer kompletten Neuinstallation.
Installieren Sie Windows 11 von USB
Installieren Sie Windows 11 von USB mit ISO und Rufus
Laden Sie zunächst das offizielle herunter Windows 11 ISO-Datei.
Dann fängst du damit an Download von Rufus zu deinem Computer. Klicken Sie auf Rufus Portable herunterladen. Dann starten Sie Rufus. Wenn Sie sich für tragbar entschieden haben, ist keine Installation erforderlich.
Stellen Sie sicher, dass das USB-Laufwerk, das Sie verwenden möchten, formatiert ist und dass es in Rufus als Gerät ausgewählt ist. Klicken Sie dann auf Auswählen.
Wählen Sie Windows 11 aus ISO-Datei und klicken Sie auf Öffnen.
Rufus erkennt die notwendigen Einstellungen selbst und wendet sie an. Hier müssen Sie nichts ändern. Das Einzige, was Sie möglicherweise ändern möchten, ist die „Volume Label“, der Name für den USB-Stick. Klicken Sie dann auf Start.
Rufus weist Sie erneut darauf hin, dass alle Daten auf dem angeschlossenen USB-Stick verloren gehen. Klicken Sie zur Bestätigung auf OK.
Sobald Rufus die ISO-Dateien von Windows 11 auf dem USB-Stick platziert hat, können Sie Windows 11 installieren von USB auf einem sauberen Computer.
Gehen Sie dazu im Bootmenü auf Startup. Drücken Sie beim Hochfahren des Computers die entsprechende Taste, um die BIOS- oder UEFI-Steuerung aufzurufen. Im Allgemeinen sollten dies die Tasten F11, F12, DEL oder ESC sein. Wenn nicht, konsultieren Sie das Handbuch Ihres Computers oder Motherboards.
Nachdem Sie zum Startmenü gelangt sind, wählen Sie das USB-Laufwerk aus und speichern Sie die Einstellungen. Nun startet Ihr PC vom USB-Laufwerk neu und fordert Sie auf, eine beliebige Taste zu drücken, um die Installation des Windows 11-Installationsprozesses zu starten. Drücken Sie eine Taste, zum Beispiel die Leertaste, um die Windows-Installation vom externen Medium zu starten.
Installieren Sie Windows 11 von USB mit dem Media Creation Tool
Tool zur Medienerstellung ist ein Tool zum Erstellen von Windows 11-Installationsmedien. Das Media Creation Tool hilft beim Erstellen eines Installations-USB-Sticks für Windows 11. Sie können dies von Windows 10 oder von Windows 11 aus tun.
Laden Sie das Tool zur Medienerstellung herunter. Öffnen Sie nach dem Herunterladen das Medienerstellungstool.
Akzeptieren Sie die Lizenzbedingungen und klicken Sie auf „Zustimmen“.
Wenn Sie Windows 11 auf dem PC installieren möchten, auf dem nun das Media Creation Tool gestartet wurde, klicken Sie auf Weiter. Wenn Sie die Medien für einen anderen PC erstellen, wählen Sie die gewünschte Sprache und Version aus. Sie können dies tun, indem Sie das Kontrollkästchen „Empfohlene Optionen für PC verwenden“ deaktivieren. Nehmen Sie die Änderungen vor und klicken Sie auf Weiter.
Wählen Sie das Medium aus, das Sie zur Installation von Windows 11 erstellen möchten. Sie können Installationsmedien auf einem USB-Laufwerk erstellen oder eine ISO-Datei erstellen. Treffen Sie Ihre Wahl.
Wenn Sie sich für USB entschieden haben, stecken Sie den USB-Stick in den USB-Anschluss Ihres Computers. Weiter klicken.
Ich gehe davon aus, dass Sie sich für USB entschieden haben. Dies ist die am häufigsten verwendete Option. Stecken Sie den USB-Stick in den Computer. Sowie das „Wechsellaufwerk“. erkennt den USB-Stick nicht, klicken Sie auf „Senderliste aktualisieren“. Wenn alles gut gelaufen ist, ist der USB-Stick nun sichtbar. Klicken Sie darauf und dann auf Weiter.
Das USB-Installationsmedium für Windows 11 wird nun zunächst heruntergeladen und dann auf den USB-Stick gelegt. Das kann eine Weile dauern.
Weiterlesen:
- Installieren Sie Windows 11 ohne TPM 2.0 und Secure Boot.
- Installieren Sie Windows 11 auf einem nicht unterstützten Computer.
- Stellen Sie Windows 11 auf Windows 10 wieder her.
- Installieren Sie Windows 11 Insider Preview.
- Installieren Sie Windows 10 von USB.
Ich hoffe, das hat Ihnen geholfen. Vielen Dank fürs Lesen!

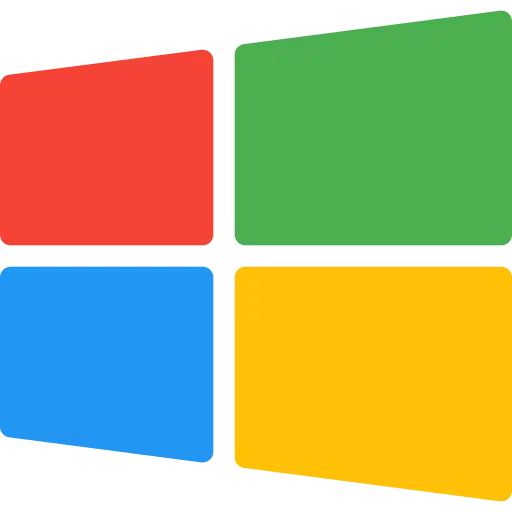
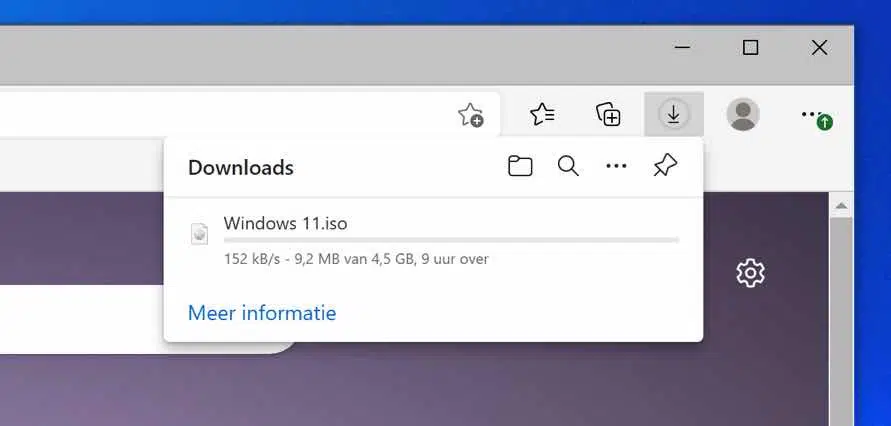
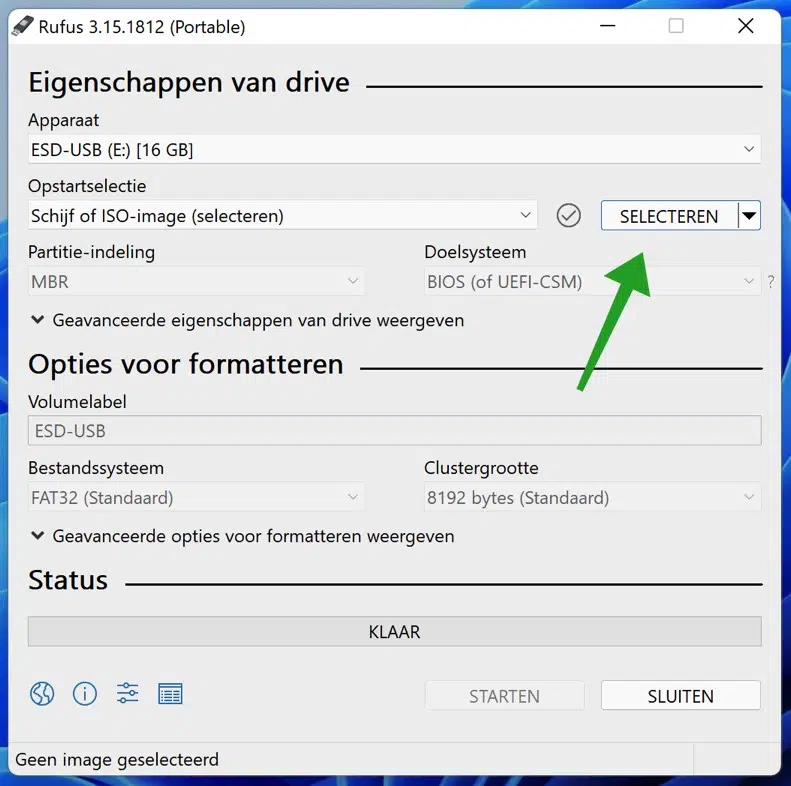
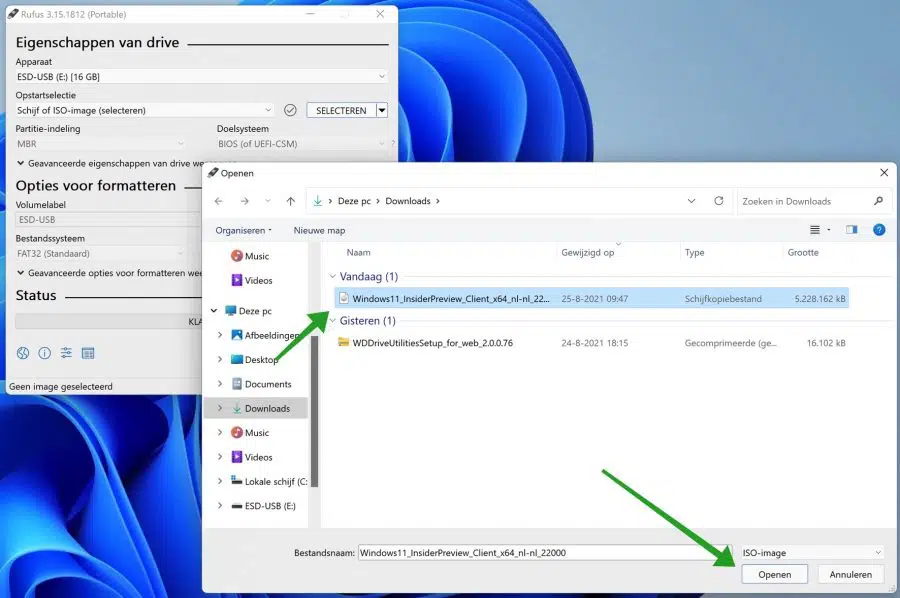
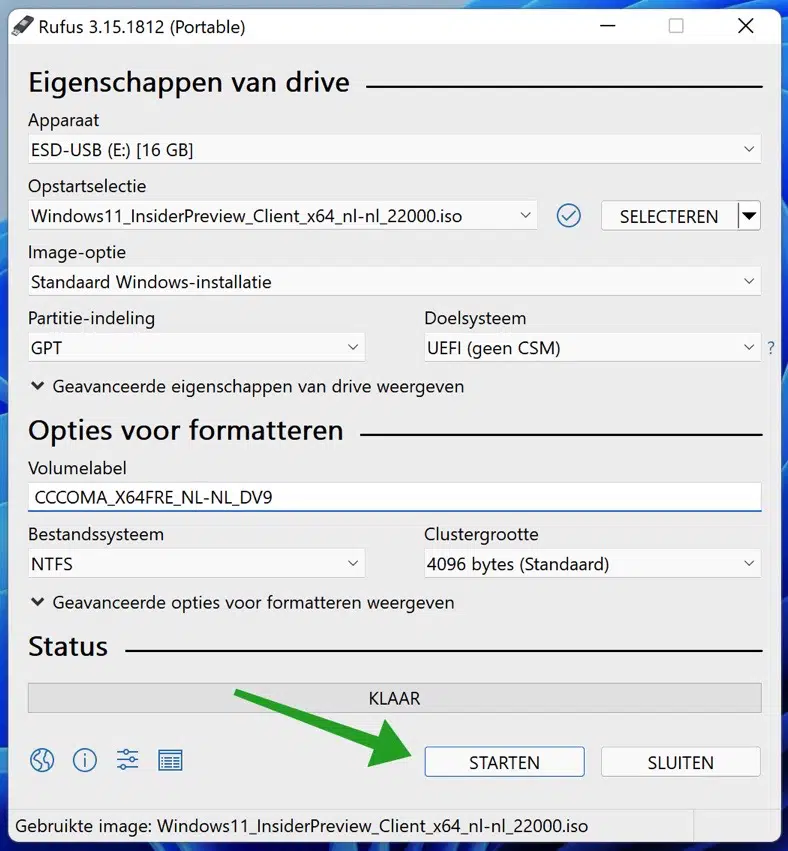
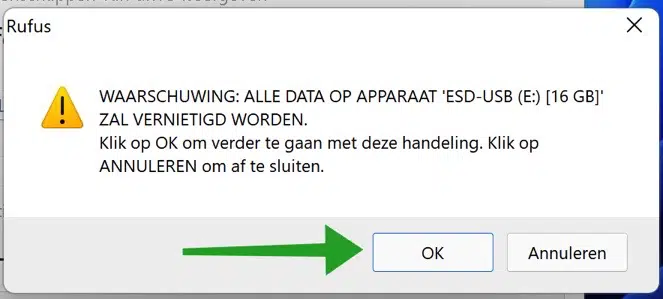
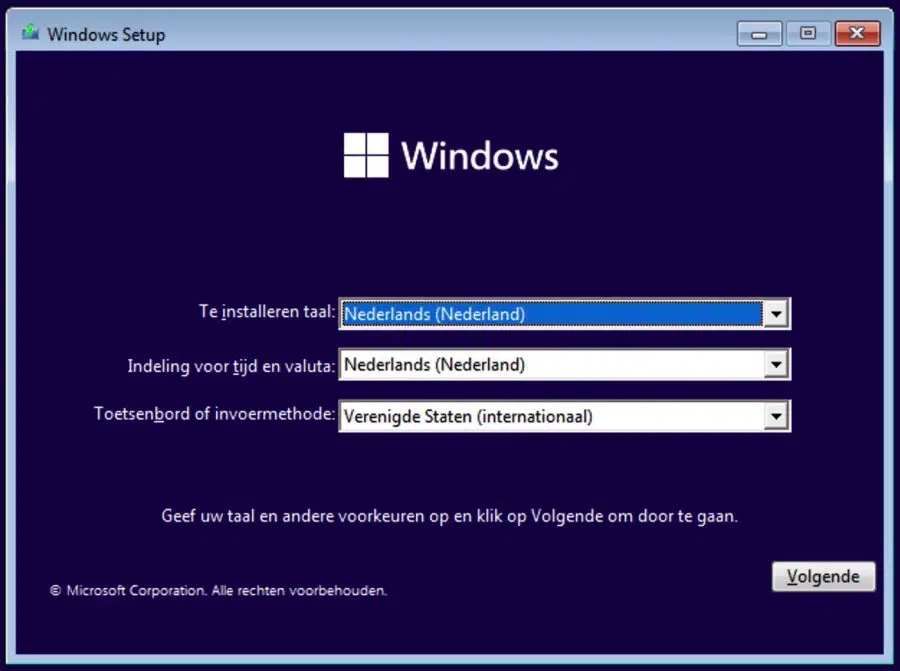
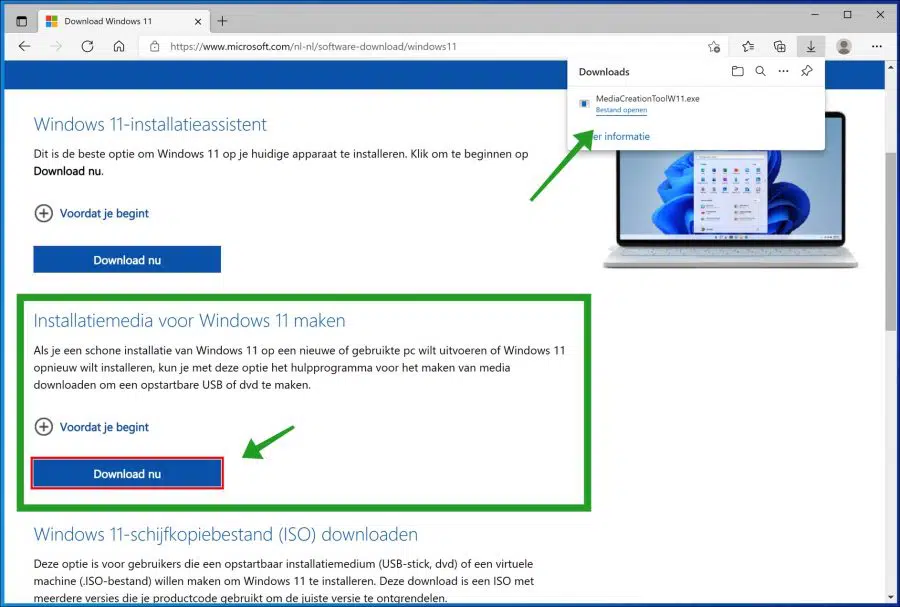
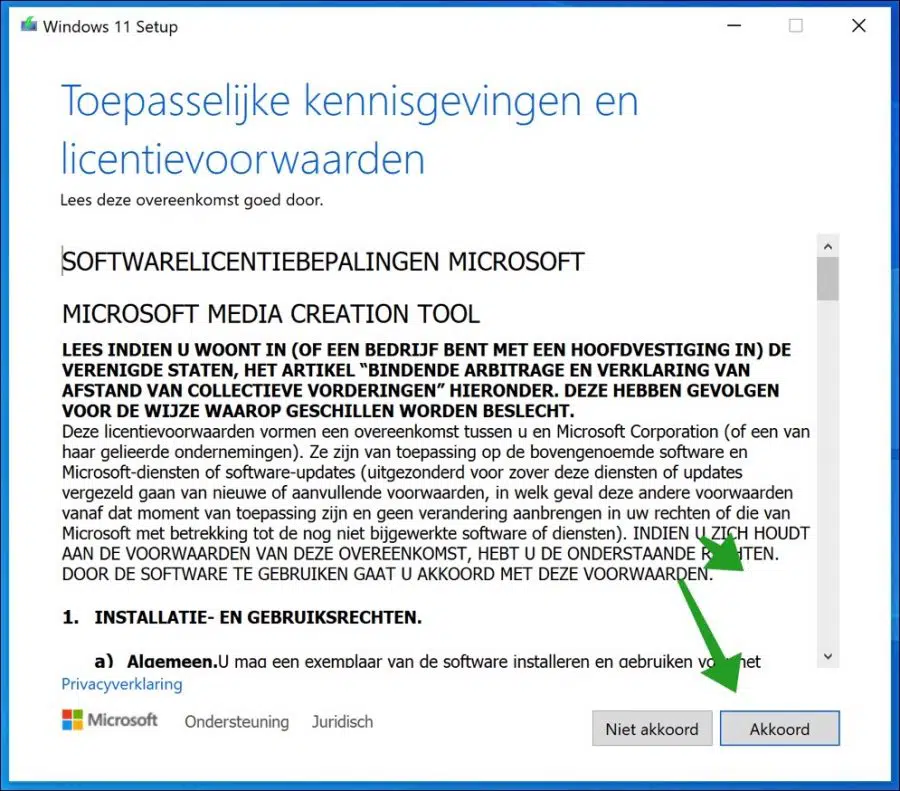
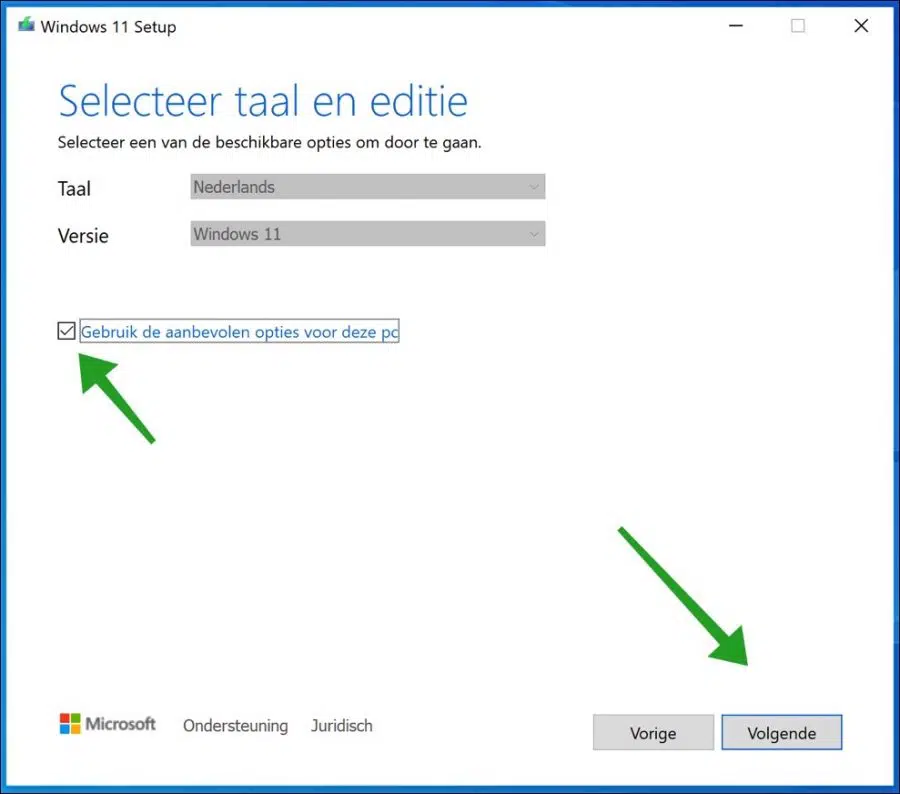
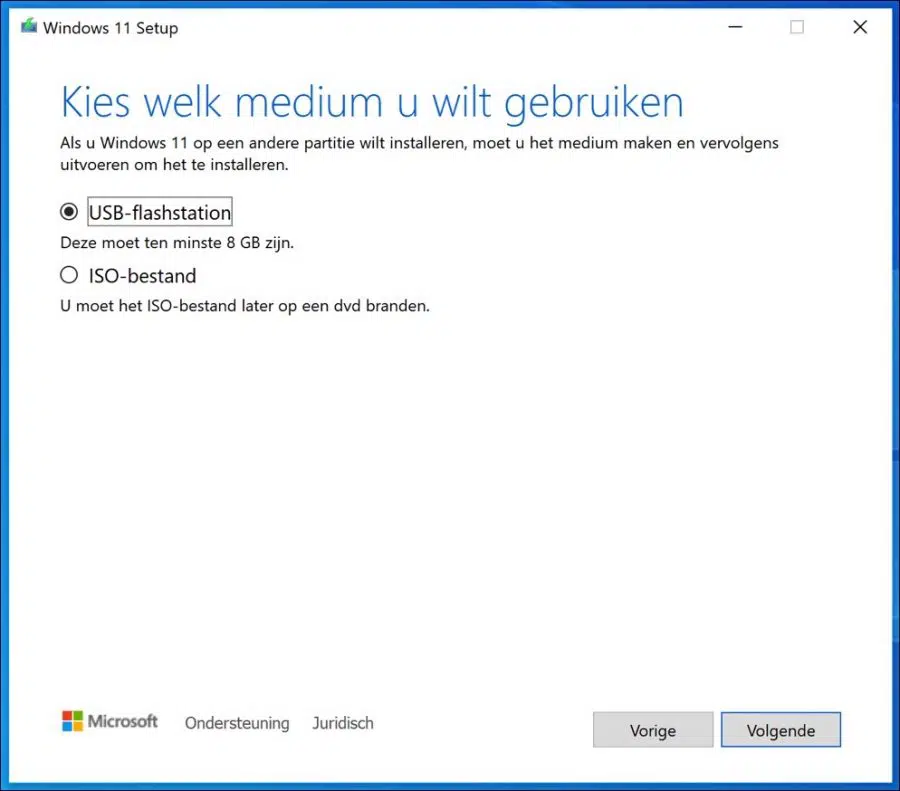
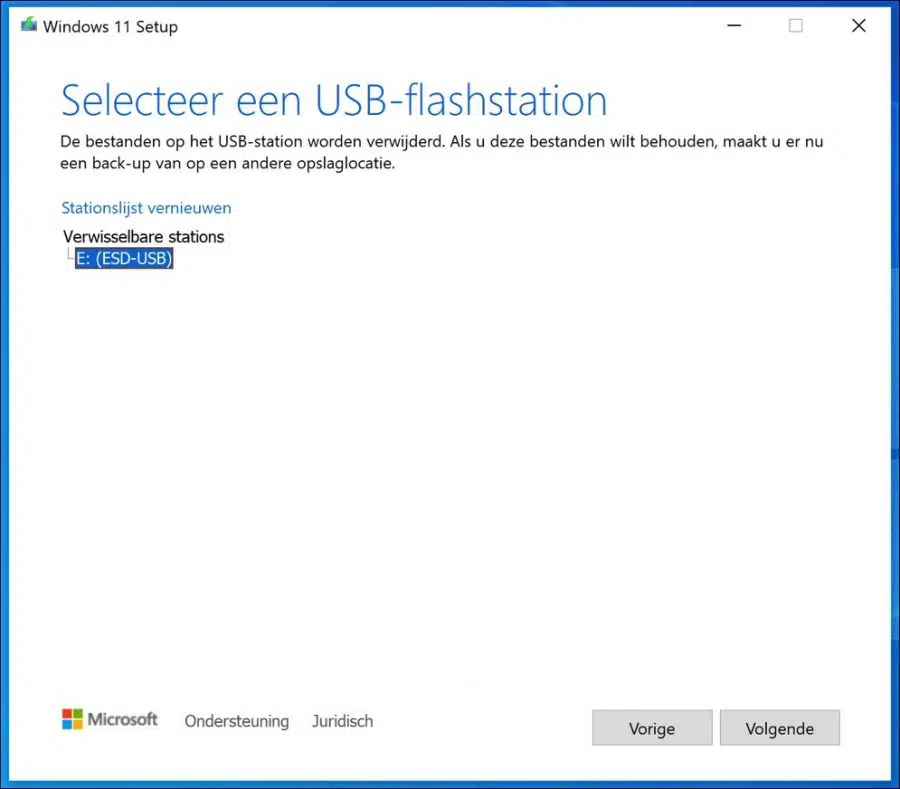
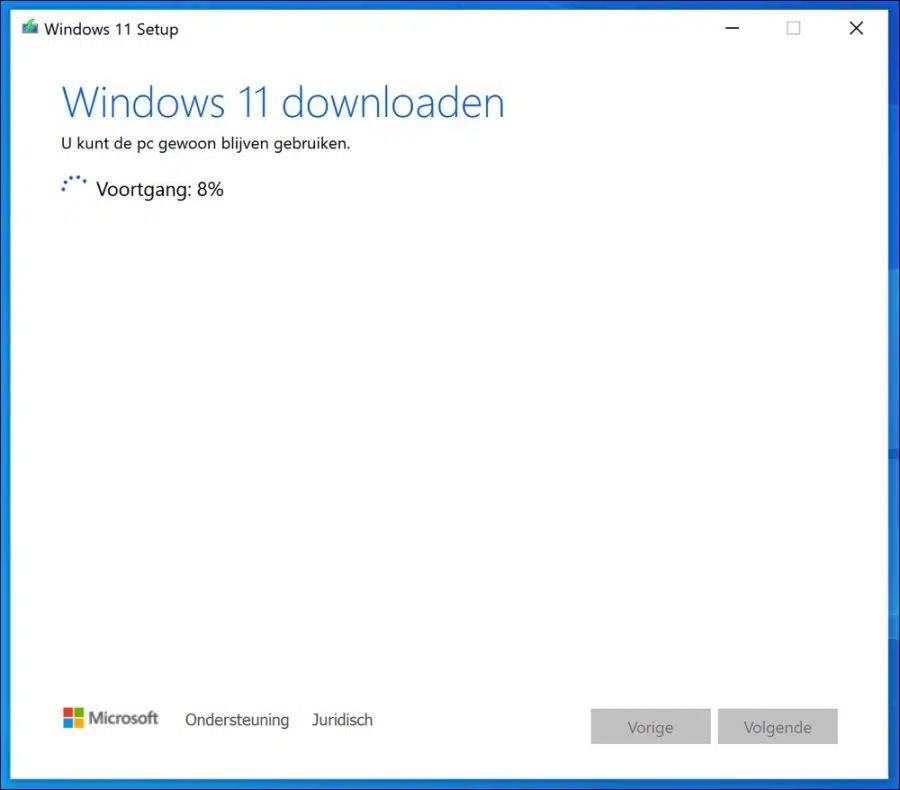
Beim Umstieg von Windows 10 auf 11 bekomme ich bei der Installation von Windows 11 von USB (32 GB) mit dem Media Creation Tool das folgende Problem.
Einrichtung vom USB-Laufwerk:
Beim Laden von Windows 11 bleibt der Prozentsatz sehr lange bei 46. Nach 2 Stunden immer noch bei 46 % habe ich den Ladevorgang abgebrochen. Muss ich noch länger warten?
Hallo, mit 46 % kommt es häufiger vor. Starten Sie zunächst die Fehlerbehebung für Windows 10: https://support.microsoft.com/nl-nl/windows/windows-update-probleemoplosser-19bc41ca-ad72-ae67-af3c-89ce169755dd#WindowsVersion=Windows_10
Lassen Sie dann den PC über Nacht versuchen, Windows 11 zu installieren und prüfen Sie, ob die Installation von Windows 11 noch abgeschlossen wird. Wenn nicht, können Sie einen Windows 11-Installations-USB mit ISO und Rufus erstellen. https://www.pc-tips.info/tips/windows-tips/windows-11-installeren-vanaf-usb/
Viel Glück! Grüße, Stefan
Vielen Dank für die perfekte Erklärung, man kann damit ein neues Windows 11 richtig installieren, damit bin ich zufrieden.
Hallo, vielen Dank für Ihre Nachricht! Froh, dass ich helfen konnte. Grüße, Stefan