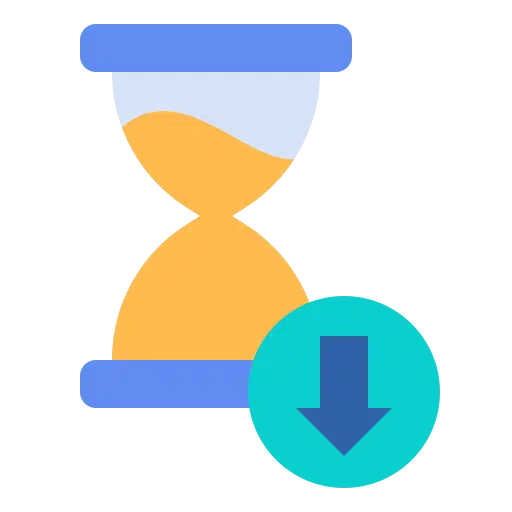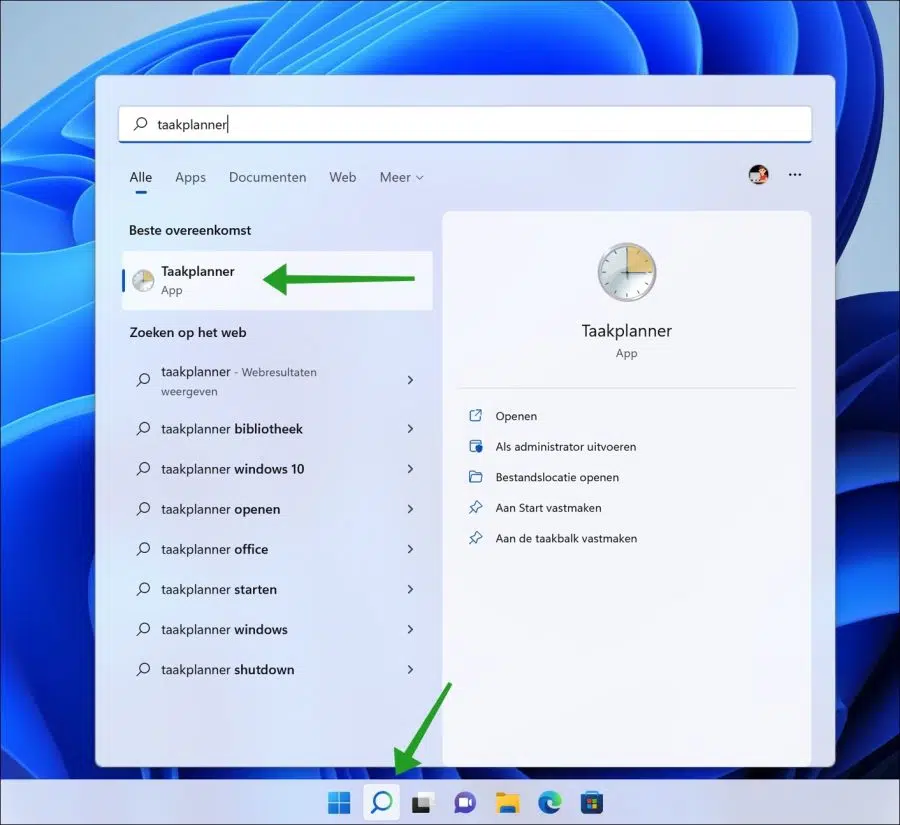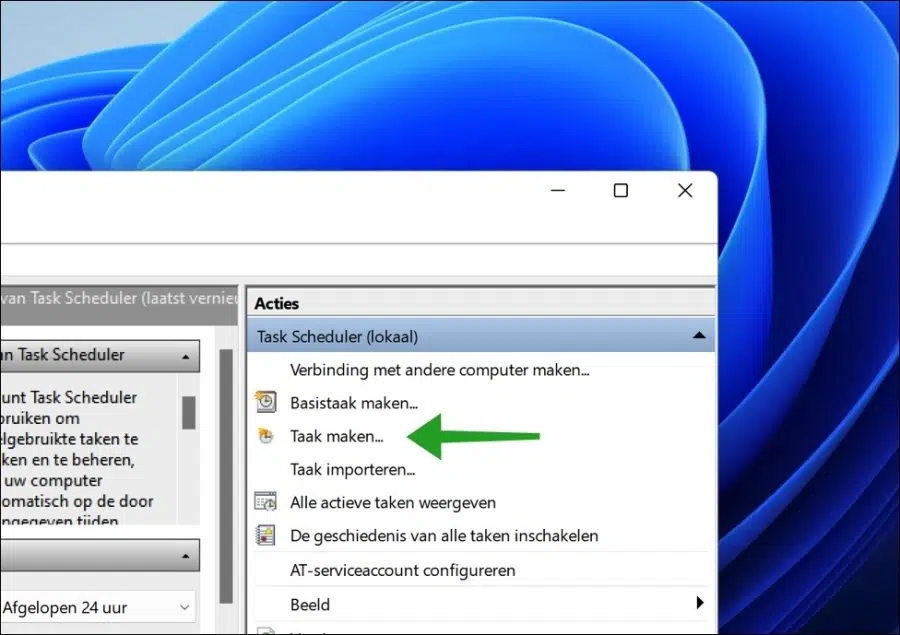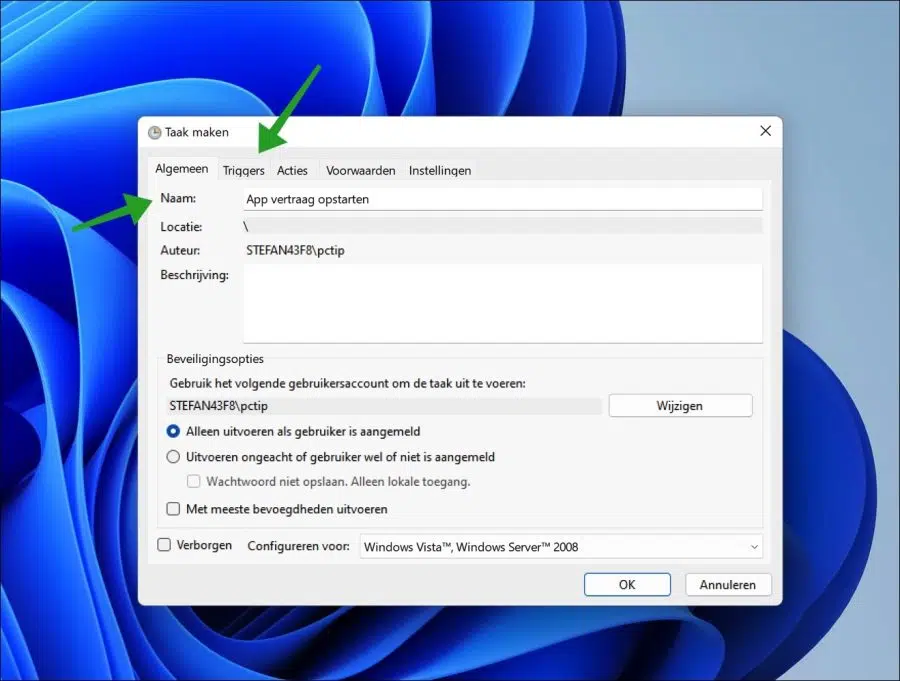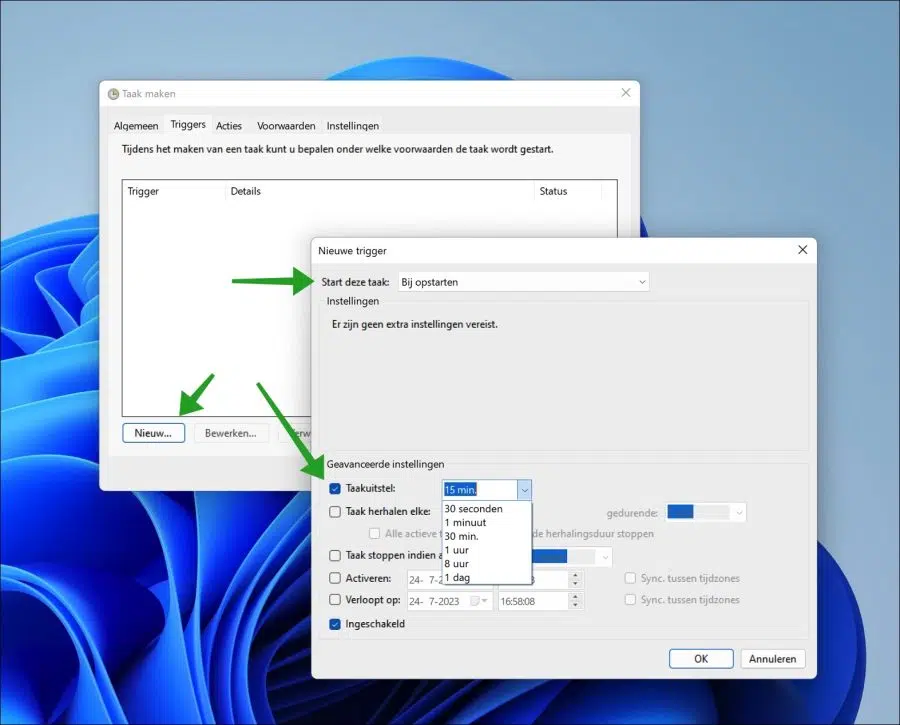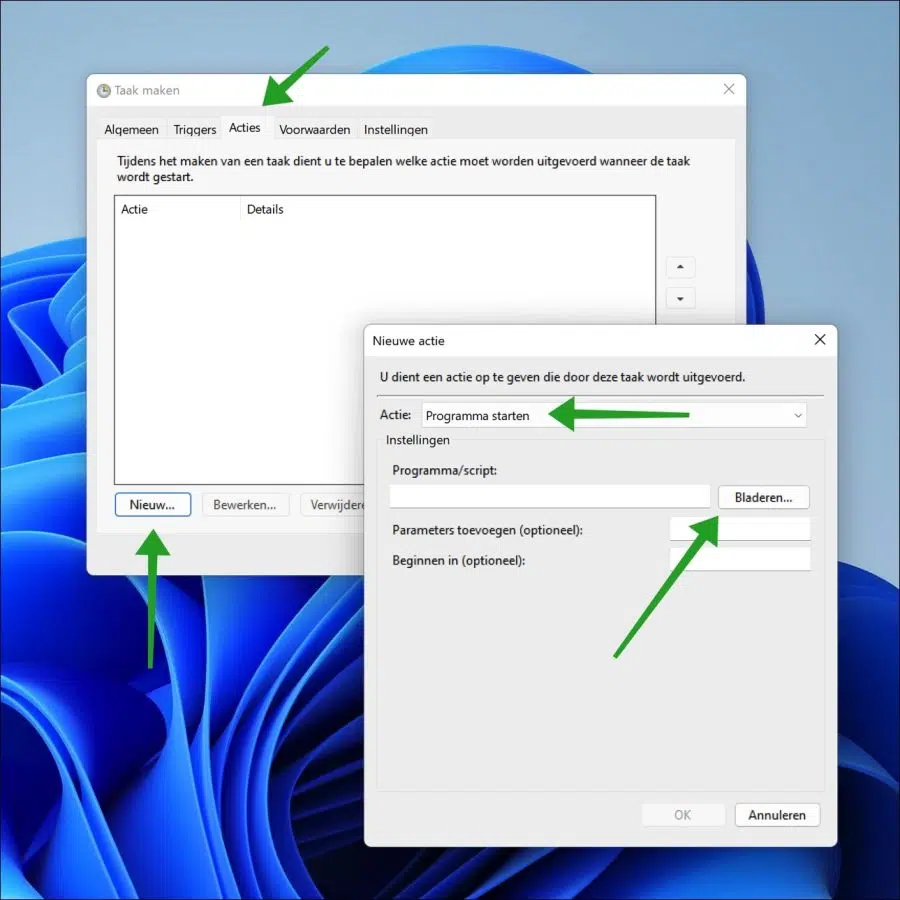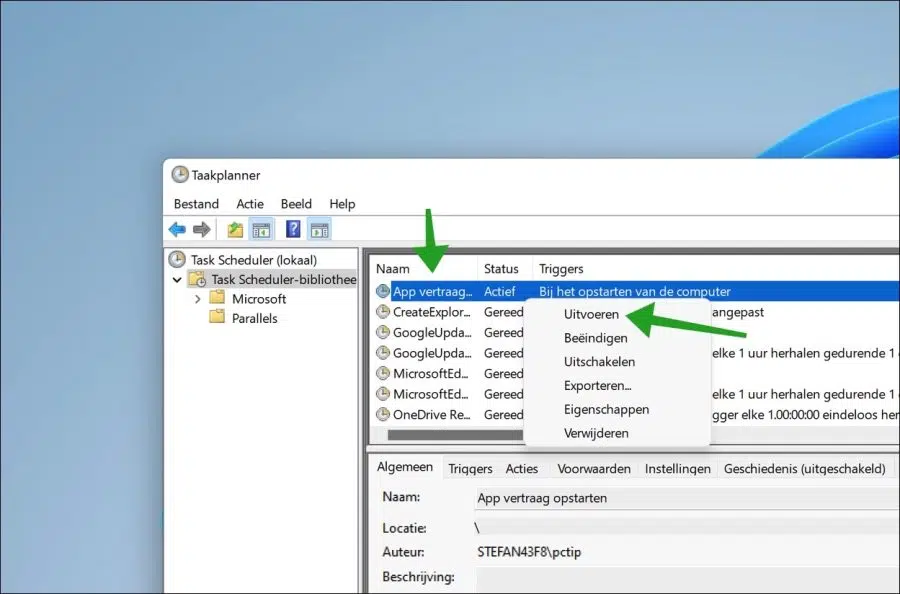Wenn Sie eine Installation unter Windows durchführen, wird eine App installiert. Die meisten Apps fügen sich selbst hinzu Apps starten. Das heißt, wenn Sie Windows starten, wird die Die App wird anschließend ebenfalls gestartet.
Das Starten von Apps während des Windows-Startvorgangs ist möglich Windows wird deutlich langsamer. Vor allem, wenn viele Apps gestartet werden, während Windows lädt. Windows wird dann versuchen, die wesentlichen Apps zu installieren und DIENSTLEISTUNGEN Software von Drittanbietern laden und dann auch starten müssen.
Wenn Sie selbst feststellen möchten, ob eine App unter Windows gestartet wird, bietet es sich an, diese App verzögert zu starten. Das bedeutet, dass eine App erst nach einer von Ihnen festgelegten Zeitspanne gestartet wird. Dazu müssen Sie über den Taskplaner eine Aufgabe erstellen. So funktioniert es.
Verzögerter Start einer App oder eines Programms in Windows 11 oder 10
Klicken Sie in der Taskleiste auf Suchen. Geben Sie im Suchfenster „Taskplaner“ ein und öffnen Sie die Taskplaner-App.
Klicken Sie im Aktionsmenü auf „Aufgabe erstellen“, um eine neue Aufgabe zu erstellen.
Geben Sie der Aufgabe einen klaren und erkennbaren Namen. Wenn Sie eine bestimmte App verzögert starten möchten, benennen Sie die neue Aufgabe beispielsweise „App verzögerter Start“. Damit Sie genau wissen, worum es bei der Aufgabe geht. Es gibt noch viel mehr Aufgaben und so können Sie klar erkennen, was welche Aufgabe erledigt.
Nachdem Sie einen Namen für die Aufgabe eingegeben haben, klicken Sie auf die Registerkarte „Trigger“.
Klicken Sie auf die Schaltfläche „Neu“, um einen neuen Trigger zu erstellen. Ändern Sie dann „Aufgabe starten“ in „Beim Start“ und aktivieren Sie die Option „Aufgabenverzögerung“. Legen Sie einen Zeitraum fest, um das Laden des Jobs zu verzögern.
Sie können den folgenden Zeitraum wählen, um die Aufgabe verzögert zu starten. Nämlich 15 Minuten, 1 Minute, 30 Minuten, 1 Stunde, 8 Stunden oder sogar 1 Tag. Treffen Sie Ihre Auswahl aus der Liste und klicken Sie zur Bestätigung auf OK.
Klicken Sie auf die Registerkarte „Aktionen“, um eine neue Aktion zu erstellen. Eine Aktion besteht in diesem Fall darin, die App (oder das Programm) zu starten. Klicken Sie auf die Schaltfläche „Neu“, um eine neue Aktion zu erstellen. Wählen Sie in der „Aktion“ „Programm starten“ aus.
Klicken Sie dann auf die Schaltfläche „Durchsuchen“, um die ausführbare Datei auszuwählen, die beim Windows-Start verzögert werden soll. Klicken Sie zur Bestätigung auf OK.
Um zu überprüfen, ob die Aufgabe erfolgreich ausgeführt werden kann, klicken Sie mit der rechten Maustaste auf die von Ihnen erstellte Aufgabe Aufgabenmanagement. Klicken Sie im Menü auf „Ausführen“. In diesem Fall wird die App, deren Start Sie mit Verzögerung eingestellt haben, sofort gestartet. Das ist ein Test. Wenn die App geöffnet wird, wurde die Aufgabe erfolgreich erstellt.
Wenn Sie Ihren Computer das nächste Mal neu starten und Windows startet, wird die App um den von Ihnen festgelegten Zeitraum verzögert.
Ich hoffe, das hat Ihnen geholfen. Vielen Dank fürs Lesen!