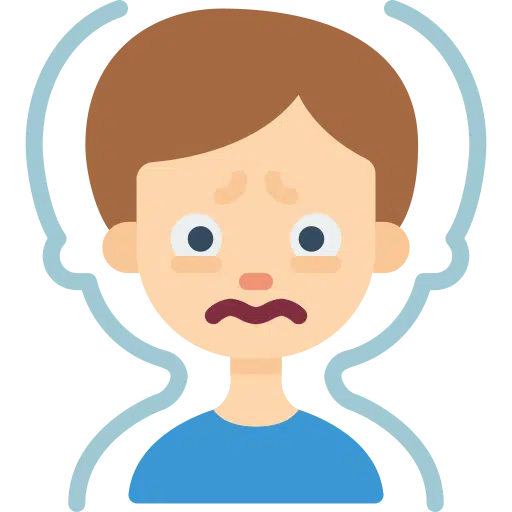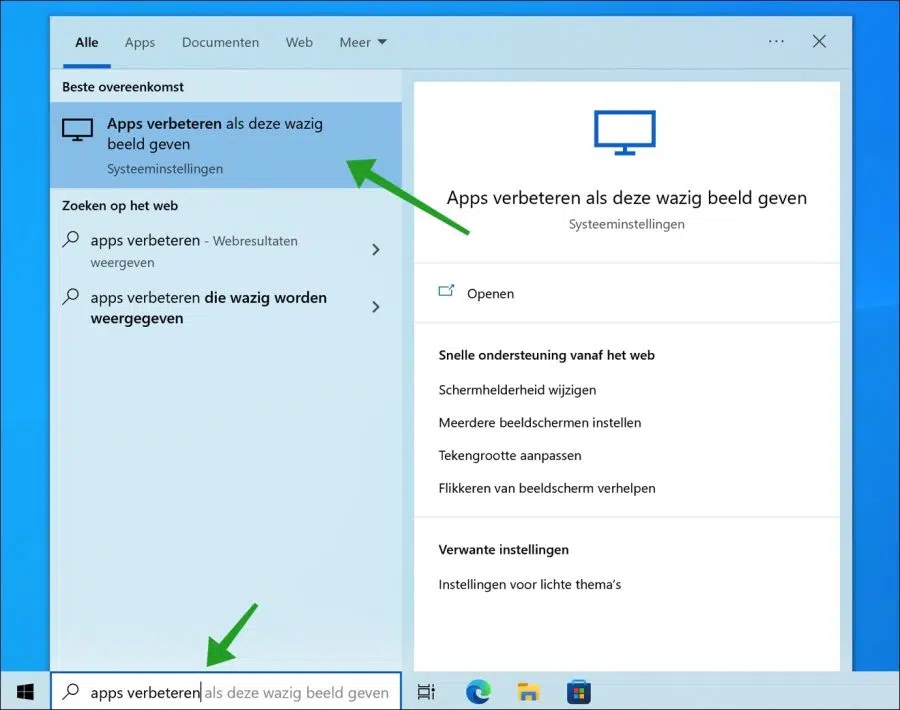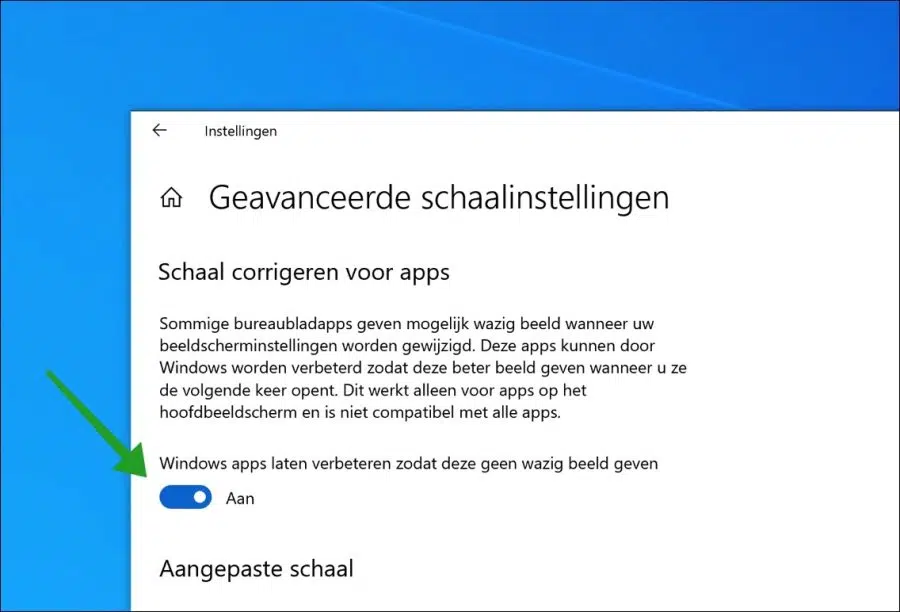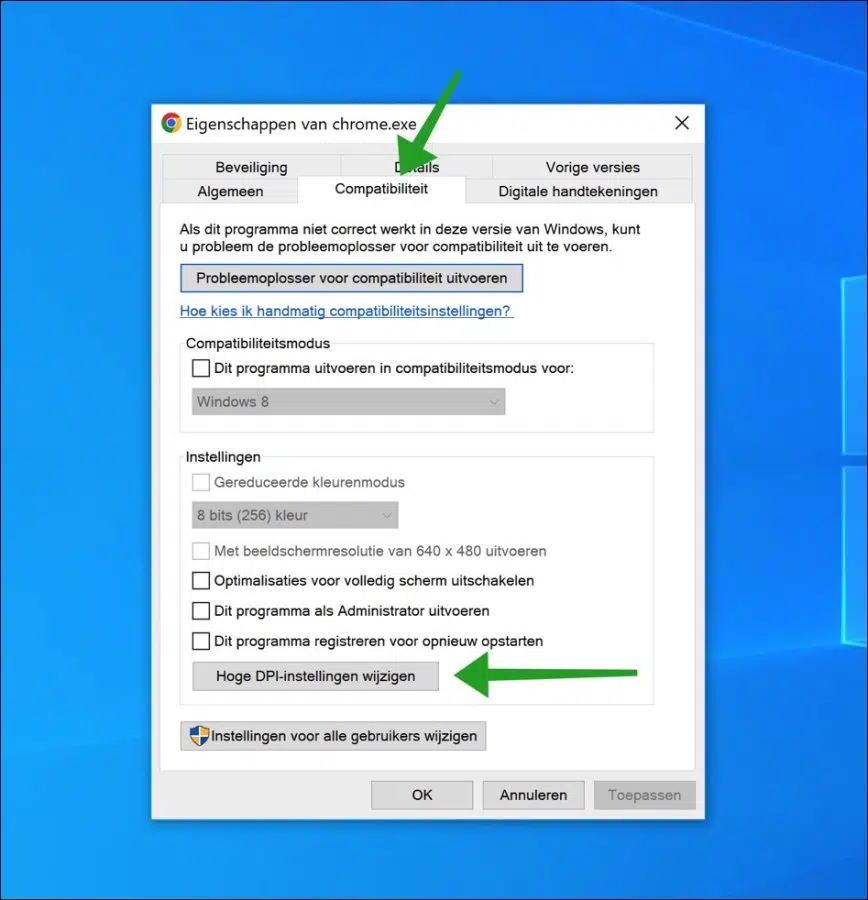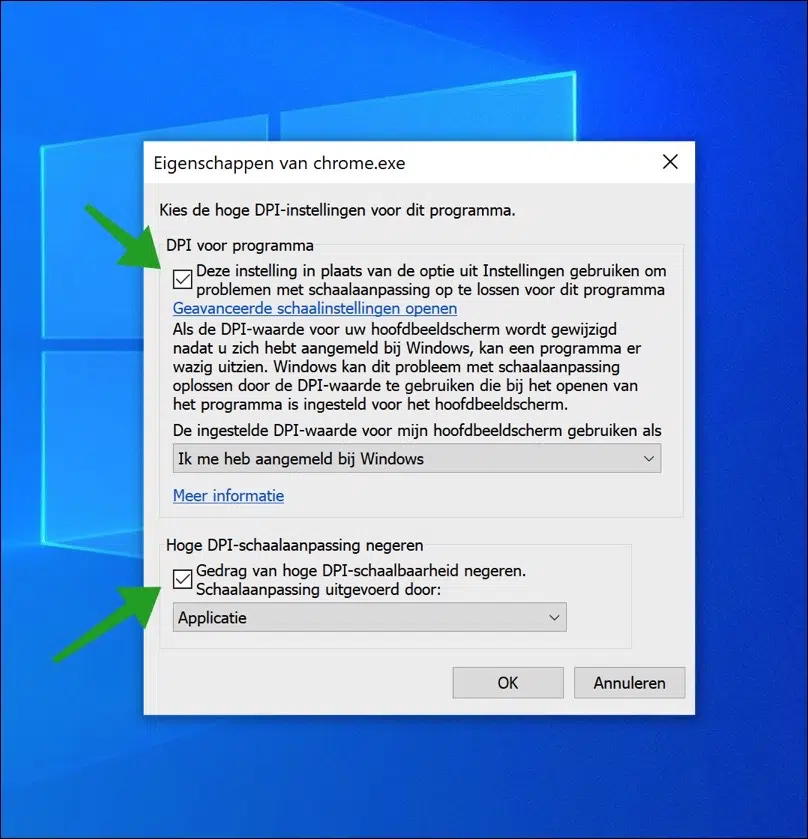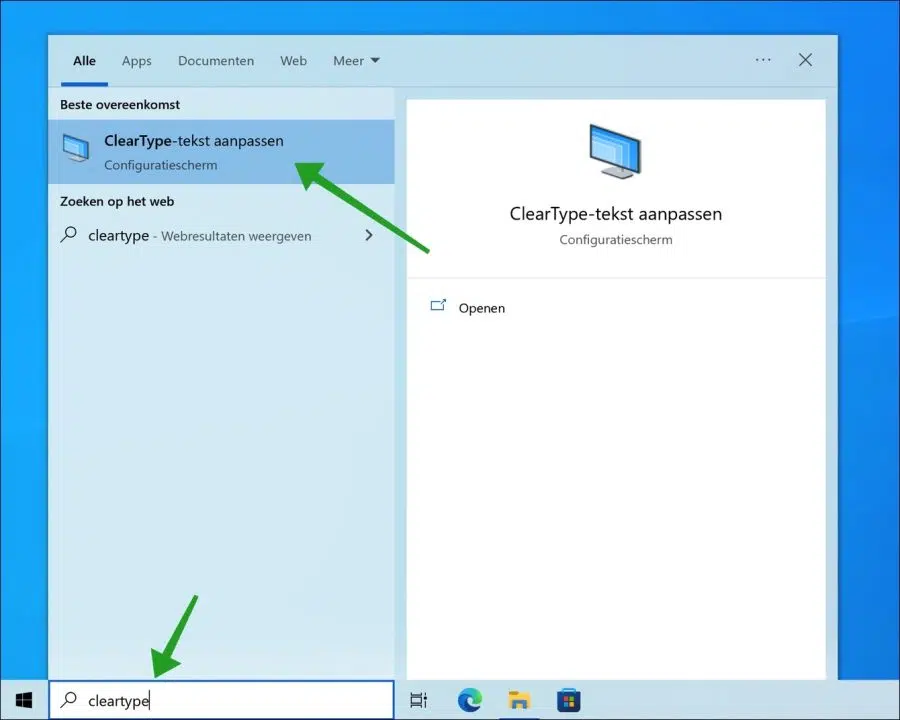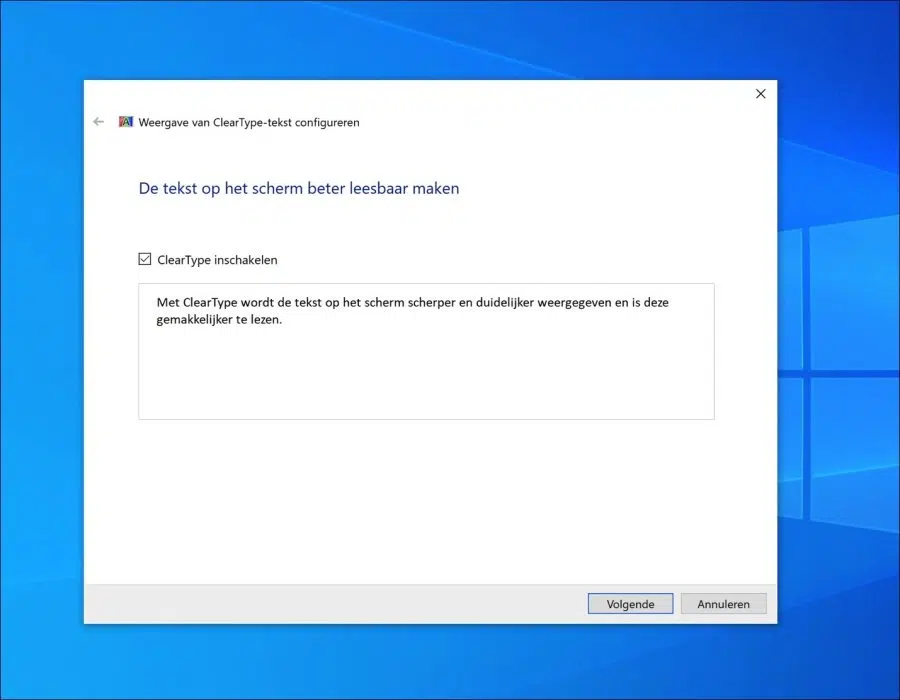In bestimmten Apps kommt es regelmäßig zu einem unscharfen Bild. Dieses Problem tritt häufig beim Anpassen der Bildauflösung oder beim Anschluss eines zweiten Monitors auf.
In Windows 10 steht eine Funktion zur Verfügung, die die Bildqualität von Apps automatisch verbessern kann, wenn diese verschwommenen Text anzeigen.
Zusätzlich zu dieser Funktion ist es auch möglich, die verschwommene Schrift selbst durch den Einsatz von ClearType zu verbessern Text bearbeiten.
Beheben Sie Apps, die in Windows 10 verschwommene Bilder anzeigen
Die erste Möglichkeit, verschwommenen Text auf einem Windows 10-PC zu verbessern, besteht darin, sicherzustellen, dass die Funktion „Apps verbessern, wenn sie verschwommen angezeigt werden“ aktiviert ist.
Verbessern Sie Apps, wenn sie Unschärfe ermöglichen
Geben Sie in der Suchleiste der Taskleiste Folgendes ein: Apps verbessern. Klicken Sie dann auf das Ergebnis „Apps verbessern, wenn sie verschwommene Bilder anzeigen“.
Überprüfen Sie, ob die Funktion „Windows Apps verbessern lassen, damit sie nicht verschwommen erscheinen“ aktiviert ist.
Wenn diese Funktion aktiviert ist, versucht Windows 10, Probleme mit verschwommenem Text selbst zu lösen.
Passen Sie die DPI-Einstellungen pro App an
DPI bedeutet „Punkt pro Zoll“. Sie können es je nach Anwendung anpassen, um Probleme mit verschwommenem Text zu lösen. Gehen Sie zunächst zur ausführbaren Datei der App, wo Sie verschwommenen Text sehen können.
Wenn es sich um eine Verknüpfung handelt, klicken Sie mit der rechten Maustaste auf die Verknüpfung und klicken Sie auf „Dateispeicherort öffnen“.
Klicken Sie dann mit der rechten Maustaste auf die ausführbare Datei (*.exe). Klicken Sie im Menü auf „Eigenschaften“.
Aktivieren Sie die folgenden zwei Funktionen.
- Verwenden Sie diese Einstellung anstelle der Option in den Einstellungen, um Skalierungsprobleme für dieses Programm zu beheben.
- Ignorieren Sie das Verhalten bei hoher DPI-Skalierbarkeit. Skalierung durchgeführt durch – Anwendung.
Klicken Sie zur Bestätigung auf OK und starten Sie Ihren PC neu. Überprüfen Sie, ob der verschwommene Text in dieser App danach behoben ist.
Passen Sie den ClearType-Text an
Durch das Festlegen von Text mit der ClearType-App können Sie dafür sorgen, dass Text auf dem Bildschirm schärfer und klarer erscheint. Dadurch wird der Text leichter lesbar.
Aktivieren Sie die Option „ClearType aktivieren“ und klicken Sie auf „Weiter“.
Befolgen Sie dann die Schritte, um ClearType wie gewünscht zu konfigurieren. Sie können auch verschiedene Anpassungen an den Anzeigeeinstellungen vornehmen.
Ich hoffe, das hat Ihnen geholfen. Vielen Dank fürs Lesen!