Die automatische Anmeldung in Windows 11 oder 10 bietet Komfort und Effizienz, da Sie schnell auf Ihren Computer zugreifen können, ohne ein Passwort eingeben zu müssen. Es gibt jedoch auch einige Einschränkungen, die es in bestimmten Situationen weniger geeignet machen.
Wenn Sie beispielsweise regelmäßig an verschiedenen Standorten arbeiten oder Ihren Computer mit anderen Benutzern teilen, ist eine automatische Anmeldung nicht zu empfehlen.
Die Gründe hierfür können je nach persönlichen Bedürfnissen und Anforderungen unterschiedlich sein. Wenn Sie sich automatisch anmelden möchten, ohne ein Passwort festzulegen, können Sie a verwenden Erstellen Sie ein lokales Konto ohne Passwort. Obwohl diese Methode sofort funktioniert, ist es wichtig zu beachten, dass sie nicht funktioniert, wenn Sie mehrere Benutzerkonten auf Ihrem Computer erstellt haben.
Wenn Sie sich mit einem Microsoft-Konto bei Windows 11 oder 10 anmelden, benötigen Sie ein Passwort oder PIN-Code benutzen. Das bedeutet, dass Sie zusätzliche Schritte ausführen müssen, um die automatische Anmeldung zu aktivieren. Darüber hinaus müssen Sie Windows Hello sollte ausgeschaltet sein um die automatische Anmeldung in Windows zu verwenden.
Melden Sie sich automatisch ohne Passwort in Windows 11 oder 10 an
Melden Sie sich automatisch mit Autologon in Windows 11 oder 10 an
AutoLogon ist ein nützliches Dienstprogramm, das von Microsoft entwickelt wurde, um die automatische kennwortlose Anmeldung in Windows zu ermöglichen.
Mit AutoLogon können Sie einen verschlüsselten Benutzernamen und ein Passwort in der Windows-Registrierung speichern, sodass Sie sich automatisch bei Ihrem Benutzerkonto anmelden können. Wenn Sie neu bei Windows sind und nicht die umfangreichen Schritte zum Aktivieren der automatischen Anmeldung durchführen möchten, kann AutoLogon eine nützliche Wahl sein. Das Programm ist einfach zu bedienen und ermöglicht Ihnen die sofortige Aktivierung oder Deaktivierung der automatischen Anmeldefunktion.
Laden Sie zunächst herunter AutoLogon von der offiziellen Microsoft-Website. Platzieren Sie die heruntergeladene ZIP-Datei an einem Speicherort Ihrer Wahl und entpacken Sie sie anschließend. Öffnen Sie die Datei Autologon64.exe.
Geben Sie Ihren Windows-Benutzernamen ein, fügen Sie ggf. die Domäne hinzu und geben Sie Ihr Passwort ein. Klicken Sie dann auf „Aktivieren“, um die automatische Anmeldung zu aktivieren.
Starte deinen Computer neu. Windows meldet Sie beim nächsten Mal automatisch an. AutoLogon funktioniert nur mit einem lokalen Konto.
Melden Sie sich automatisch über das Benutzerkonto bei Windows 11 oder 10 an
Wenn Sie lieber kein Drittanbieter-Tool wie AutoLogon verwenden möchten, können Sie über die Benutzerkontoeinstellungen in Windows auch eine automatische Benutzeranmeldung vornehmen.
Klicken Sie dazu mit der rechten Maustaste auf die Windows-Startschaltfläche. Klicken Sie dann im Menü auf „Ausführen“. Geben Sie im Fenster „Ausführen“ Folgendes ein:
control userpasswords2
In den Benutzerkontenoptionen ist das Deaktivieren der Option „Benutzer müssen einen Benutzernamen und ein Kennwort angeben, um diesen Computer verwenden zu können“ deaktiviert. Klicken Sie dann auf „Anwenden“.
Es öffnet sich nun ein neues „Auto Login“-Fenster, in dem Sie das eingeben können Nutzername und das Passwort muss eingegeben werden, um sich automatisch bei Windows anzumelden.
Starte deinen Computer neu. Wenn der Neustart abgeschlossen ist, sehen Sie, dass der eingestellte Benutzer automatisch bei Windows 11 oder 10 angemeldet ist.
Wenn Sie für die Anmeldung bei Windows erneut ein Passwort benötigen möchten, wählen Sie die Option „Benutzer müssen einen Benutzernamen und ein Passwort angeben, um diesen Computer verwenden zu können.“ über den oben genannten Schritt wieder einsteigen.
Ich hoffe, das hat Ihnen geholfen. Vielen Dank fürs Lesen!


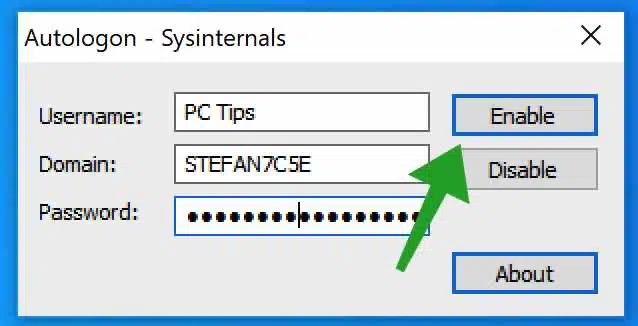
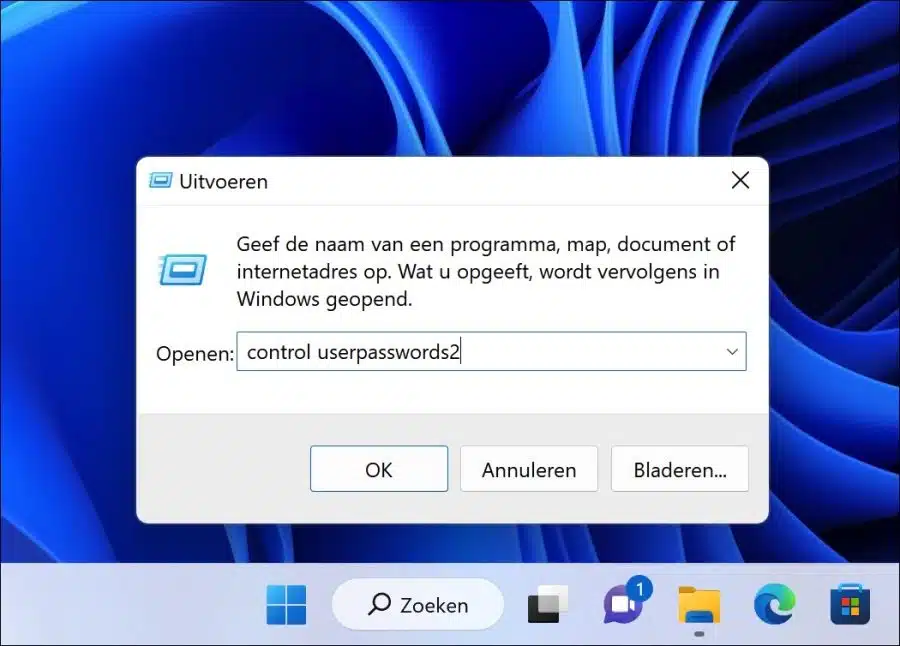
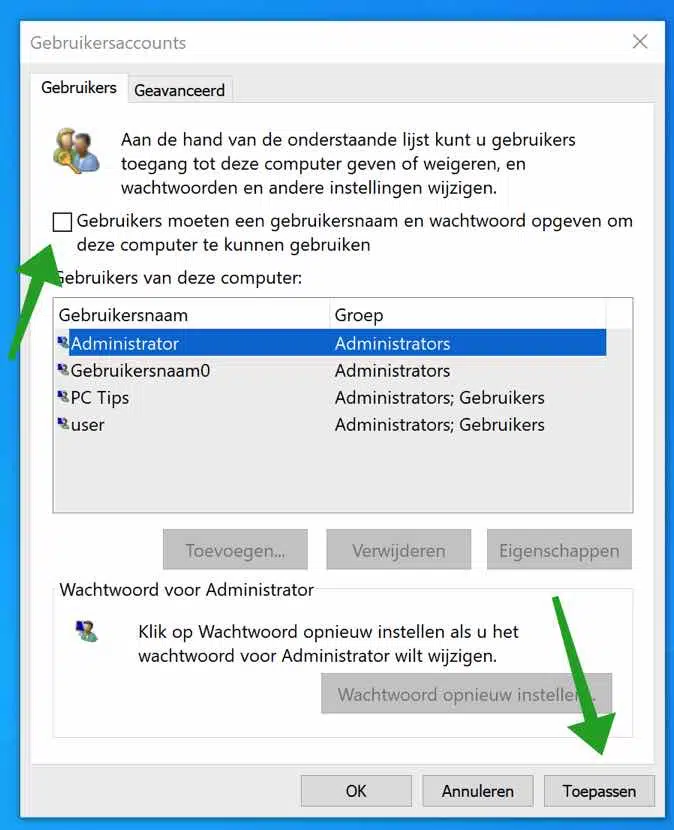
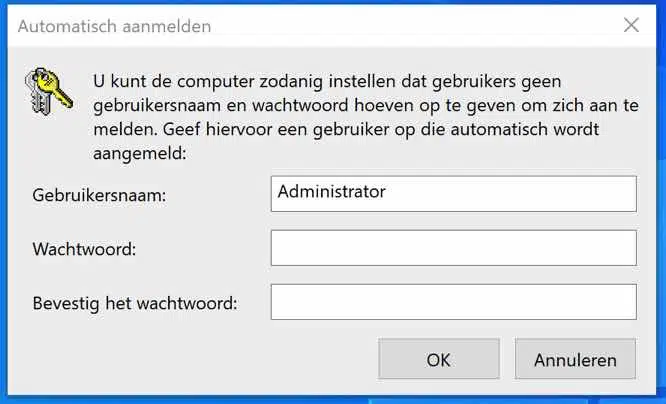
Vielen Dank für die Hilfe über diese Website. weiter so .