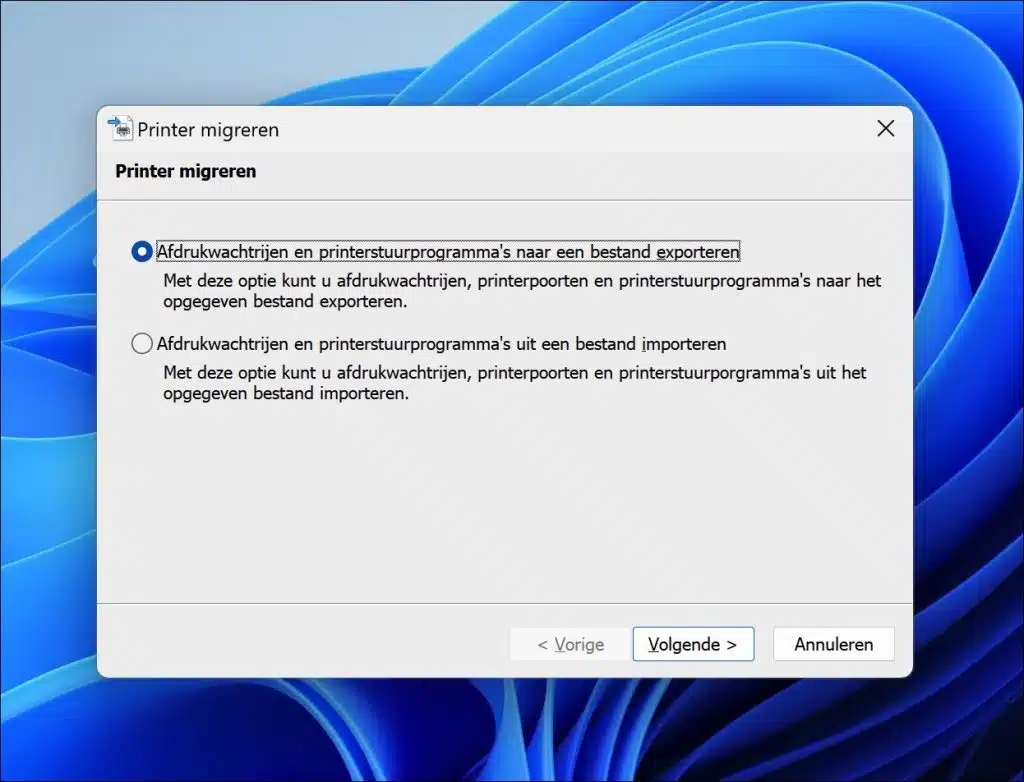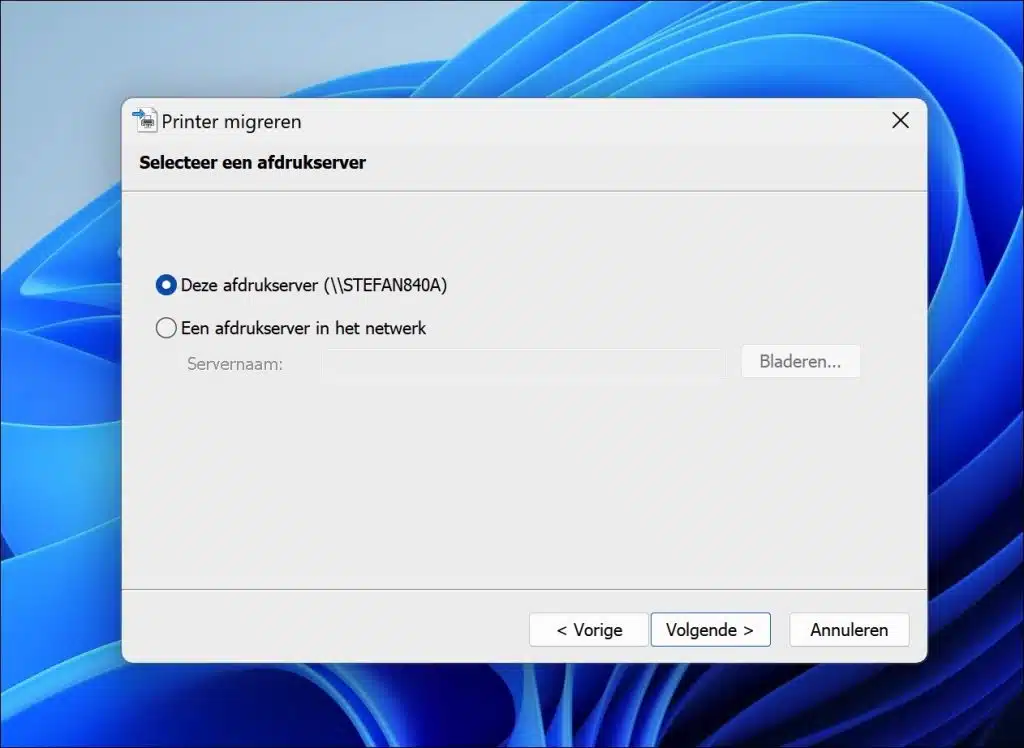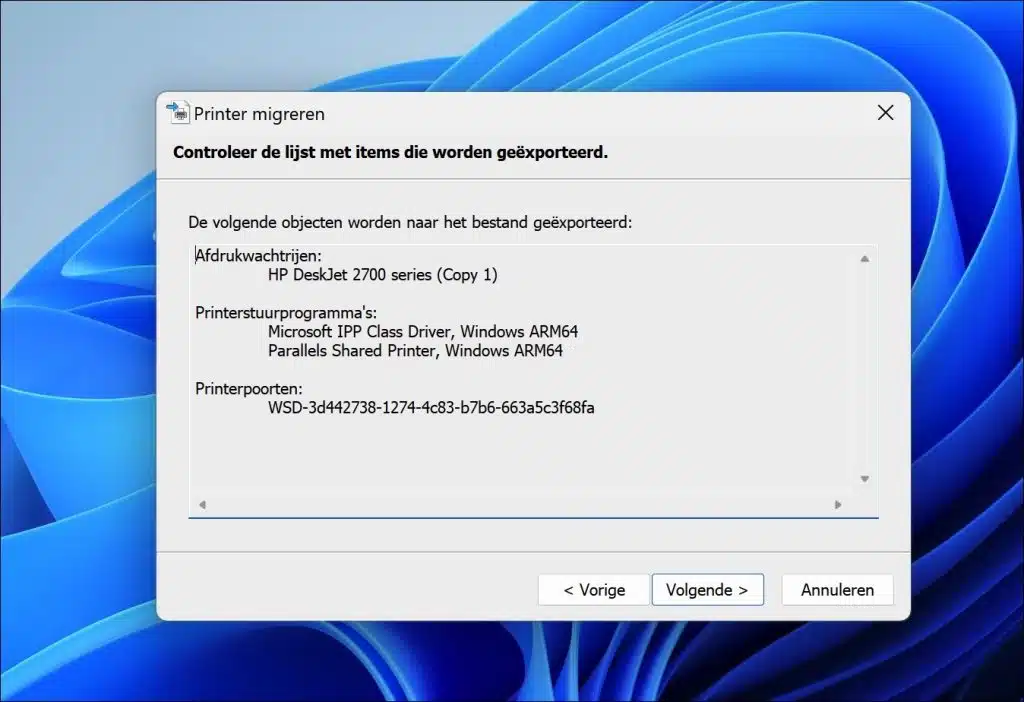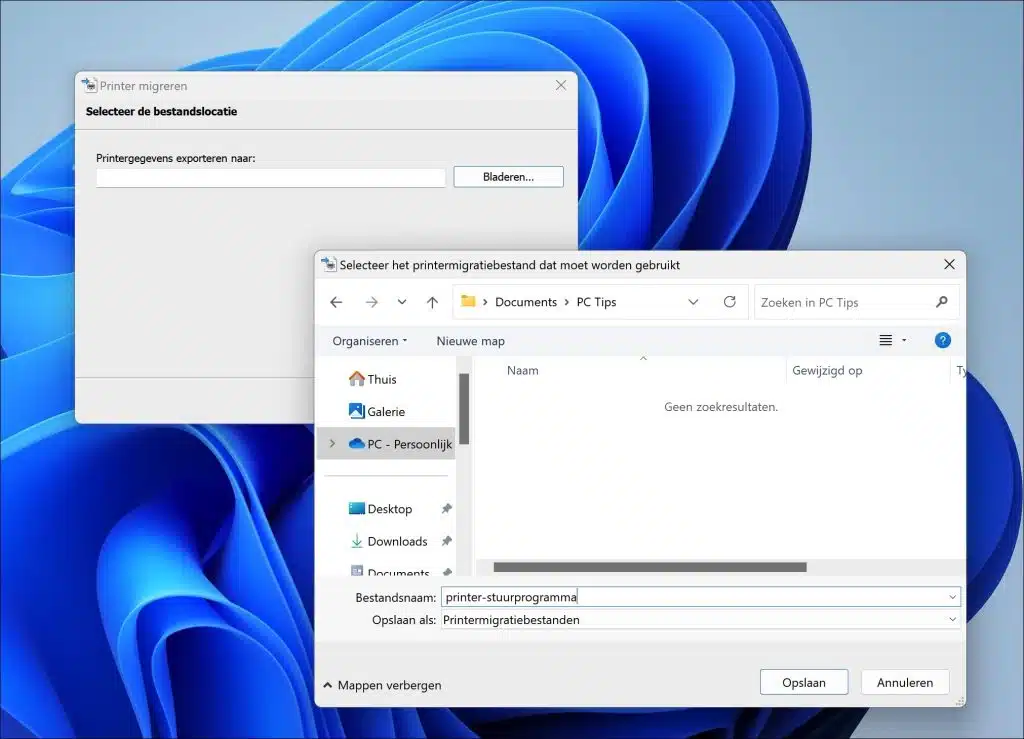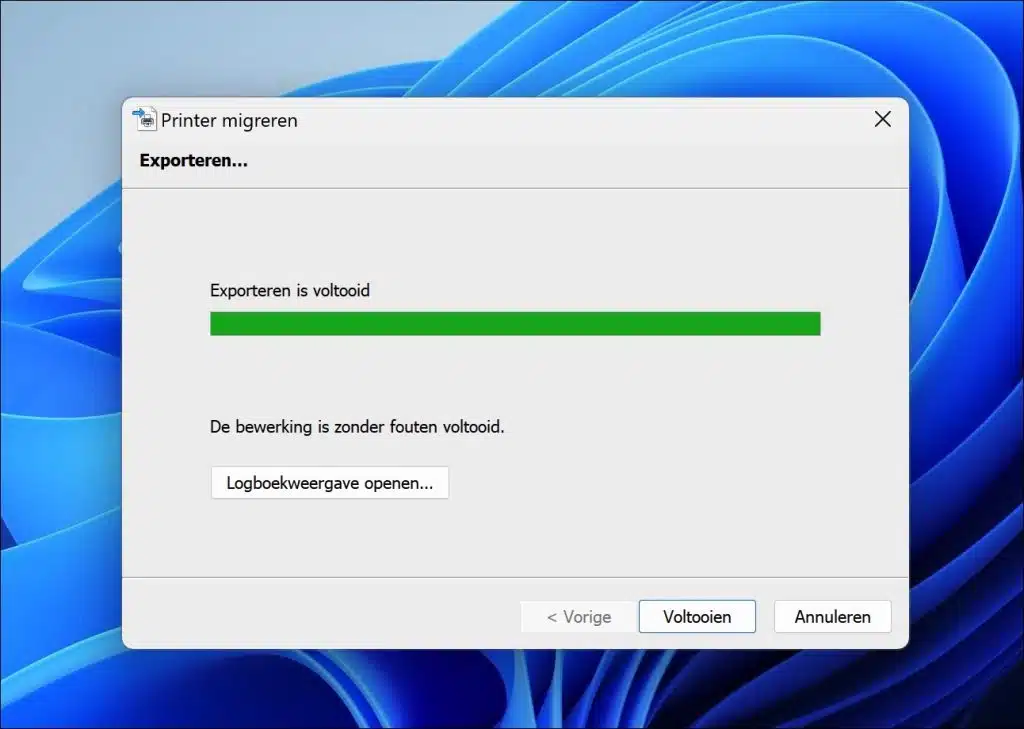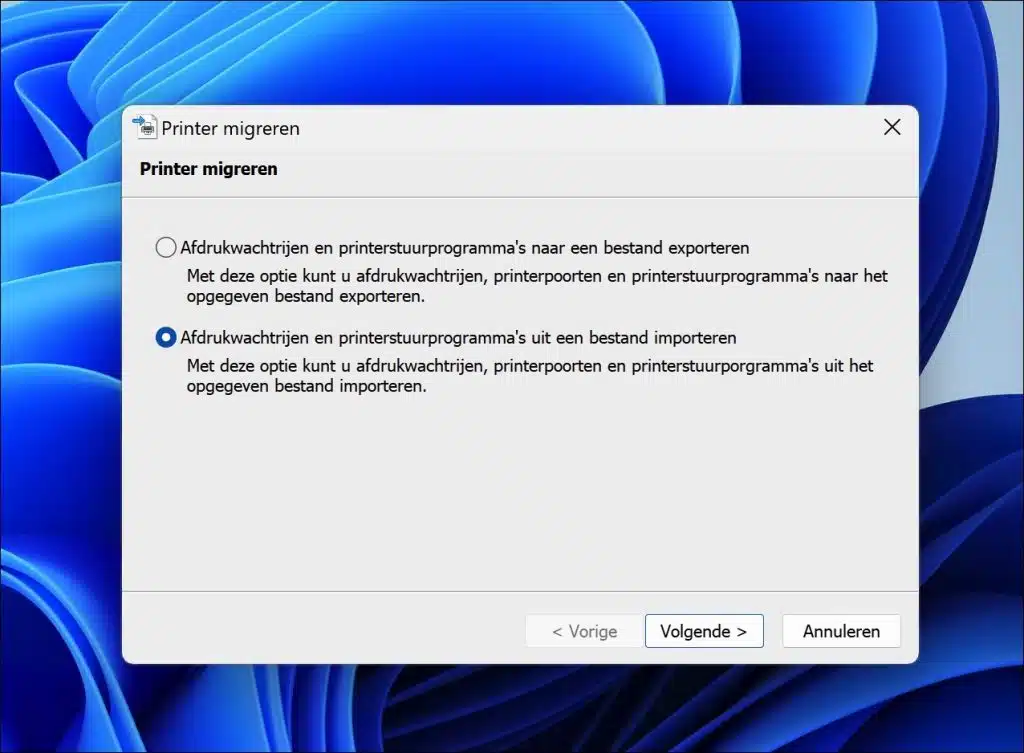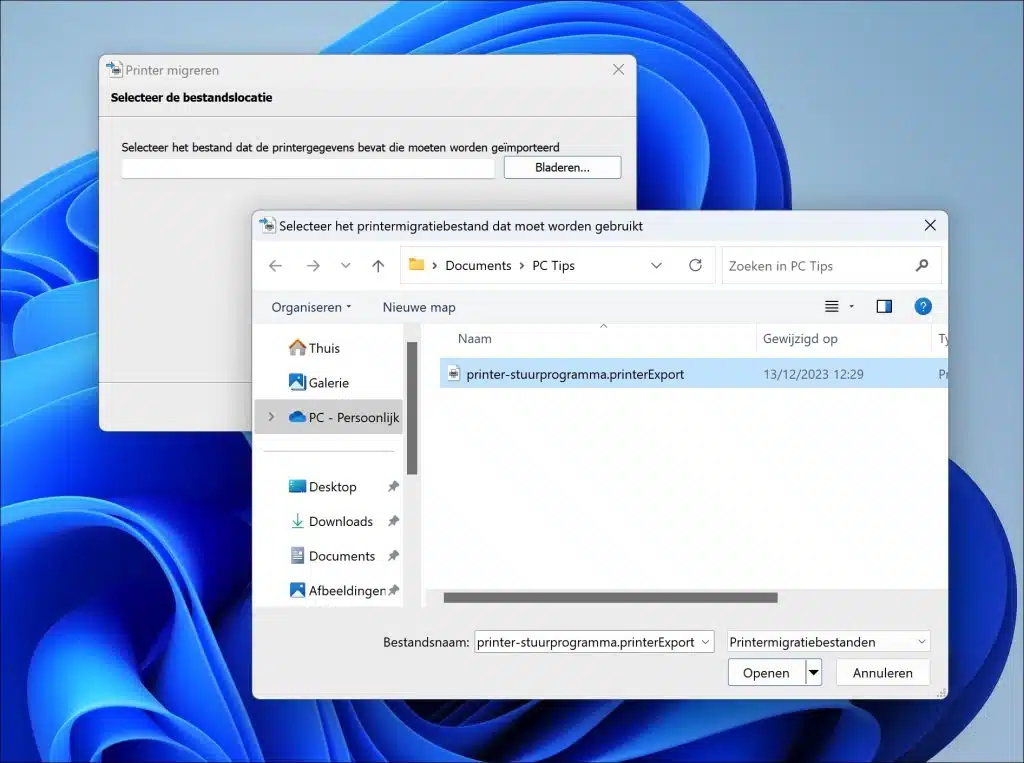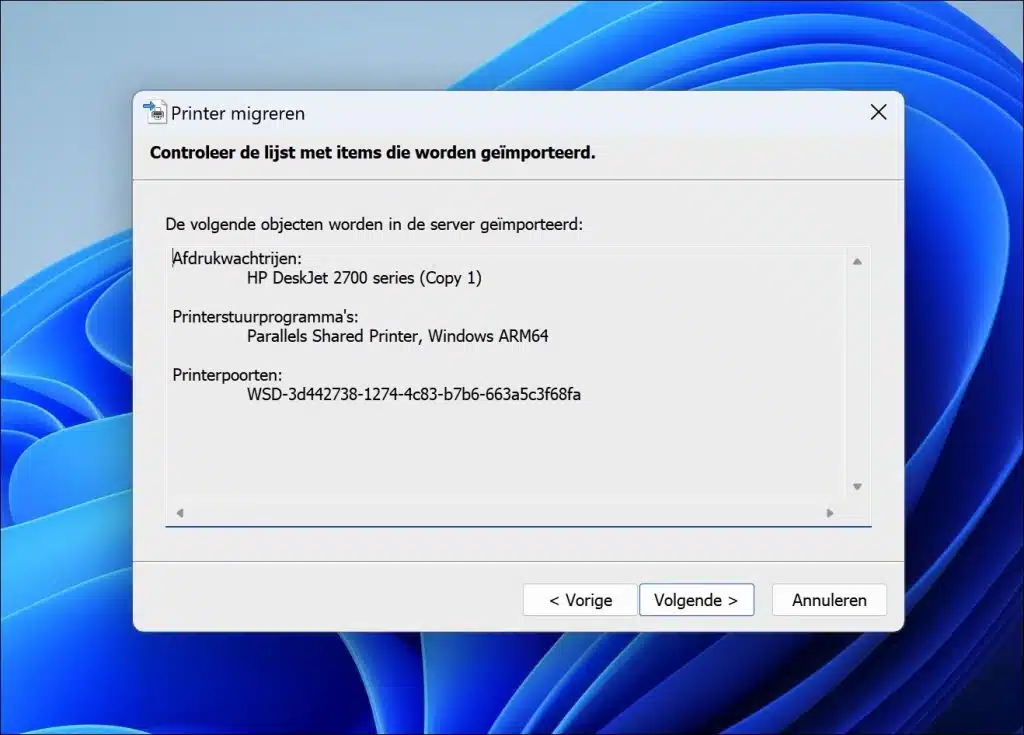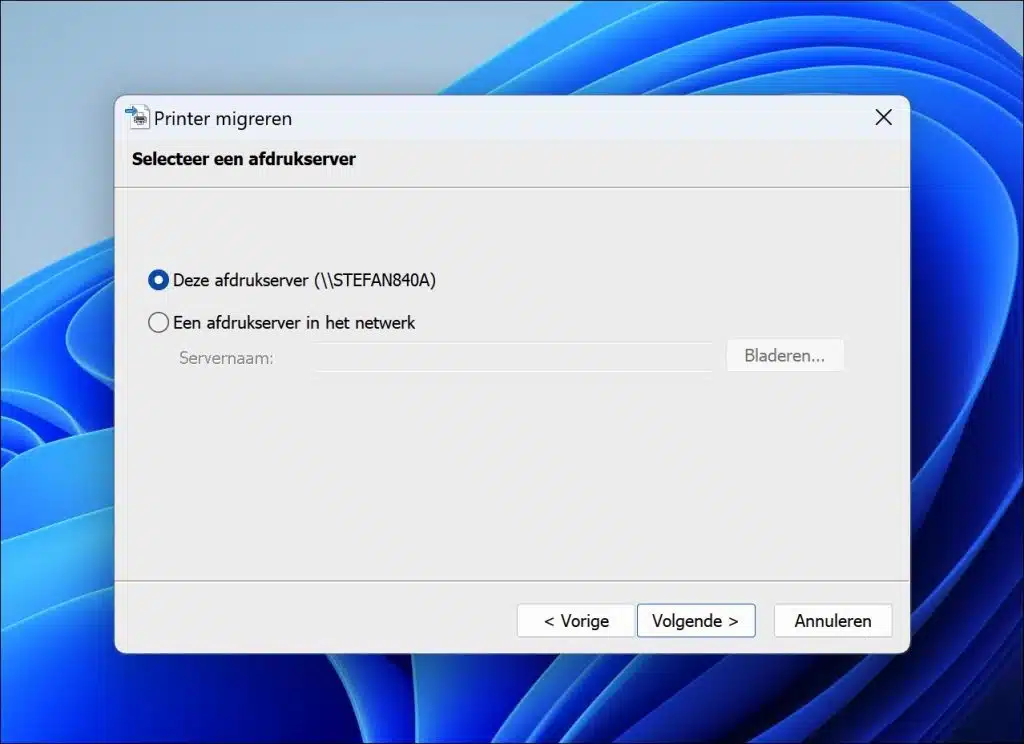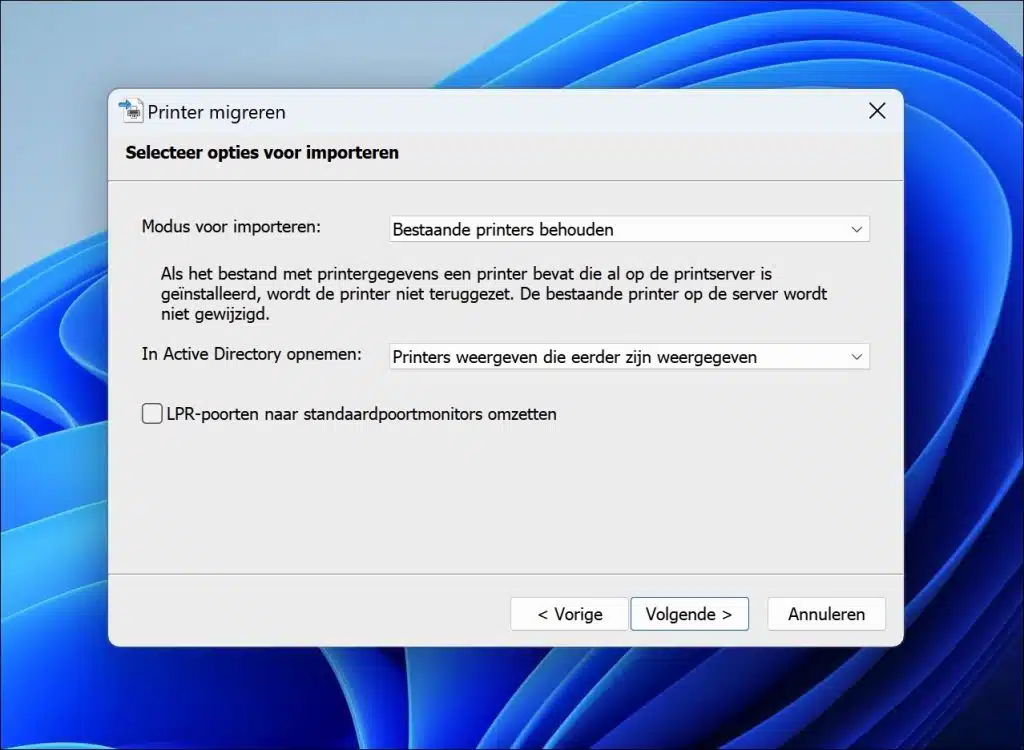Durch das Sichern des Druckertreibers wird sichergestellt, dass Sie bei einer Neuinstallation oder bei Problemen immer über die richtigen Treiber verfügen.
Jeder, der schon einmal aus irgendeinem Grund eine Neuinstallation durchführen musste, weiß, dass es immer schwierig ist, die richtigen Treiber für Peripheriegeräte zu finden. Dies gilt auch für Drucker. Durch ein Backup haben Sie sofort die richtigen Treiber zur Hand und können die Treiber schnell neu installieren. Das spart viel Zeit und Frust.
Druckertreiber sichern und wiederherstellen
Windows verfügt über verschiedene Dienstprogramme, die nicht immer jedem bekannt sind. Beispielsweise gibt es ein Dienstprogramm zur Druckermigration, mit dem Sie den Druckertreiber sichern und wiederherstellen können.
Backup-Druckertreiber
Drücken Sie zunächst die Windows-Taste + R auf Ihrer Tastatur. Geben Sie im Feld „Ausführen“ Folgendes ein: printbrmui.exe. Das Dienstprogramm zur Druckermigration wird geöffnet.
Im Fenster „Drucker migrieren“ finden Sie die Option „Druckwarteschlangen und Druckertreiber in eine Datei exportieren“. Wählen Sie diese Option und klicken Sie auf Weiter.
Als nächstes müssen Sie auswählen, wo Ihr Drucker angeschlossen ist. Für die meisten Benutzer lautet die Auswahloption „Dieser Druckserver“. Klicke weiter um fortzufahren. Wenn Sie mit einem Netzwerkdrucker arbeiten, wählen Sie die Option „Ein Druckserver im Netzwerk“ und geben Sie die Netzwerkadresse ein oder suchen Sie danach.
Ihnen wird eine Liste der verfügbaren Druckertreiber zur Sicherung angezeigt. Klicken Sie nach der Anzeige auf „Weiter“, um fortzufahren.
Jetzt müssen Sie auswählen, wo die Sicherungsdatei gespeichert werden soll. Klicken Sie auf die Schaltfläche „Durchsuchen“, navigieren Sie zum gewünschten Ordner, geben Sie einen Namen für die Sicherungsdatei ein und klicken Sie dann auf „Speichern“.
Um den Sicherungsvorgang abzuschließen, klicken Sie auf Weiter und dann auf Fertig stellen.
Sie können zu dem Ordner gehen, in dem Sie die Datei gespeichert haben, und Sie sollten eine Datei mit der Erweiterung „.printerexport“ finden. Dies ist Ihre Sicherungsdatei mit allen Druckertreibern.
Stellen Sie die Sicherung des Druckertreibers wieder her
Drücken Sie zunächst die Windows-Taste + R auf Ihrer Tastatur. Geben Sie im Feld „Ausführen“ Folgendes ein: printbrmui.exe. Das Dienstprogramm zur Druckermigration wird geöffnet.
Wählen Sie die Option „Druckwarteschlangen und Druckertreiber aus einer Datei importieren“ und klicken Sie auf „Weiter“.
Verwenden Sie die Schaltfläche „Durchsuchen“, um die zuvor erstellte Sicherungsdatei zu suchen und auszuwählen (diese hat die Erweiterung „.printerexport“). Klicken Sie dann auf „Öffnen“ und anschließend auf „Weiter“.
Ihnen wird eine Liste der Druckertreiber angezeigt, die wiederhergestellt werden. Nachdem Sie die Details überprüft haben, klicken Sie auf Weiter.
Wählen Sie die entsprechende Druckserveroption. Wenn Sie für dasselbe Gerät wiederherstellen, wählen Sie „Dieser Druckserver“. Wenn es sich um ein Netzwerk handelt, müssen Sie die entsprechende Netzwerkoption auswählen und den richtigen Netzwerkdrucker auswählen.
Behalten Sie die Standardimportoptionen bei oder passen Sie sie nach Bedarf an und fahren Sie dann fort, indem Sie auf Weiter klicken. Wenn Sie auf Weiter klicken, werden die Druckertreiber importiert und wiederhergestellt.
Um den Vorgang abzuschließen, klicken Sie auf die Schaltfläche „Fertig stellen“. Möglicherweise müssen Sie Ihren Computer neu starten, um sicherzustellen, dass alle Änderungen übernommen werden.
Ich hoffe, das hat Ihnen geholfen. Vielen Dank fürs Lesen!
Lesen Sie weiter: Sicherung und Wiederherstellung des Dateiverlaufs in Windows