Windows Defender Dateien ausschließen? Windows Defender ist in Windows 10 integriert und schützt Windows 10 vor Viren und anderen Formen von Malware. Aus verschiedenen Gründen können Sie bestimmte Dateien oder Ordner vom Windows Defender-Schutz ausschließen.
Wenn Sie beispielsweise einen Ordner mit vielen Mediendateien wie Fotos, Filmen und Soundclips haben, kann ich mir vorstellen, dass Sie diesen Ordner und seine Dateien vom Windows Defender-Scan ausschließen möchten. Es dauert eine Weile, da der Scan abgeschlossen ist und jede weitere Minute eine ist.
Ich empfehle jedoch, nicht ganze Ordner oder Laufwerke im Windows Defender auszuschließen. Wenn Sie es dennoch für notwendig halten, Dateien auszuschließen, erkläre ich Ihnen in diesem Artikel Schritt für Schritt, wie Sie Dateien vom Windows Defender-Scan ausschließen.
Auf der Suche nach einem umfangreicheren Antivirus und mehr Funktionalität?
Kaufen Sie Antivirensoftware sicher online über Bol.com
Schließen Sie Windows Defender-Dateien oder -Ordner aus
Suchen Sie im Suchfeld unten in Windows 10 nach: Windows-Sicherheit.
Klicken Sie auf das Windows-Sicherheitsergebnis. Klicken Sie im linken Menü auf: Viren- und Bedrohungsschutz. Klicken Sie dann auf: Einstellungen verwalten in den Einstellungen für Viren- und Bedrohungsschutz.
Navigieren Sie dann etwas nach unten zu: Ausschlüsse hinzufügen oder entfernen.
Um eine Datei oder einen Ordner zu den Windows Defender-Ausschlüssen hinzuzufügen, klicken Sie auf: Ausschluss hinzufügen.
Sie haben nun die Möglichkeit, eine einzelne Datei, einen Ordner, einen bestimmten Dateityp oder einen Prozess vom Scan und der Erkennung im Windows Defender auszuschließen.
Windows Defender schließt das Löschen von Dateien oder Ordnern aus
Um einen Ausschluss aus Windows Defender zu entfernen, gehen Sie zu den in diesem Artikel beschriebenen Ausschlüssen. Anschließend klicken Sie in der Liste auf die Datei, den Ordner, den Dateityp oder den Prozess und wählen „Löschen“.
Erfahren Sie mehr über Windows Defender:
Ich hoffe, das hat Ihnen geholfen, danke fürs Lesen.

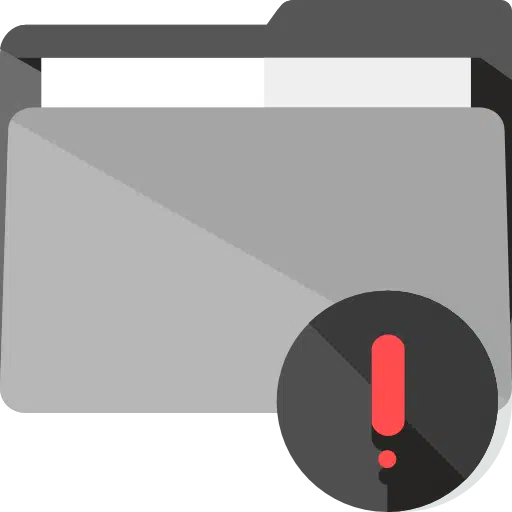
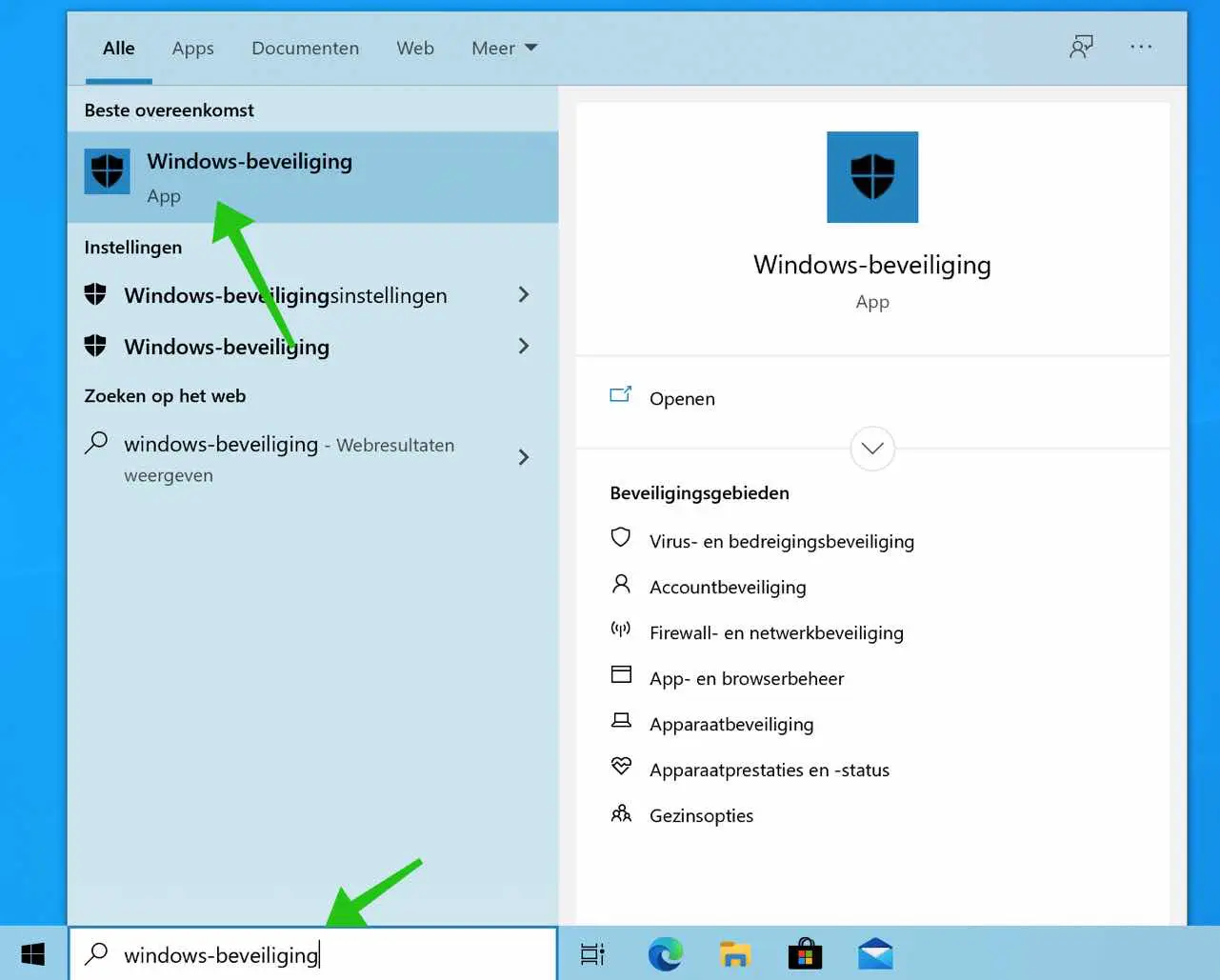
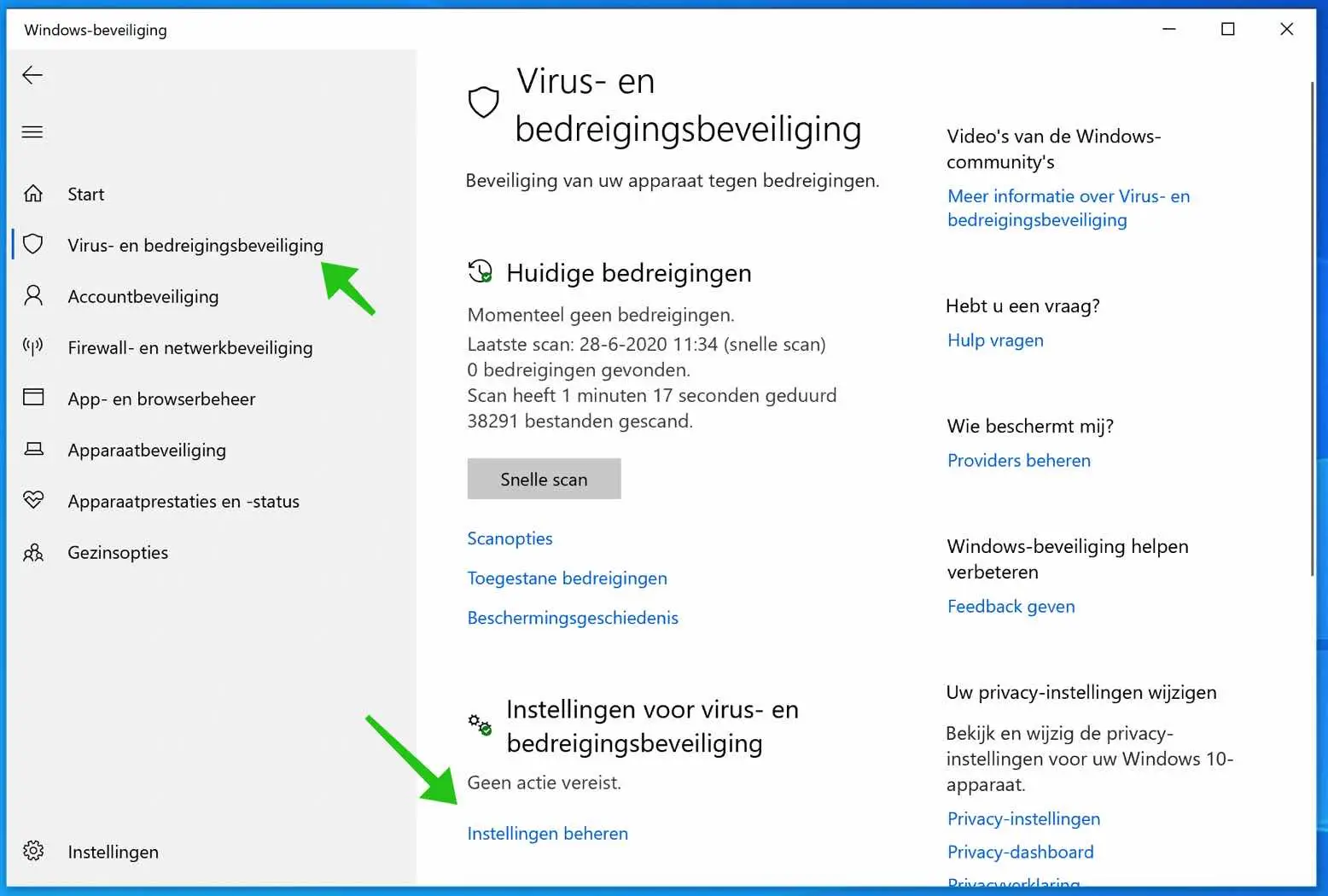
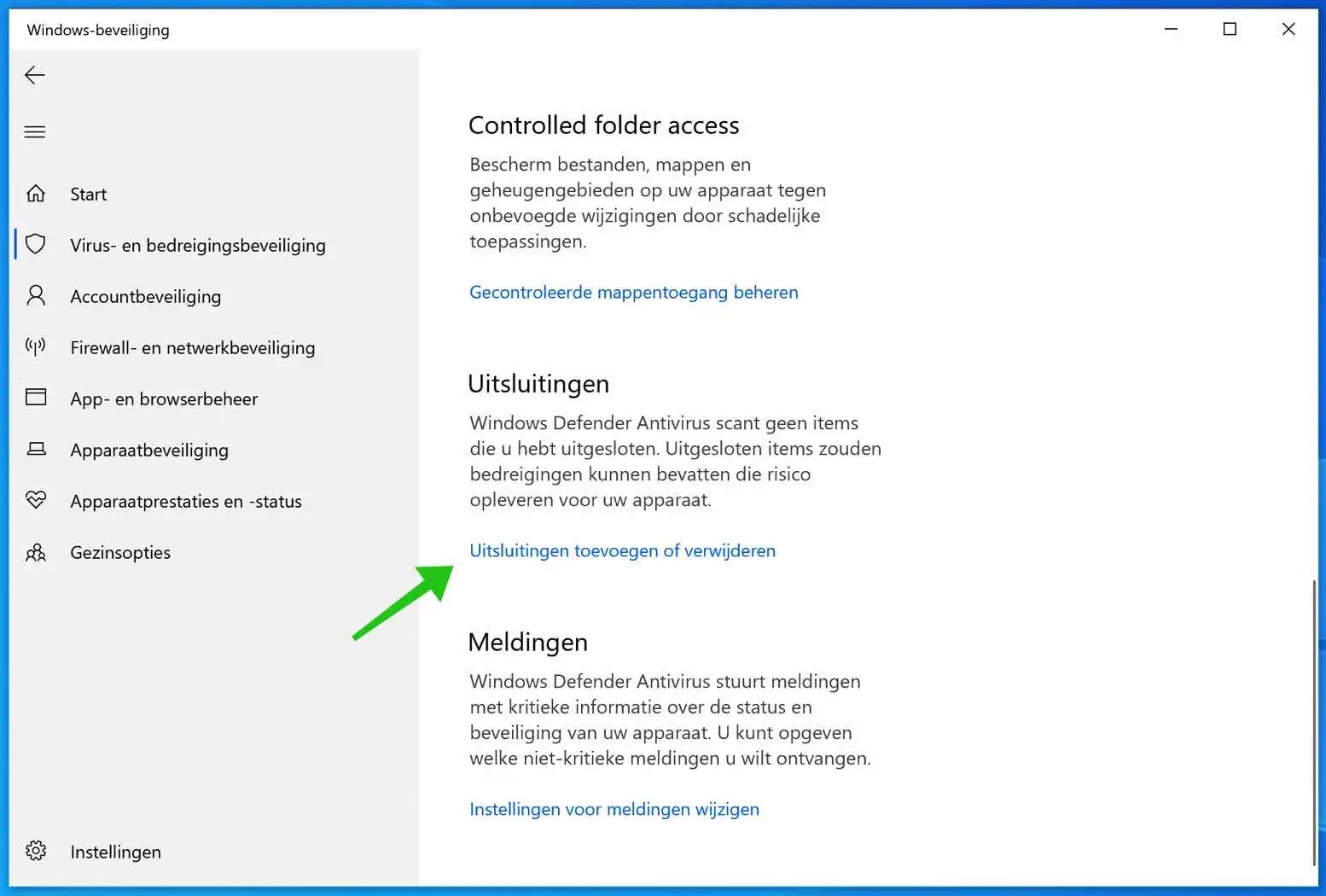
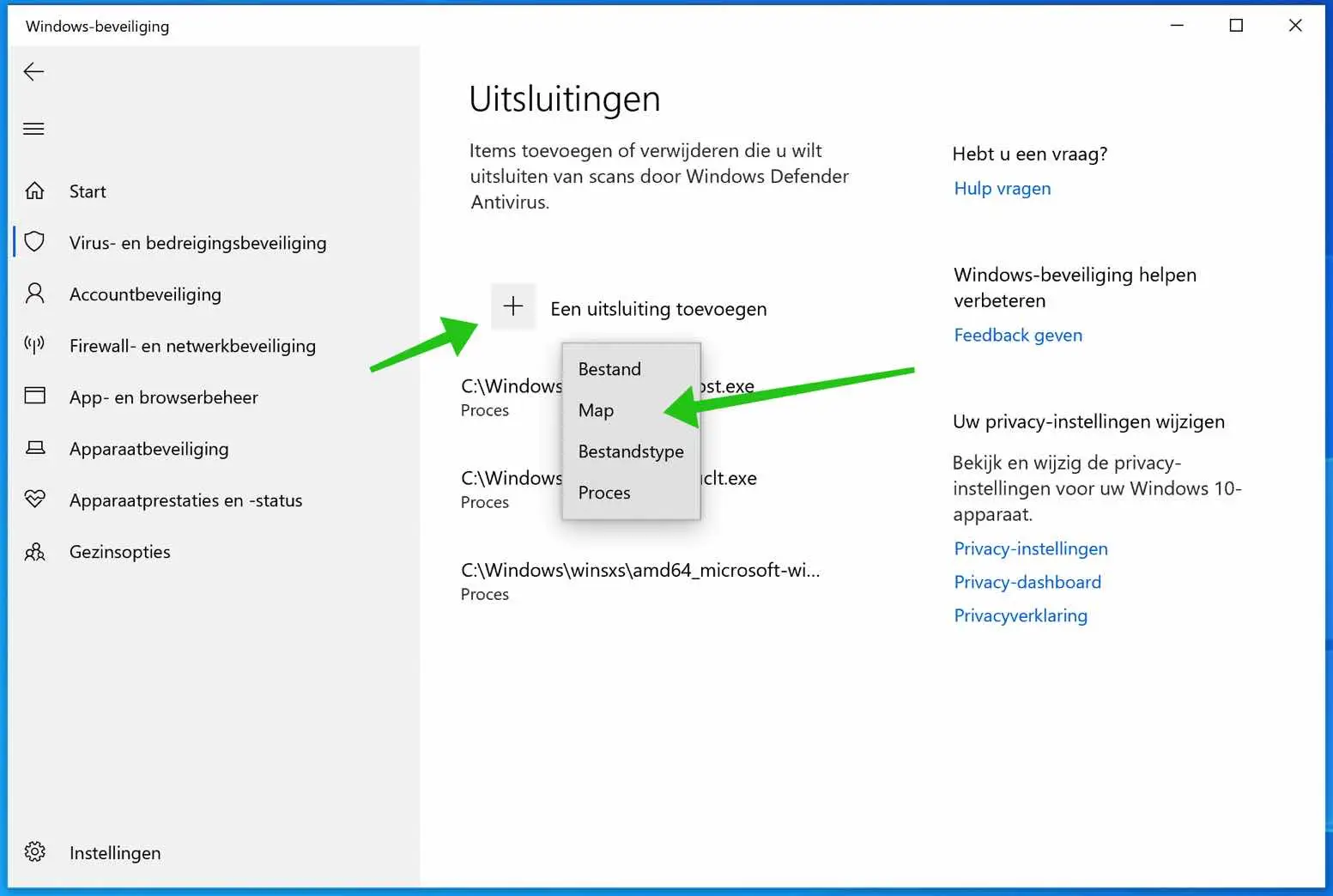
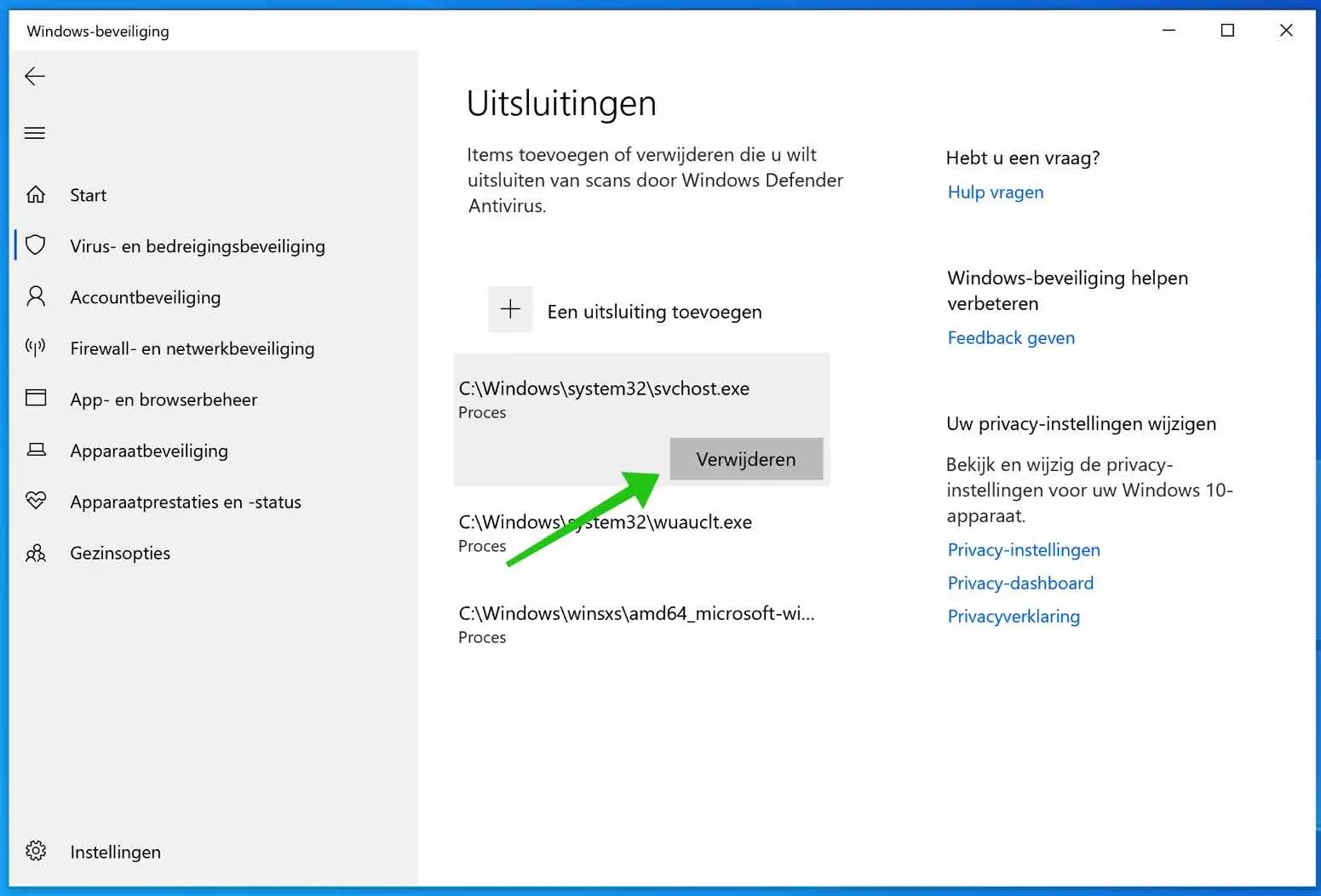
Als ich die Smart-App aktivierte und Ausschlüsse hinzufügte, wurde die App immer noch genauso stark blockiert.
Sollte es als Smart-App anders aktiviert werden?
Grüße Mike
Hallo, ich kann dieses Problem nicht reproduzieren, deshalb gebe ich allgemeine Tipps.
– Stellen Sie sicher, dass die App korrekt zur Ausschlussliste hinzugefügt wurde. Bei einigen Apps müssen Sie möglicherweise den vollständigen Paketnamen eingeben, während andere nur mit dem App-Namen arbeiten.
– Manchmal kann ein Neustart Ihres Geräts sicherstellen, dass die Einstellungsänderungen korrekt übernommen werden.
– In einigen Fällen können andere Einstellungen oder Apps die Handhabung von Ausschlüssen beeinträchtigen. Stellen Sie sicher, dass keine anderen Sicherheits- oder Verwaltungstools ausgeführt werden, die den Betrieb beeinträchtigen könnten.
Viel Glück!
Hallo, ich habe Norton 360 auf meinem PC und funktioniert einwandfrei, aber jetzt ist meine Frage. Ist es normal, dass ich beim Update immer noch ein Update von Windows 11 Defender z, n bekomme? Ich finde das unter Windows 2267602 sehr seltsam, keine Probleme mit der Windows-Sicherheit, Taskleiste, Aufgabenverwaltung bereits deaktiviert? Ich hätte gerne Informationen, ich habe 1.399.325.0 Mal eine Neuinstallation auf meinem PC durchgeführt, bitte, Freerk jager fg.jager@hotmail.nl
Hallo,
Es ist normal, dass weiterhin Updates für Microsoft Defender angezeigt werden, auch wenn Sie eine andere Antivirenlösung wie Norton 360 installiert haben. Windows 11 hält die Microsoft Defender-Virendefinitionen weiterhin auf dem neuesten Stand, falls Sie sich entscheiden, Defender in Zukunft erneut zu verwenden oder wenn Norton vorübergehend deaktiviert oder veraltet ist.
Wenn Sie jedoch ein Antivirenprogramm eines Drittanbieters wie Norton 360 installiert und aktiviert haben, sollte sich Microsoft Defender automatisch deaktivieren (im „passiven Modus“), um Konflikte zu vermeiden. Es werden jedoch weiterhin Updates im Hintergrund empfangen.
Also keine Sorge, das ist alles normal. Keine erneute Neuinstallation erforderlich. Viel Glück!
Hallo Stefan, ich bin sehr dankbar für deine Nachricht, sie beruhigt mich, vielen Dank.
Gut zu lesen. Bei weiteren Fragen stehe ich Ihnen gerne zur Verfügung.
mvg