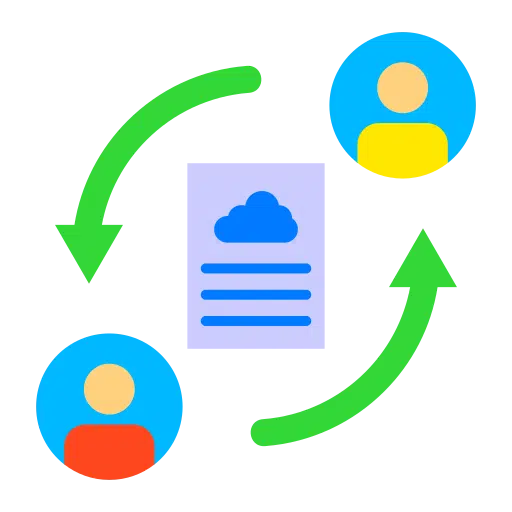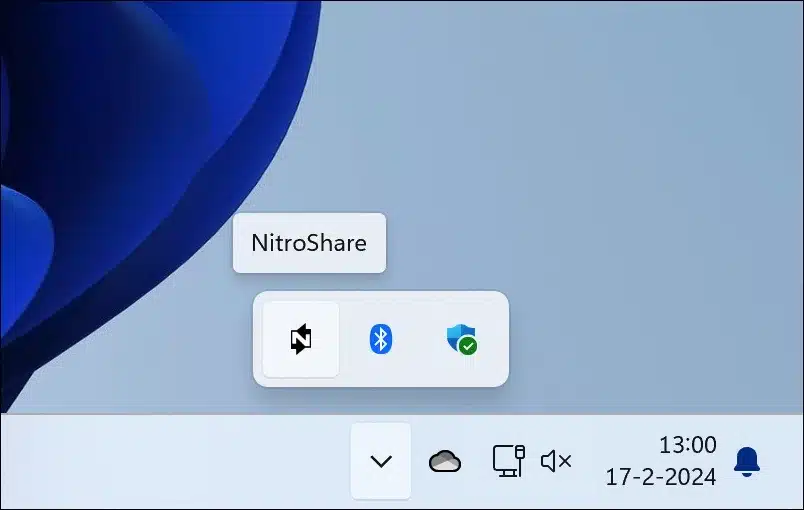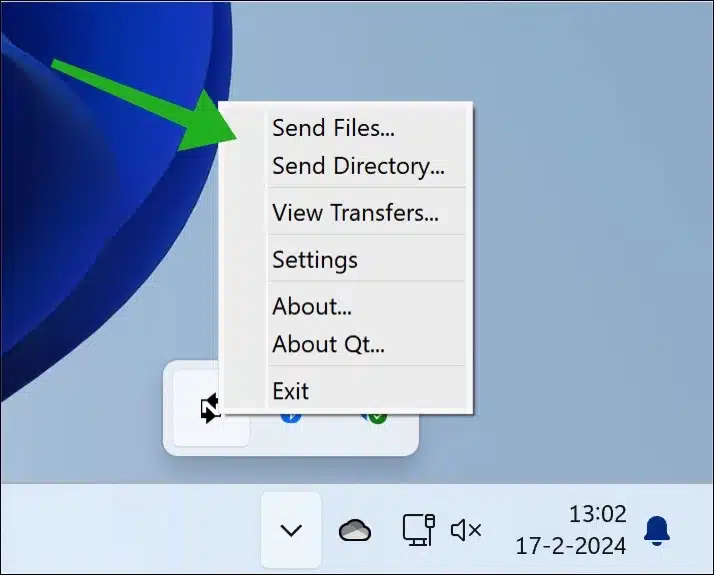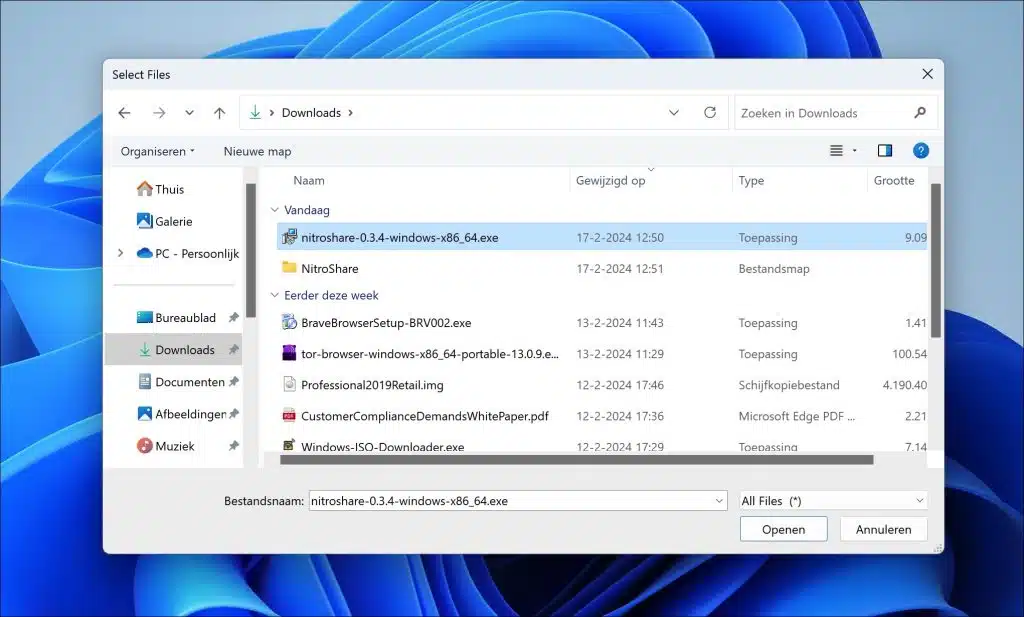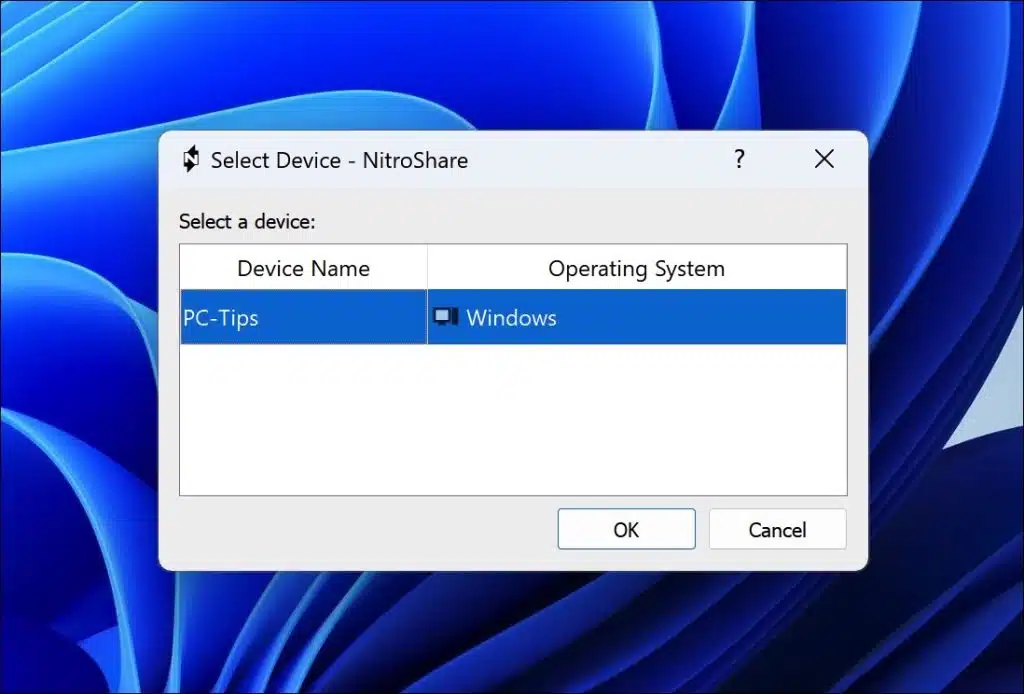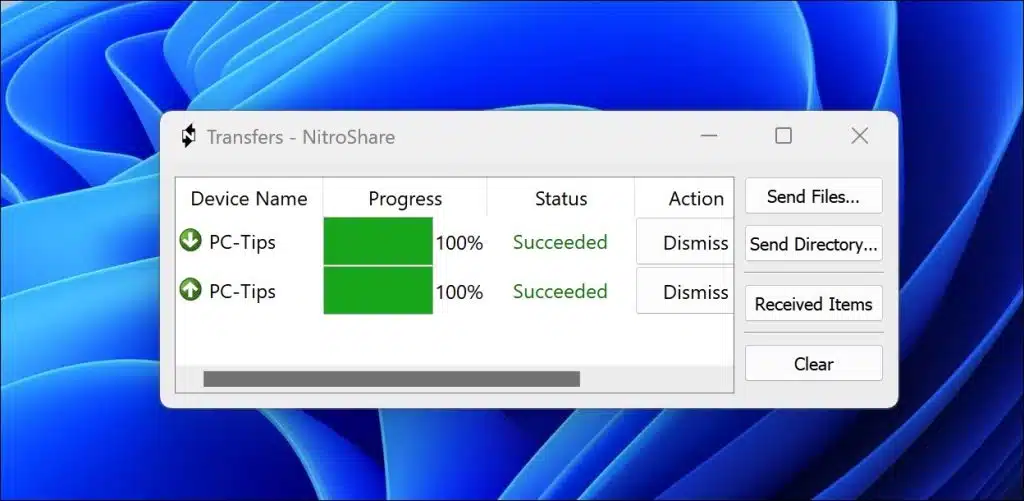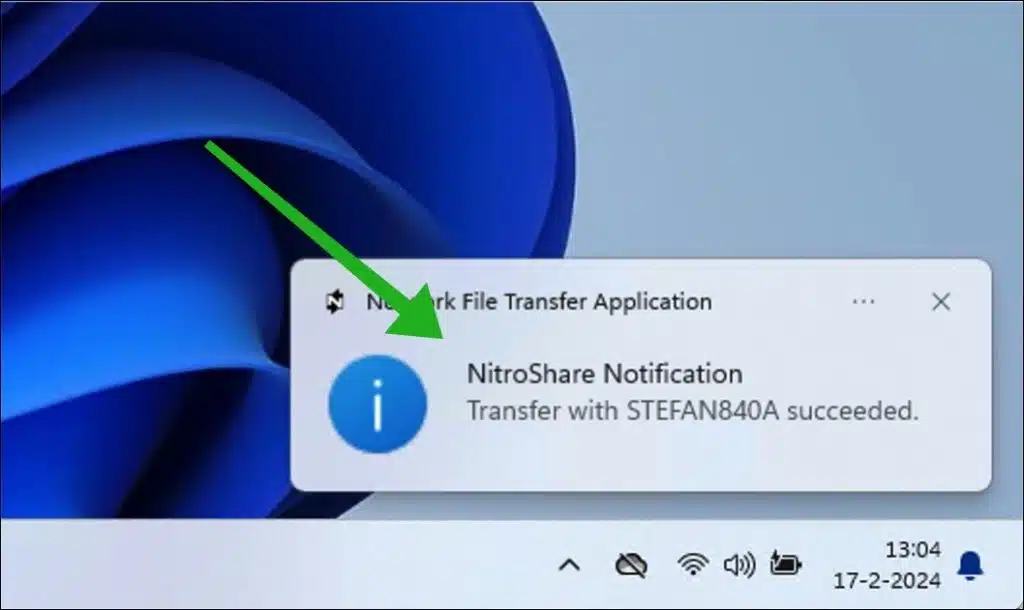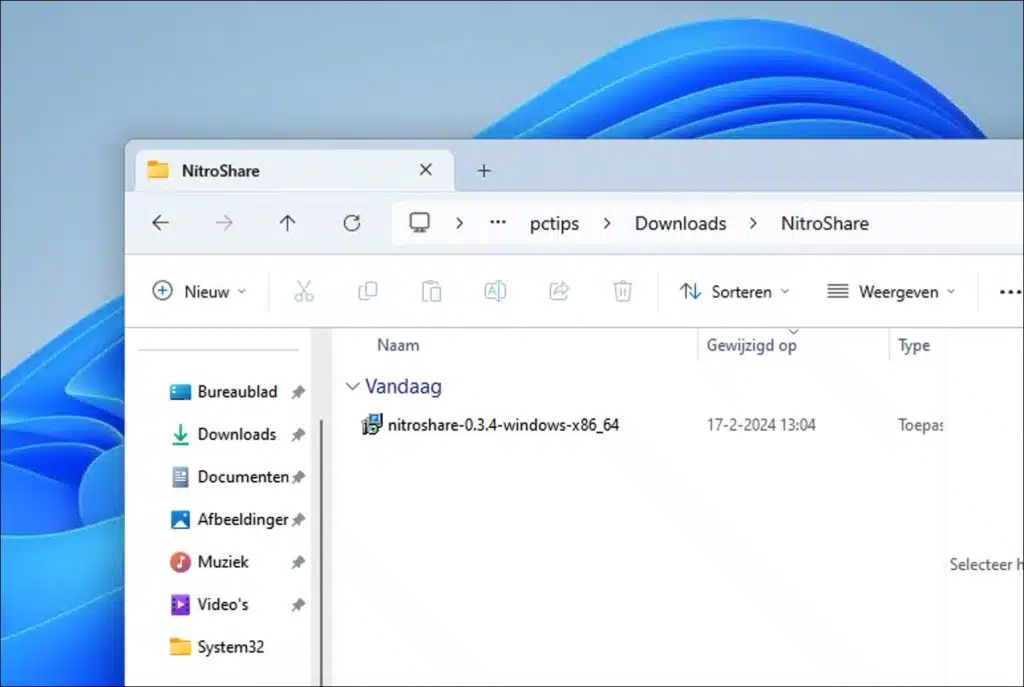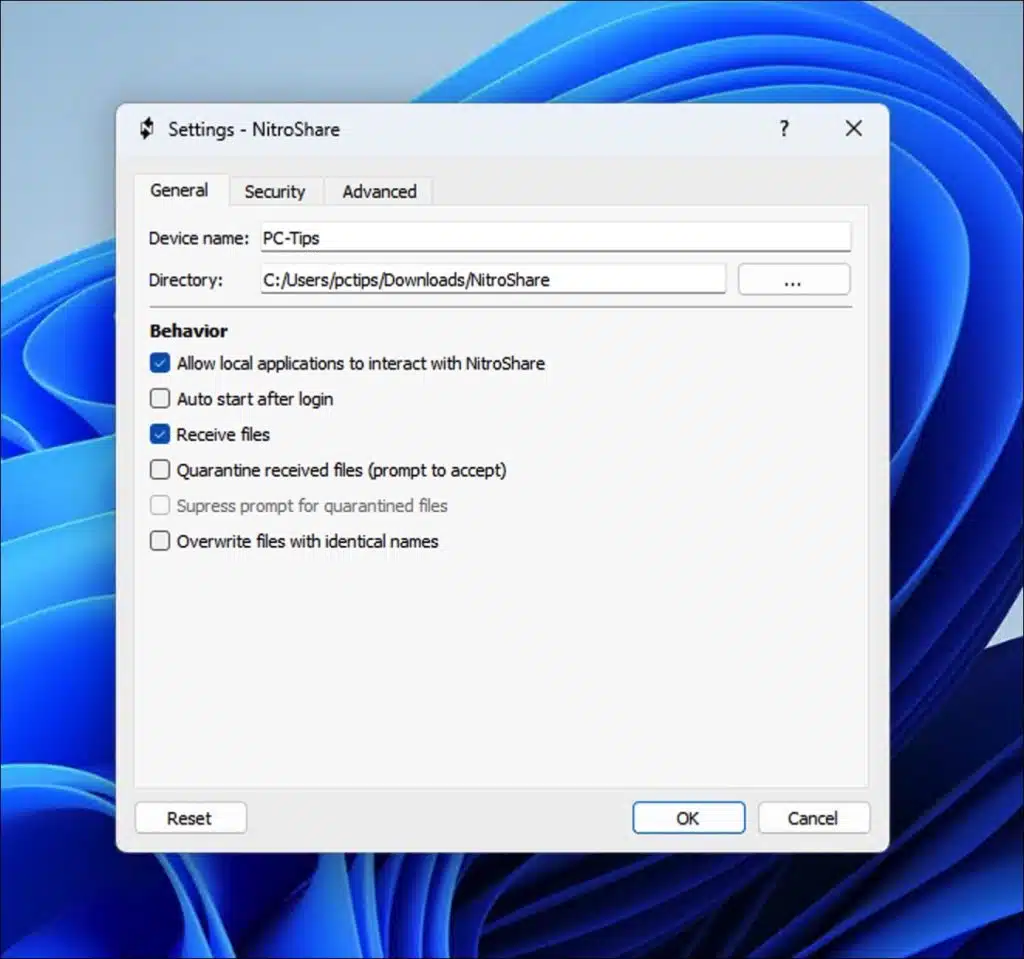Wir alle möchten schnell und vor allem einfach eine Datei erstellen bzw kann Ordner freigeben über ein lokales Netzwerk auf einen anderen Computer übertragen. Um das Teilen von Dateien oder Ordnern zu vereinfachen, können Sie Nitroshare verwenden.
NitroShare ist eine kostenlose, einfache Open-Source-App, die die Dateifreigabe zwischen Geräten im selben Netzwerk vereinfacht, unabhängig davon, ob auf diesen Geräten Windows, macOS oder Linux ausgeführt wird. Das Ziel von NitroShare besteht darin, den Prozess der Dateifreigabe zwischen verschiedenen Betriebssystemen zu vereinfachen, der traditionell aufgrund von Unterschieden in Dateisystemen, Netzwerkprotokollen und Benutzerberechtigungen komplex sein kann.
Es ist also nicht nötig Ordner freigeben oder erweiterte Netzwerkeinstellungen wie z Aktivieren Sie die Datei- und Druckerfreigabe. Nach der Installation können Sie sofort mit der Freigabe von Dateien oder Ordnern über das lokale Netzwerk beginnen. Sowohl der sendende als auch der empfangende Computer müssen dies tun sind im selben WLAN oder lokales Ethernet-Netzwerk. Außerdem müssen sich beide Computer im Netzwerk finden können.
Geben Sie schnell eine Datei oder einen Ordner über NitroShare in Windows 11 oder 10 frei
Installieren Sie zunächst die Nitroshare-App. Nach der Installation finden Sie Nitroshare in der Taskleiste links davon Uhrzeit und Datum in der Taskleiste.
Um eine Datei oder einen Ordner für einen anderen Computer freizugeben, klicken Sie mit der rechten Maustaste auf das Nitroshare-Symbol in der Taskleiste. Klicken Sie dann auf „Dateien senden“ oder „Verzeichnis senden“, um eine Datei oder einen Ordner zu senden.
Wählen Sie die Datei oder den Ordner aus, die Sie freigeben möchten. Klicken Sie dann auf „Öffnen“.
Anschließend können Sie das Gerät auswählen, an das Sie die Datei oder den Ordner durch Teilen senden möchten. Klicken Sie auf das Gerät und klicken Sie zum Senden auf „OK“.
Sie sehen nun, dass die Dateifreigabe erfolgreich war.
Auf dem empfangenden Computer sehen Sie eine Benachrichtigung, dass eine Datei oder ein Ordner empfangen wurde.
Gehen Sie auf dem empfangenden Computer zum Ordner „Downloads“ und dann zu „NitroShare“. Dies ist der Standort:
%userprofile%\downloads\nitroshare\
An diesem Ort finden Sie empfangene Dateien.
NitroShare wird häufig in Umgebungen verwendet, in denen Dateien schnell und einfach zwischen Computern ausgetauscht werden müssen, ohne sich um die spezifischen Details der Netzwerkkonfiguration, Dateisystemkompatibilität oder Benutzerberechtigungen kümmern zu müssen. Dies ist besonders nützlich in kleinen Büro- oder Heimnetzwerken, in denen Benutzer Dateien zwischen PCs und Laptops mit unterschiedlichen Betriebssystemen austauschen möchten. Es gibt daher keine Beschränkung hinsichtlich der Größe der zu sendenden oder zu empfangenden Datei oder des Ordners.
In den Einstellungen finden Sie erweiterte Optionen wie:
- Geben Sie Ihre Portnummern an, um UDP- und TCP-Verbindungen für NitroShare zu verwalten. Sie können auch die Multicast-Adresse für Netzwerk-Broadcasts festlegen, um Geräte einfacher zu finden. Wählen Sie Ihre Präferenz zwischen Multicast und Broadcast für Ihre Netzwerkkommunikation.
- Begrenzen Sie die Größe jeder Dateiübertragung und legen Sie die Anzahl der gleichzeitigen Übertragungen fest, die Sie zulassen. Passen Sie die Puffergröße an, um die Effizienz Ihrer Dateiübertragungen zu optimieren.
- Geben Sie Ihrem Gerät einen erkennbaren Namen und sorgen Sie dafür, dass es im Netzwerk erkennbar ist. Entscheiden Sie, ob NitroShare automatisch mit Ihrem Computer gestartet werden soll und ob Sie Systembenachrichtigungen verwenden möchten, um über den Übertragungsfortschritt informiert zu bleiben.
- Für zusätzliche Sicherheit können Sie Ihre Dateiübertragungen verschlüsseln. Aktivieren Sie die Protokollierung, um einen detaillierten Überblick über Ihre Aktivitäten in NitroShare zu erhalten.
Es ist wichtig, mit diesen Anpassungen sorgfältig umzugehen, insbesondere mit solchen, die sich auf Netzwerkkonfigurationen und Sicherheit auswirken, um einen reibungslosen Betrieb zu gewährleisten und Sicherheitsrisiken zu minimieren.
Ich hoffe, Sie damit informiert zu haben. Vielen Dank fürs Lesen!