In Windows 10 können Sie Dateien auf Ihrem Computer über das Netzwerk mit anderen Benutzern teilen. Obwohl dies kompliziert erscheinen mag, ist es tatsächlich nicht so schwierig, wie es scheint.
Abhängig von Ihrer Netzwerkumgebung und dem, was Sie erreichen möchten, gibt es mindestens drei Möglichkeiten, die Dateifreigabe in Windows 10 einzurichten. Sie können den öffentlichen Ordner verwenden, eine spezielle Einrichtung, mit der Sie Dateien über das lokale Netzwerk freigeben können, ohne Berechtigungen konfigurieren zu müssen . Oder Sie können den Inhalt mit der Dateifreigabefunktion unter Windows 10 teilen.
In früheren Windows-Versionen konnten Sie auch eine Arbeitsgruppe verwenden, die im Gegensatz zum öffentlichen Ordner automatisch Windows 10-Ordner (Bilder, Videos, Musik, Dokumente), Drucker und andere an Ihren Computer angeschlossene Geräte freigab. Diese Funktion ist jedoch in Windows 10 nicht mehr verfügbar.
In diesem Tipp lernen Sie die Schritte zum Teilen von Dateien über das Netzwerk mithilfe der Dateifreigabe in Windows 10 kennen.
Geben Sie einen Ordner in Windows 10 frei
Es gibt zwei Möglichkeiten, einen Ordner in Windows 10 freizugeben. Sie können die einfachen und schnellen Freigabeeinstellungen verwenden, um einen Ordner freizugeben, oder Sie können die erweiterte Freigabeoption verwenden. Die erweiterte Option ist nicht direkt schwieriger, aber mit den erweiterten Optionen können Sie mehr Einstellungen verwalten.
Ordner unter Windows freigeben
Um einen Ordner in Windows freizugeben, öffnen Sie den Windows Explorer. Gehen Sie zu dem Ordner, den Sie in Windows freigeben möchten.
Klicken Sie mit der rechten Maustaste auf den Ordner, den Sie freigeben möchten, und klicken Sie im Menü auf Eigenschaften. Klicken Sie im Eigenschaftenordner auf die Registerkarte: Freigabe.
Klicken Sie auf die Schaltfläche „Freigeben“, um den Ordner in Windows freizugeben. Es öffnet sich ein neues Fenster.
Weisen Sie den Benutzer dem freigegebenen Ordner zu
Um mit der Freigabe zu beginnen, müssen Sie dem Ordner einen Benutzer zuweisen. Dieser Benutzer kann ein Netzwerkbenutzer, ein lokaler Computerbenutzer sein oder Sie können einen neuen Benutzer erstellen. Dieser Benutzer hat nur Zugriff auf den freigegebenen Ordner. Wenn Sie „Für alle“ auswählen, indem Sie auf den Abwärtspfeil rechts neben der Leiste klicken, kann jeder Benutzer, der den Speicherort des freigegebenen Ordners kennt, auf diesen Ordner zugreifen.
Weisen Sie dem Benutzer eine Berechtigungsstufe für den freigegebenen Ordner zu
Nachdem Sie dem Ordner einen Benutzer zugewiesen haben, müssen Sie die Berechtigungsstufe für diesen Benutzer festlegen. Eine Berechtigungsstufe ist eine Berechtigung für den Benutzer, was er mit den Dateien in diesem freigegebenen Ordner tun kann. Sie können sicherstellen, dass der Benutzer nur Dateien und Ordner lesen, lesen und/oder schreiben (Dateien und Ordner im freigegebenen Ordner erstellen) oder auch Dateien und Ordner im freigegebenen Ordner löschen kann.
Weisen Sie dem Benutzer die gewünschte Berechtigung zu. Klicken Sie dann unten auf die Schaltfläche „Teilen“.
Geben Sie den Speicherort des freigegebenen Ordners frei
Sie sehen nun einen Link, auch Freigabespeicherort genannt, über den der Benutzer auf den freigegebenen Ordner zugreifen kann. Dieser Link ist nur für Computer verfügbar, die mit demselben Netzwerk verbunden sind wie der Computer, auf dem Sie den freigegebenen Ordner erstellt haben. Klicken Sie mit der rechten Maustaste auf den Speicherort und wählen Sie Link kopieren. Sie können diesen Standort jetzt teilen.
Sie haben jetzt einen freigegebenen Ordner in Windows erstellt. Sie können diesen freigegebenen Ordnerspeicherort für andere Benutzer freigeben, deren Benutzer Sie diesem Ordner zugewiesen haben.
Freigegebenen Ordner löschen oder freigegebenen Ordner deaktivieren
Wenn Sie einen Ordner freigegeben haben und die Freigabe deaktivieren möchten, können Sie dies auf einfache Weise wie folgt tun.
Öffnen Sie den Windows Explorer. Gehen Sie zum freigegebenen Ordner. Klicken Sie mit der rechten Maustaste auf den Ordner, den Sie freigegeben haben.
Klicken Sie im Menü auf Zugriff gewähren für und dann auf Zugriff entfernen.
Der freigegebene Ordner ist nun wieder ein normaler Ordner ohne Freigabeoptionen.
Erweitertes Teilen
Moderne Windows-Versionen wie Windows 10 ermöglichen Benutzern die gemeinsame Nutzung von Ordnern mit anderen Computern und Geräten im lokalen Netzwerk mithilfe eines Assistenten, der die Arbeit vereinfachen soll.
Es bietet jedoch nicht den gleichen Grad an Anpassungsmöglichkeiten wie die altmodische Advanced Sharing-Funktion. Wenn Sie Ordner für bestimmte Benutzer freigeben, die Anzahl der Benutzer begrenzen möchten, die gleichzeitig auf diese Ordner zugreifen können, oder den Zugriff für einige Benutzer in Ihrem Netzwerk blockieren möchten, müssen Sie einen Ordner mithilfe der erweiterten Freigabe freigeben.
Um einen Ordner in Windows freizugeben, öffnen Sie den Windows Explorer. Gehen Sie zu dem Ordner, den Sie in Windows freigeben möchten.
Klicken Sie mit der rechten Maustaste auf den Ordner, den Sie freigeben möchten, und klicken Sie im Menü auf Eigenschaften. Klicken Sie im Eigenschaftenordner auf die Registerkarte: Freigabe.
Klicken Sie auf die Schaltfläche „Erweiterte Freigabe“, um den Ordner in Windows freizugeben. Es öffnet sich ein neues Fenster.
Aktivieren Sie die Option: Diesen Ordner freigeben. In den Einstellungen können Sie einen Namen für die Freigabe (freigegebenen Ordner) vergeben. Dieser Ordner ist nach der Freigabe in einer freigegebenen Netzwerkumgebung sichtbar. Sie können die Anzahl der Benutzer begrenzen, die auf den Ordner zugreifen können, indem Sie die Option anpassen: Anzahl gleichzeitiger Benutzer begrenzen auf.
Um Benutzerberechtigungen anzupassen, klicken Sie auf die Schaltfläche Berechtigungen.
Wenn Sie einen Ordner freigegeben haben, müssen Sie Berechtigungen für einen Benutzer hinzufügen. Klicken Sie auf „Hinzufügen“, um einen Netzwerk- oder lokalen Benutzer hinzuzufügen. Unten unter Berechtigungen können Sie Berechtigungen für diesen bestimmten Benutzer oder diese Gruppe zuweisen. Sie können zwischen den Berechtigungen „Vollzugriff“, „Ändern“ und „Lesen“ wählen. Die Berechtigungen sind selbsterklärend und gelten nur für den spezifischen Benutzer oder die Gruppe, die Sie dem freigegebenen Ordner in Ihrem Netzwerk zuweisen.
aufpassen dass standardmäßig die Gruppe „Alle“ einem freigegebenen Ordner hinzugefügt wird. Möchten Sie den Ordner nur für einen bestimmten Benutzer oder eine andere Gruppe freigeben? Entfernen Sie dann zunächst die Gruppe „Jeder“ aus der Einstellung „Freigabeberechtigungen“. Wenn Sie dies nicht tun, kann jeder den Inhalt des freigegebenen Ordners lesen.
Ordner ohne Passwort freigeben
Unter Windows wird zunächst ein Ordner freigegeben und mit einem Benutzernamen und Passwort versehen. Das bedeutet, dass nur jemand mit Benutzername und Passwort auf den freigegebenen Ordner zugreifen kann. Wenn Sie einen freigegebenen Ordner erstellen möchten, auf den jeder ohne Passwort zugreifen kann, können Sie dies wie folgt tun.
Geben Sie in der Windows-Suchleiste „Erweiterte Freigabe“ ein. Klicken Sie auf das Ergebnis „Erweiterte Freigabeeinstellungen verwalten“.
Klicken Sie unten auf die Leiste „Alle Netzwerke“. Im selben Fenster öffnet sich ein neuer Abschnitt.
Klicken Sie auf die Option: Passwortschutz deaktivieren. Klicken Sie dann auf die Schaltfläche „Änderungen speichern“.
Benutzer können jetzt ohne Passwort auf den freigegebenen Ordner zugreifen.
Ich hoffe, das hat Ihnen geholfen. Vielen Dank fürs Lesen!

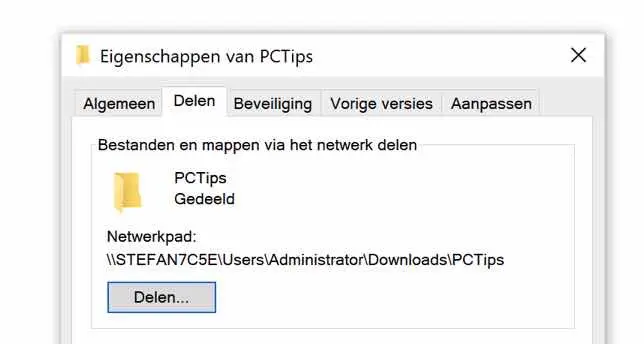
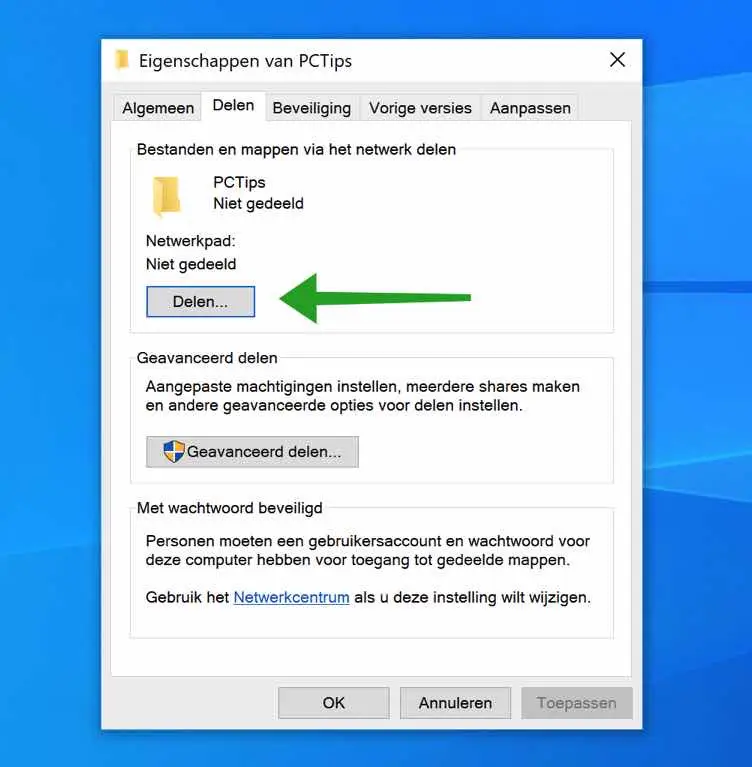
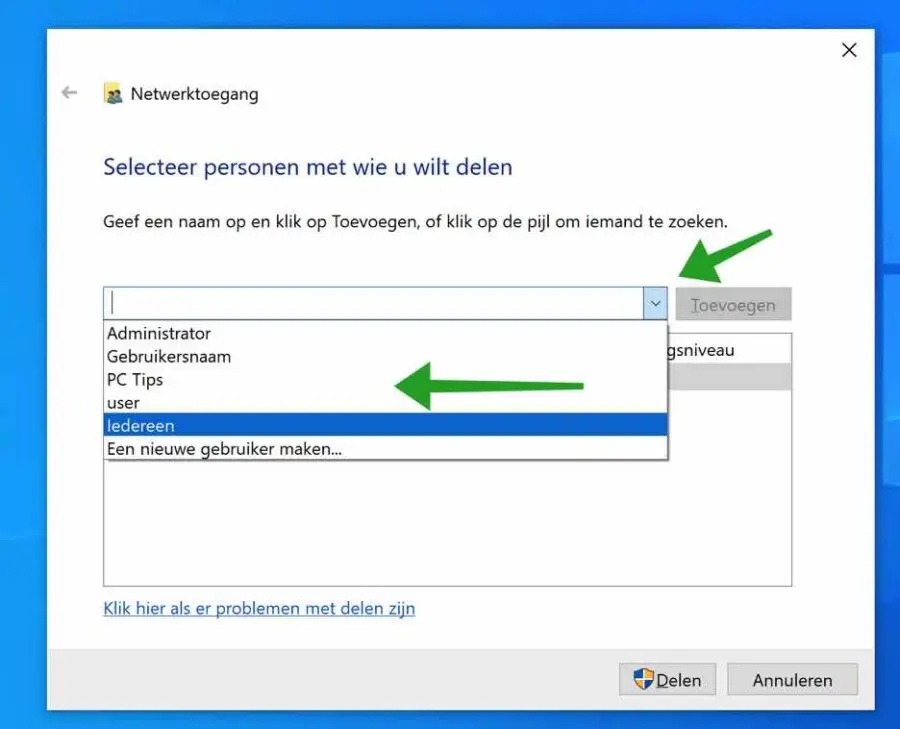
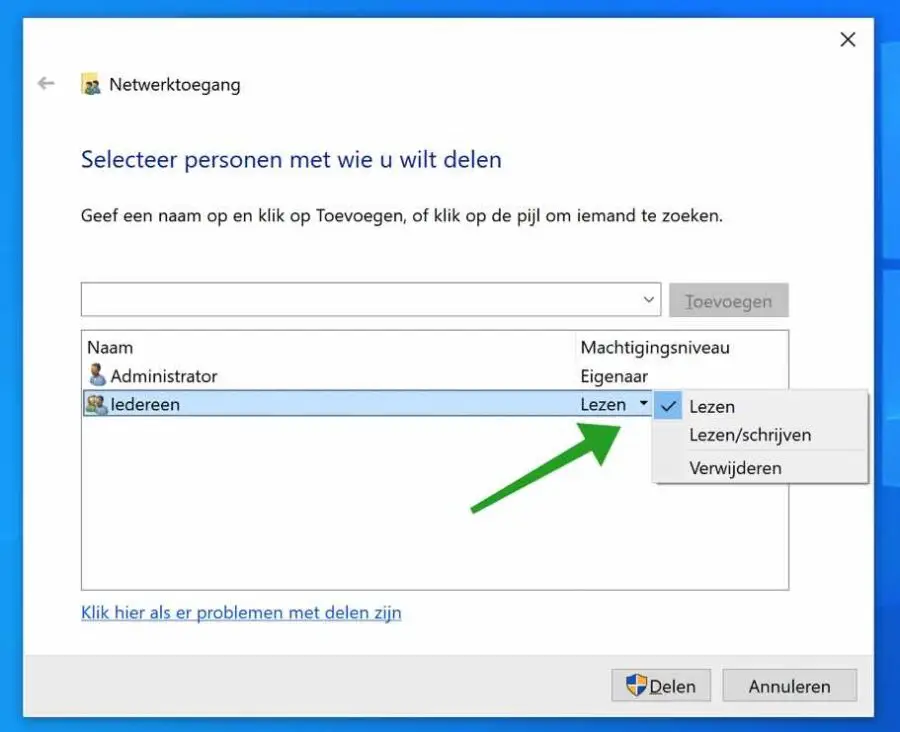
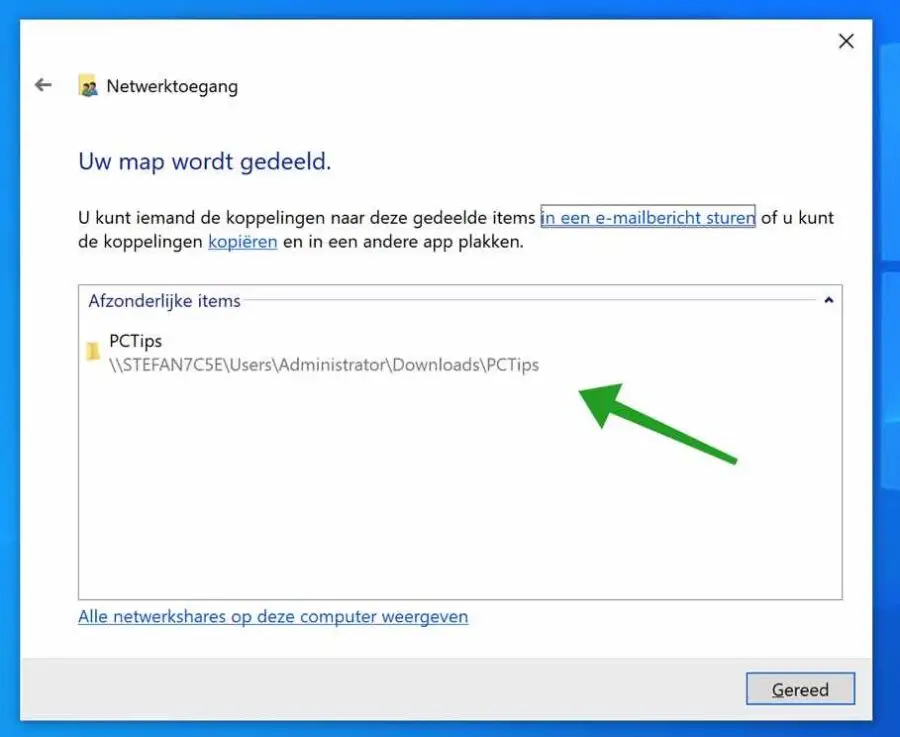
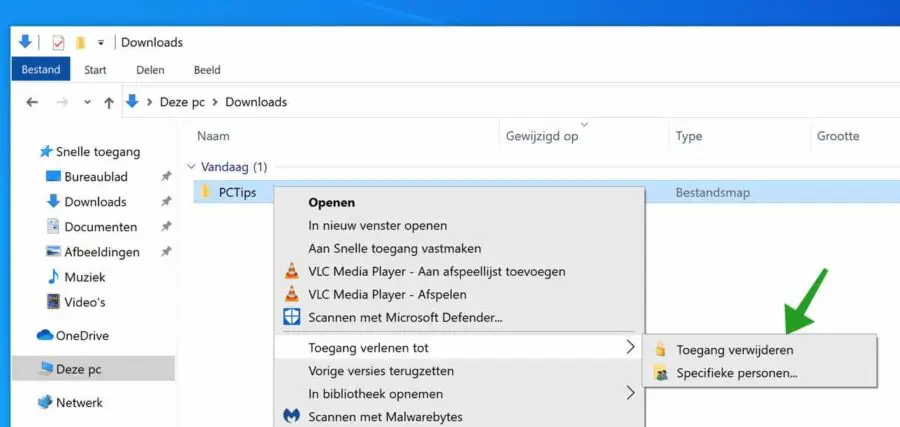
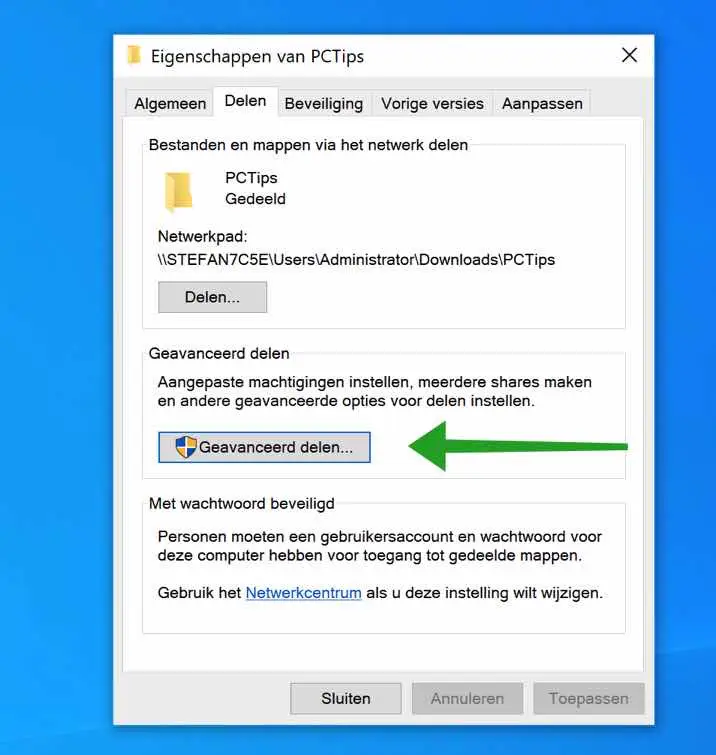
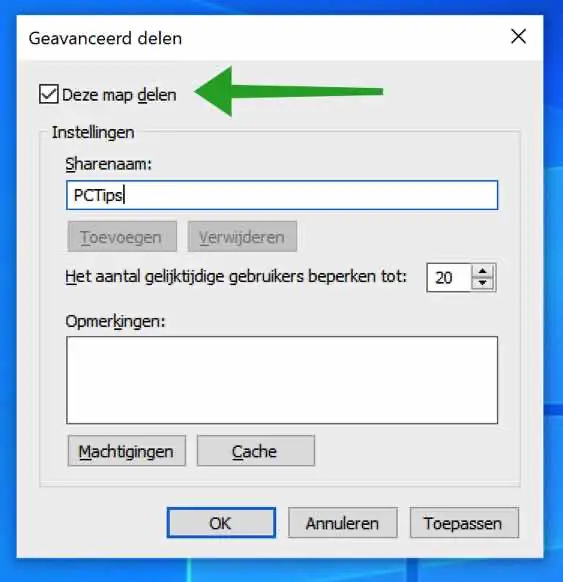
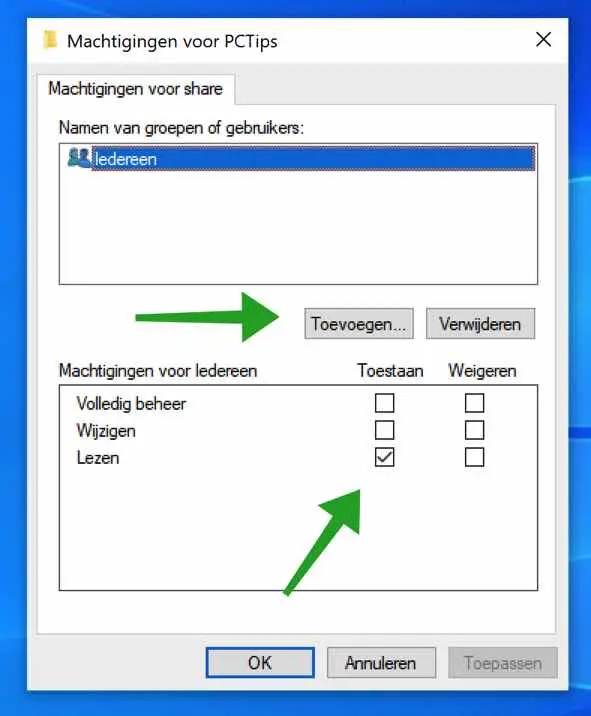
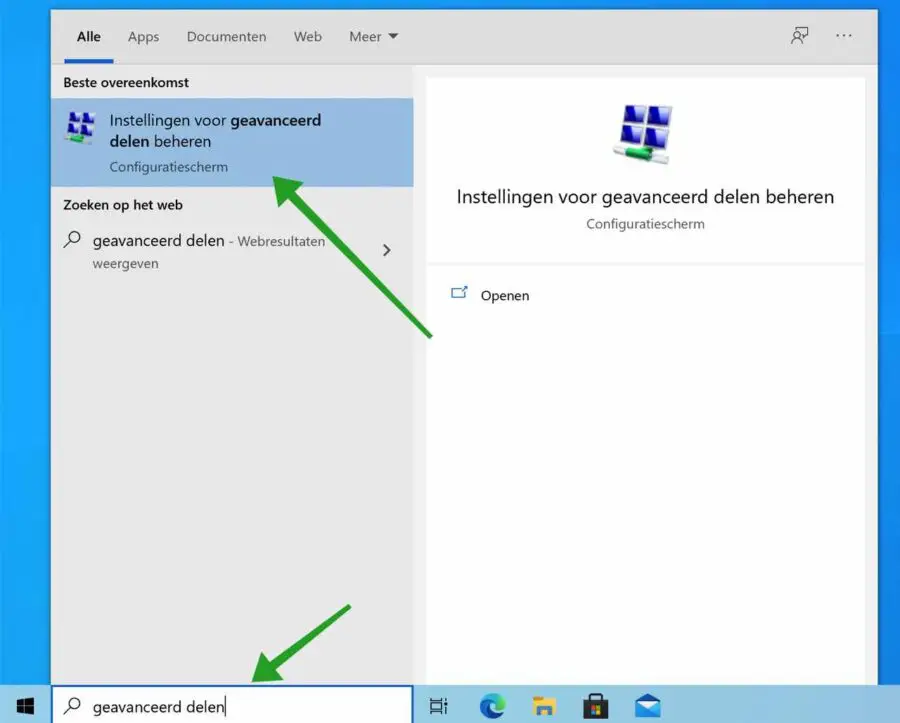
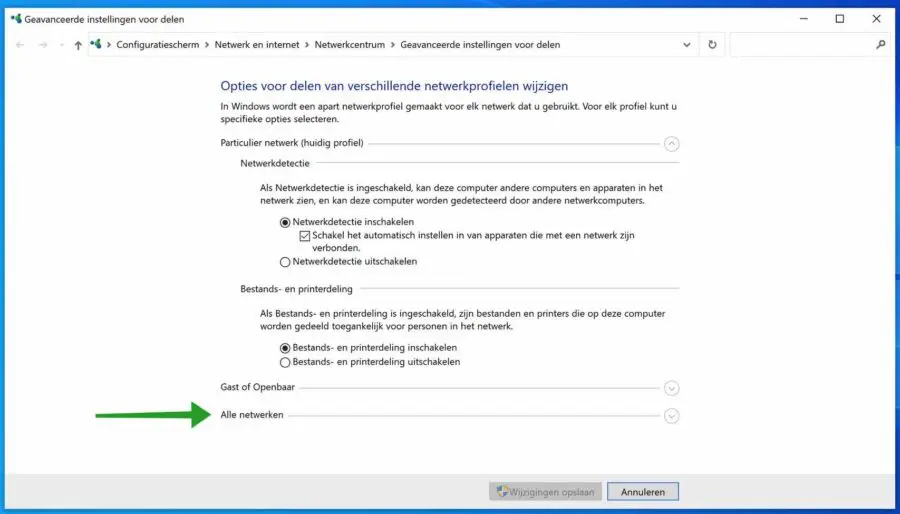
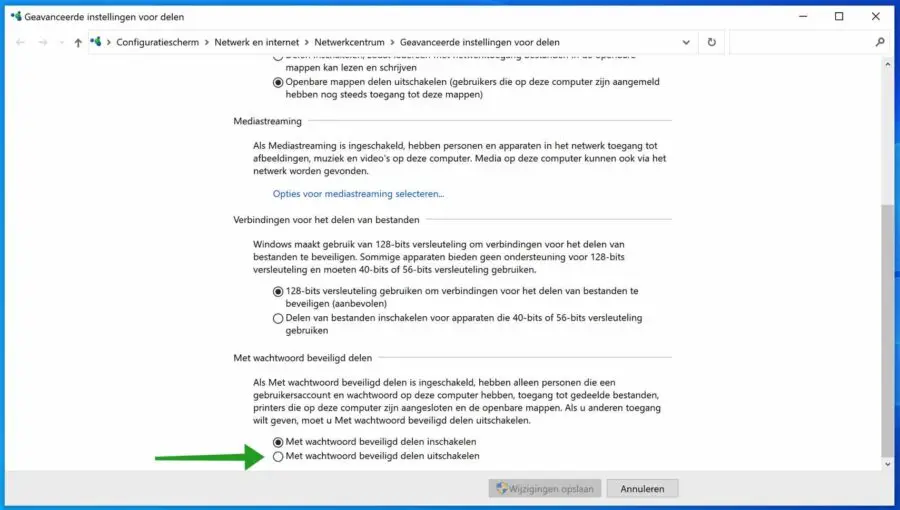
„Erweiterte Freigabe“ auf einem W10 Pro-Computer begrenzt die maximale Anzahl „gleichzeitiger Benutzer“ einer Freigabe auf 20. Kann dies erhöht werden?
Hallo, 20 ist das Maximum. Das hängt mit den Lizenzbedingungen zusammen. Wenn Sie mehr möchten, müssen Sie eine Windows Server-Lizenz erwerben und Windows Server installieren. Sie können Linux auch mit dem SAMBA-Server verwenden.
Grüße, Stefan