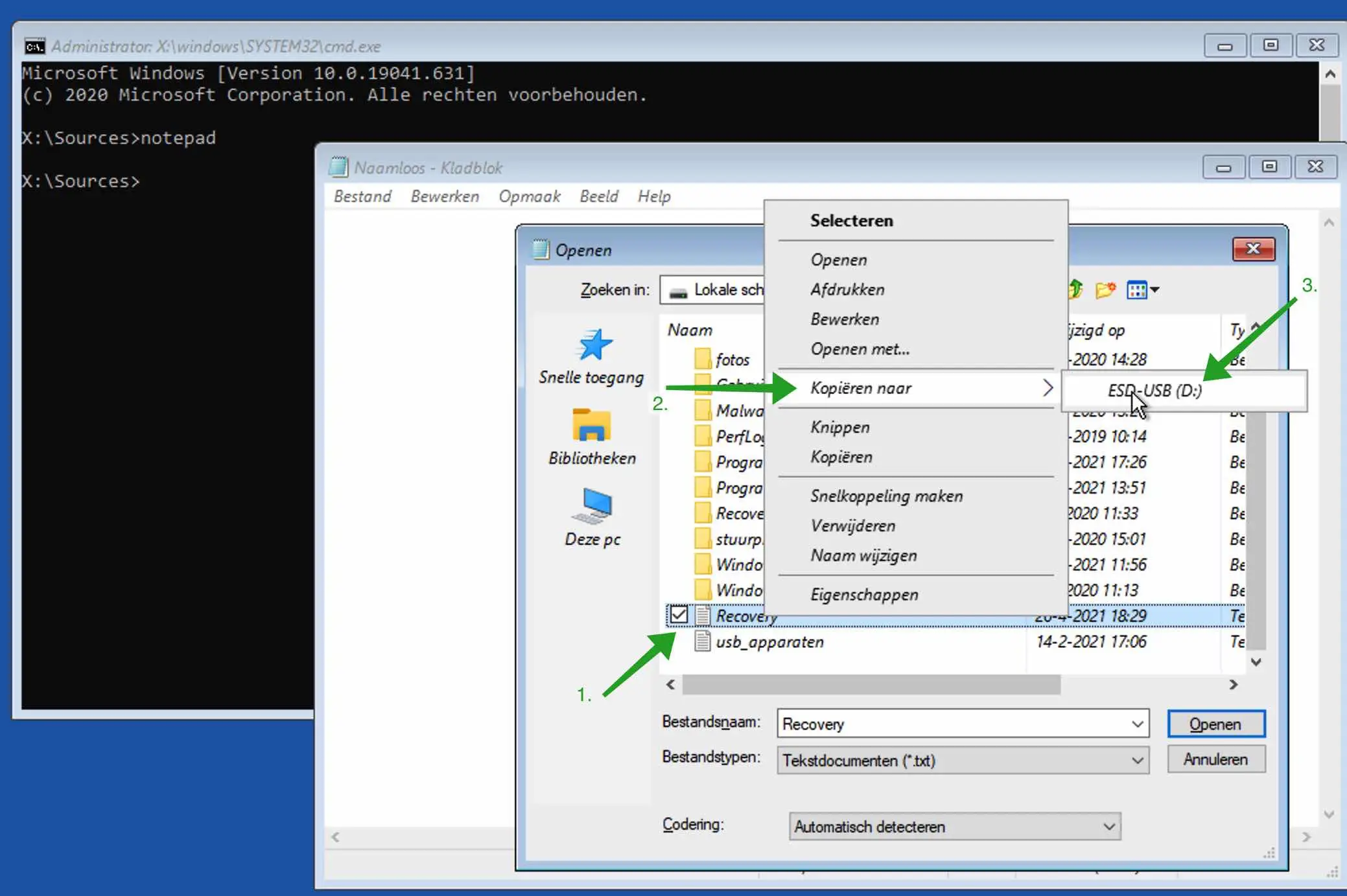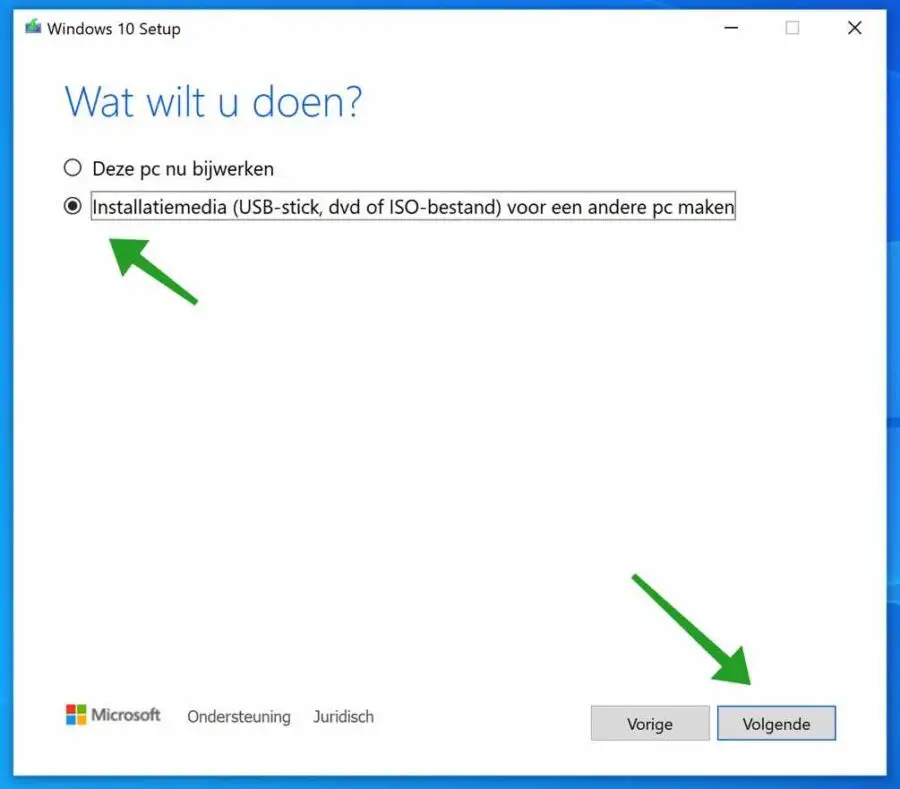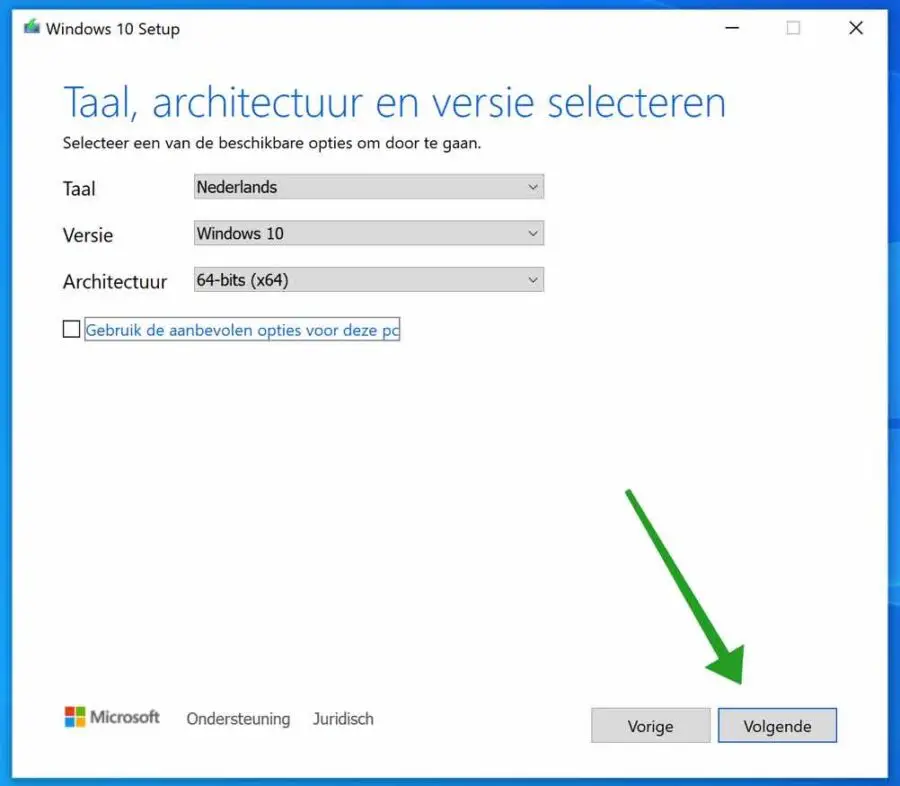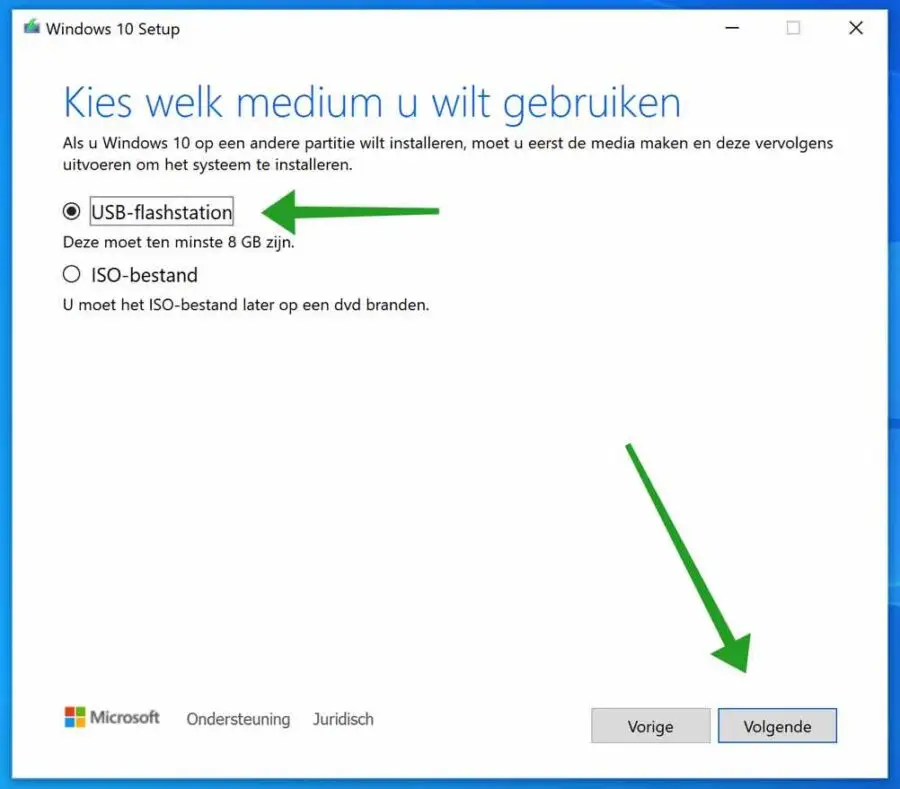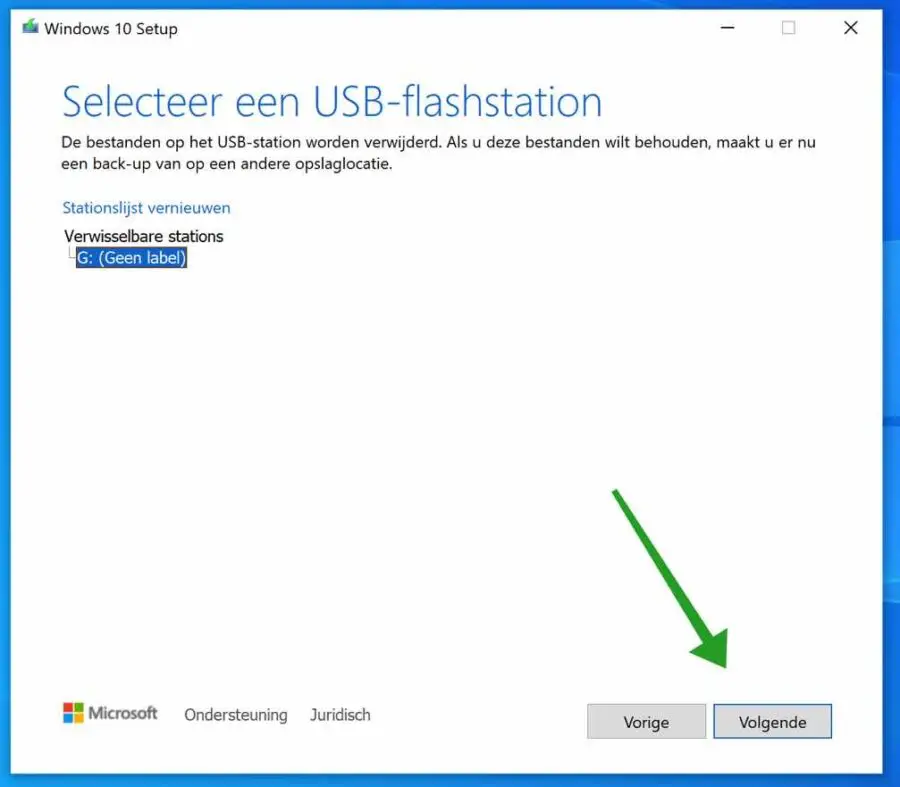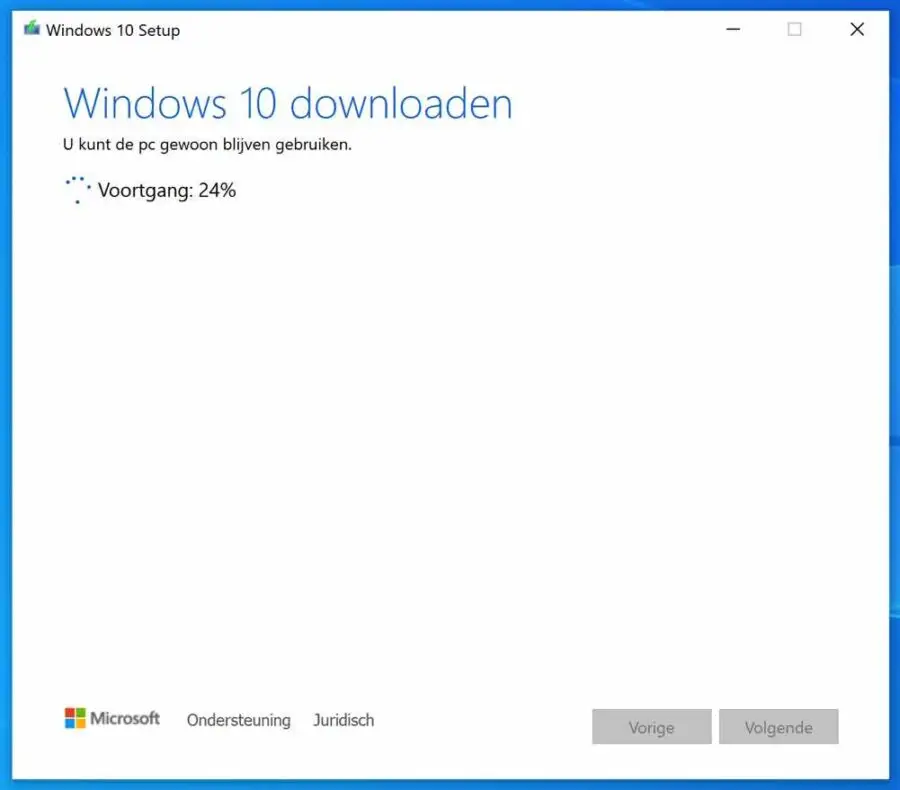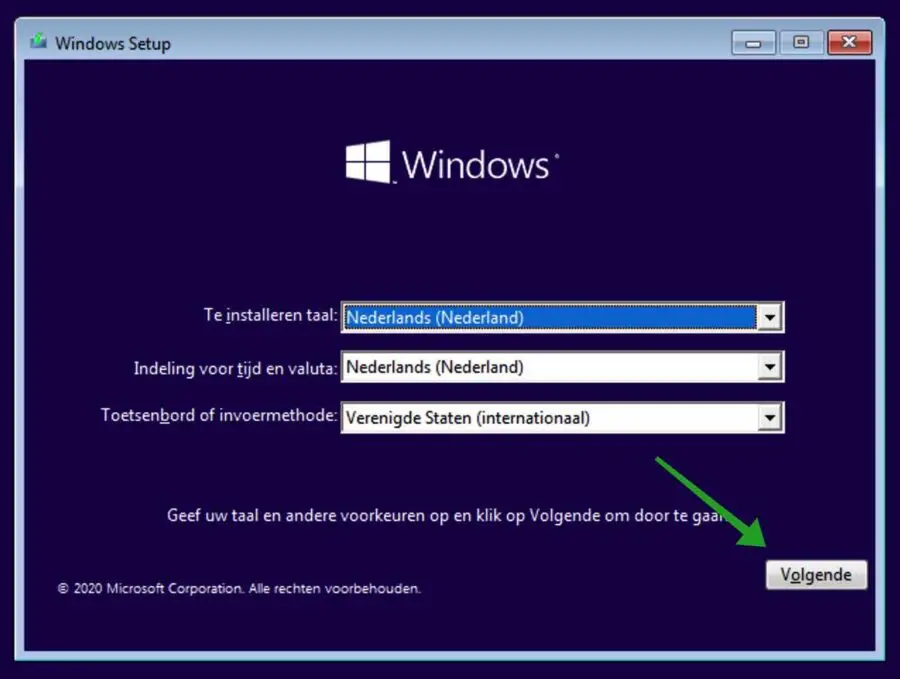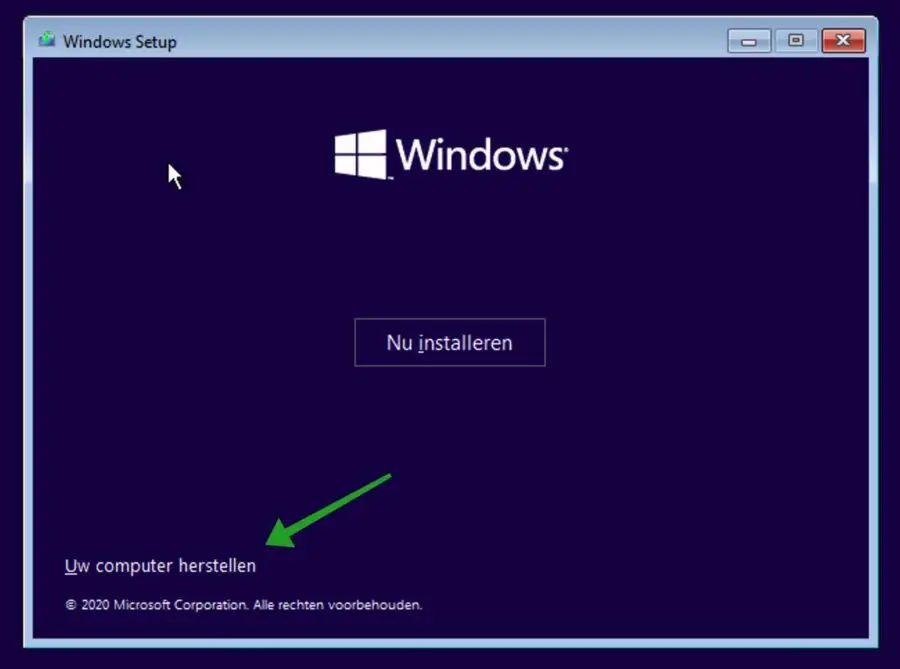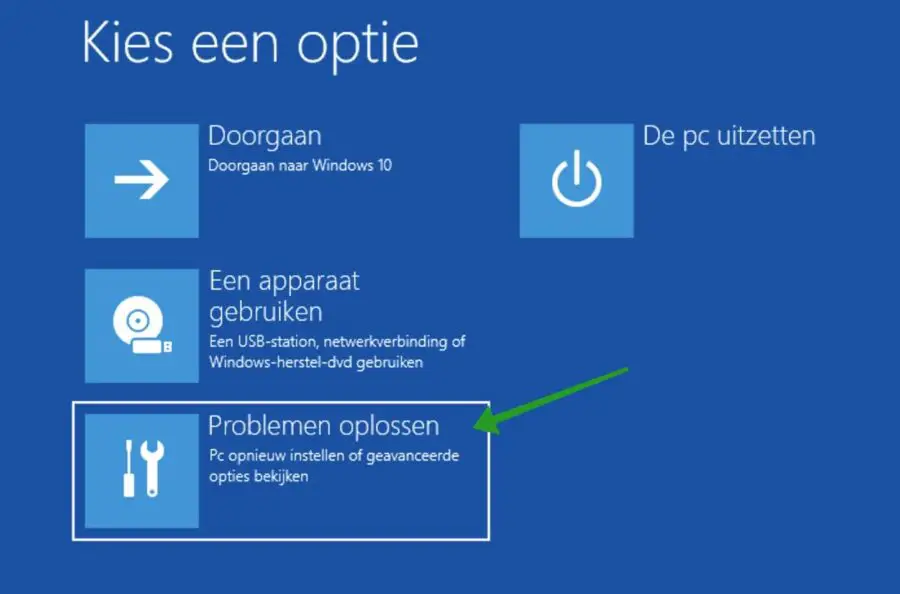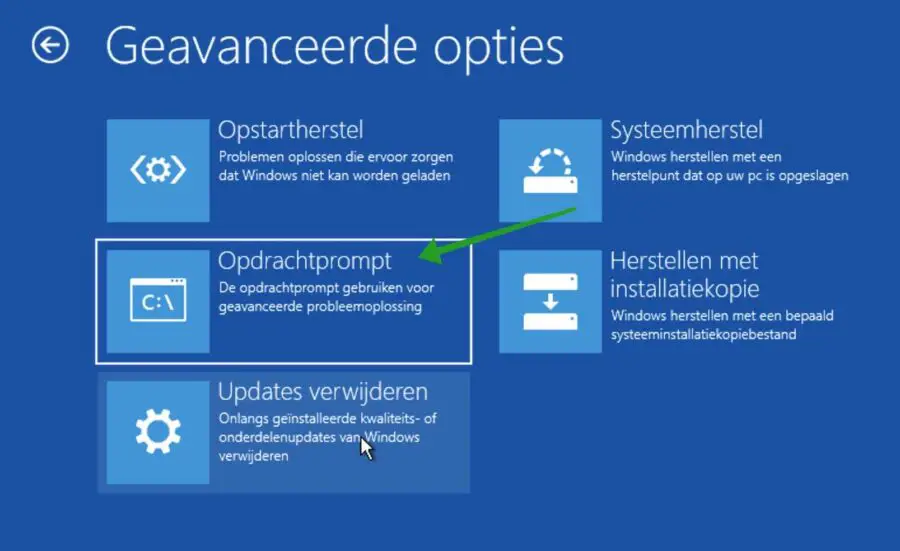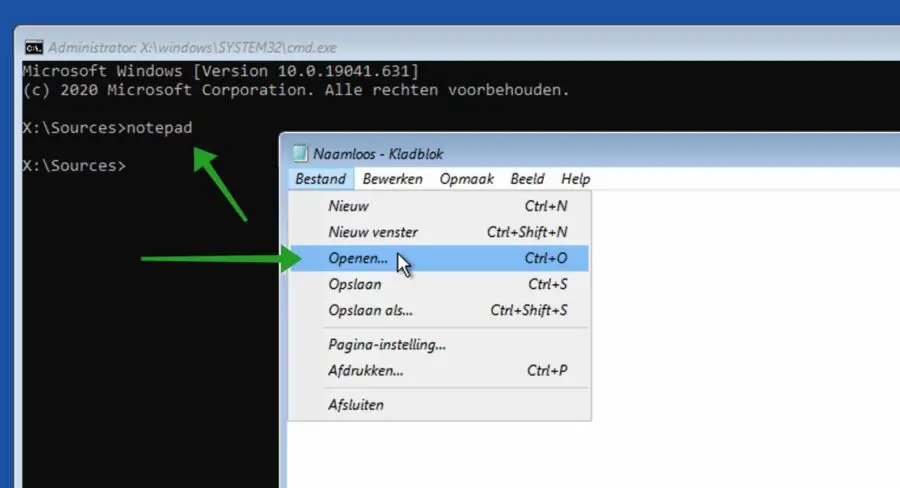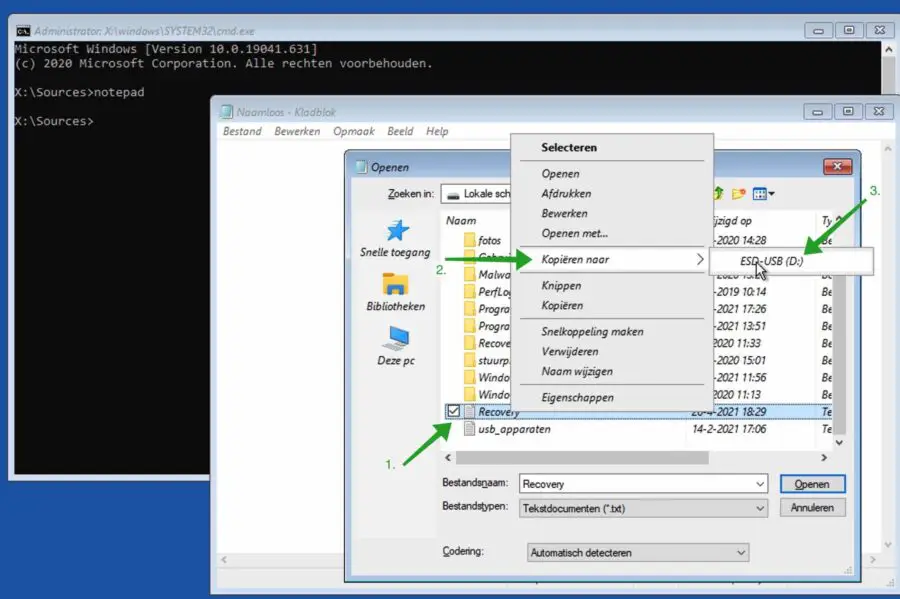Wenn Windows nicht mehr startet, ist das sehr ärgerlich. In den meisten Fällen denken die Leute über eine Sache nach: Wie bekomme ich meine Dateien zurück, wenn ich unter Windows nicht mehr arbeiten kann? Es gibt eine Lösung, um Dateien in Windows wiederherzustellen, wenn Windows nicht mehr startet oder neu startet.
Allerdings gibt es ein paar Voraussetzungen Dateien abrufen mit einem beschädigten Windows-Computer. Die Festplatte muss noch funktionieren und es darf kein Problem mit der Hardware vorliegen. Häufig Probleme, die als Windows aufgetreten sind Zu den Fehlern beim Neustart gehören ein beschädigter Master-Boot-Datensatz oder beschädigte Windows-Systemdateien.
Zum Abrufen von Dateien verwenden wir eine Windows-Bootdiskette oder einen USB-Stick Windows-Eingabeaufforderung in Kombination mit Notepad.
Wie das funktioniert, erkläre ich dir in diesem Tipp!
Stellen Sie Dateien wieder her, wenn Windows nicht mehr startet
Um zu beginnen, müssen Sie ein Startlaufwerk auf einem USB-Stick auf einem anderen Computer erstellen. Der USB-Stick muss über mindestens 8 GB freien Speicherplatz verfügen. Außerdem muss der Stick leer, also formatiert sein.
Sie können ein solches Startvolume mit dem Media Creation Tool von Microsoft erstellen. Auch hier müssen Sie dies auf einem funktionierenden Windows-Computer erstellen.
Um zu beginnen, müssen Sie Windows 10-Installationsmedien von Microsoft herunterladen. Sie können Windows 10 von herunterladen Medienerstellungstool von Microsoft.
Öffnen Sie das Media Creation Tool. Klicken Sie auf „Zustimmen“, um die Lizenzbedingungen zu akzeptieren.
Klicken Sie dann auf Installationsmedium erstellen. Klicke weiter um fortzufahren.
Stellen Sie sicher, dass Sprache, Version und Architektur mit dem Computer übereinstimmen, von dem Sie die Dateien abrufen möchten. Also nicht die Spezifikationen des Computers, an dem Sie gerade arbeiten.
Klicke weiter um fortzufahren.
Wählen Sie USB-Flash-Laufwerk. Auf dem USB-Stick müssen mindestens 8 GB freier Speicherplatz verfügbar sein. Bitte beachten Sie, dass Dateien auf dem USB-Stick verloren gehen.
Klicke weiter um fortzufahren.
Wählen Sie den gewünschten USB-Stick aus. Klicke weiter um fortzufahren.
Das Windows-Installationsmedium auf USB wird nun erstellt. Windows wird heruntergeladen und das Installationsmedium wird vorbereitet. Dieser Vorgang kann mehrere zehn Minuten dauern.
Jetzt kommt ein wichtiger Punkt.
Führen Sie Folgendes auf dem Computer aus, von dem Sie die Dateien abrufen möchten. Also der Windows-Computer startet nicht oder startet nicht neu.
Sie müssen die Startreihenfolge in den BIOS-Optionen Ihres Computers anpassen. Die Bootreihenfolge sollte auf das USB-Bootmedium statt auf die Festplatte geändert werden. Dies ist bei jedem Computermodell und BIOS-Modell unterschiedlich.
Hier finden Sie Informationen von HP. Aber andererseits ist jeder Computer anders. Ich empfehle Ihnen, bei Google nach Ihrem Computermodell zu suchen und „BIOS-Startreihenfolge ändern“ einzugeben. Zum Beispiel: „HP-Modell ändern.“
Wenn Sie die Startreihenfolge geändert haben, wird das Windows-Installationsmedium auf dem Computer angezeigt, von dem Sie die Dateien abrufen möchten.
Klicke weiter um fortzufahren.
Klicke auf: Uw Computer reparieren.
Klicken Sie dann auf: Probleme beheben.
Klicken Sie dann auf Eingabeaufforderung.
Geben Sie in der Eingabeaufforderung Folgendes ein:
notepad
Wenn Notepad geöffnet ist, klicken Sie auf Datei und dann auf Öffnen.
Das Nützliche an Notepad ist, dass es uns über ein Windows-Explorer-Fenster Zugriff auf das Dateisystem ermöglicht.
Wählen Sie die Datei(en) aus, die Sie wiederherstellen möchten, und klicken Sie mit der rechten Maustaste auf diese Datei. Klicken Sie im Menü auf Kopieren nach und wählen Sie dann den USB-Stick aus.
Auf diese Weise können Sie Dateien wiederherstellen, auf die normalerweise nicht zugegriffen werden kann, weil der Computer nicht mehr unter Windows startet oder neu startet.
Die Dateien sind jetzt auf dem USB-Stick!
Ich hoffe, das hat Ihnen geholfen. Vielen Dank fürs Lesen! Teilen Sie diese Informationen in den sozialen Medien, wenn Sie sie nützlich fanden.