Windows 11 verfügt über einen separaten Bibliotheksordner, der sich im Windows Explorer befindet und standardmäßig ausgeblendet ist. Dies ist eine schöne Möglichkeit, Ihre wichtigen Dateien und Ordner, die Sie häufig verwenden, zu organisieren. Wenn Sie also mehrere Ordner auf Ihrem lokalen PC oder in einem versteckten Ordner haben, können Sie sie alle im Ordner „Bibliotheken“ speichern und von diesem einen Ort aus auf die Dateien und Ordner zugreifen.
Dieser Bibliotheksordner fungiert als Datenbank, in der Sie alle Dateien speichern können, die Sie regelmäßig öffnen. So sparen Sie Zeit beim Öffnen mehrerer Ordner an verschiedenen Orten.
Wenn Sie glauben, dass das Kopieren von Dateien und Ordnern in Bibliotheken mehr Speicherplatz auf der Festplatte beansprucht, ist das nicht der Fall. Sie verlieren also keinen Speicherplatz, wenn Sie Ordner in den Ordner „Bibliotheken“ kopieren, sondern können problemlos von einem einzigen Ort aus auf alle wichtigen Dokumente zugreifen.
Darüber hinaus werden einige Ordner wie Musik, Videos, Kamera oder gespeicherte Bilder automatisch im Ordner „Bibliotheken“ angezeigt. Daher ist dieser Bibliotheksordner sehr nützlich. Wenn Sie den Bibliotheksordner anzeigen möchten, gehen Sie wie folgt vor.
Bibliotheksordner in Windows 11 ein- oder ausblenden
Ordner „Bibliotheken“ anzeigen
Öffnen Sie den Windows Explorer. Klicken Sie im Windows Explorer auf die drei horizontalen Punkte im Menü. Klicken Sie im Menü auf Optionen. Klicken Sie dann auf den Reiter: Ansicht.
Navigieren Sie in den erweiterten Einstellungen ganz nach unten. Aktivieren Sie die Option: Bibliotheken anzeigen. Sie werden nun sofort sehen, dass auf der linken Seite im Windows Explorer ein Ordner „Bibliotheken“ erscheint.
Ordner „Bibliotheken“ ausblenden
Öffnen Sie den Windows Explorer. Klicken Sie im Windows Explorer auf die drei horizontalen Punkte im Menü. Klicken Sie im Menü auf Optionen. Klicken Sie dann auf den Reiter: Ansicht.
Navigieren Sie in den erweiterten Einstellungen ganz nach unten. Deaktivieren Sie die Option: Bibliotheken anzeigen. Auf der linken Seite im Windows Explorer sehen Sie sofort, dass der Ordner „Bibliotheken“ verschwindet.
Ordner zum Ordner „Bibliotheken“ hinzufügen
Das Hinzufügen eines Ordners zum Bibliotheksordner ist eigentlich nichts anderes als das Erstellen einer Verknüpfung. Wie bereits im Einführungstext erwähnt, beansprucht das Hinzufügen eines neuen Ordners keinen zusätzlichen Speicherplatz, da es sich um eine Verknüpfung und nicht um eine Kopieraktion handelt.
Um einen Ordner hinzuzufügen, gehen Sie zu dem Ordner, den Sie hinzufügen möchten, klicken Sie mit der rechten Maustaste auf den Ordner und klicken Sie auf Weitere Optionen anzeigen.
Klicken Sie dann auf „Zur Bibliothek hinzufügen“ und wählen Sie einen vorhandenen Ordner im Ordner „Bibliotheken“ aus oder erstellen Sie einen neuen.
Sie werden sehen, dass der Ordner nun zum Ordner „Bibliotheken“ im Windows Explorer hinzugefügt wurde.
Entfernen Sie den Ordner aus dem Ordner „Bibliotheken“.
Um einen Ordner aus dem Ordner „Bibliotheken“ zu entfernen, klicken Sie mit der rechten Maustaste auf den Ordner und klicken Sie auf „Entfernen“. Sie löschen nicht direkt einen Ordner, sondern eine Verknüpfung.
Weiterlesen: 14 Tipps für den Windows Explorer in Windows 11.
Ich hoffe, das hat Ihnen geholfen. Vielen Dank fürs Lesen!

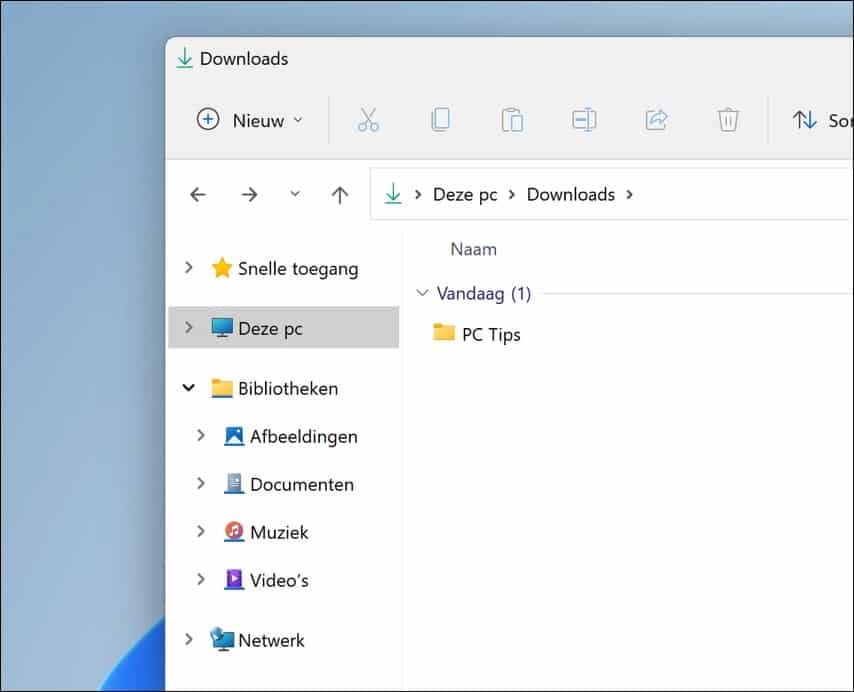
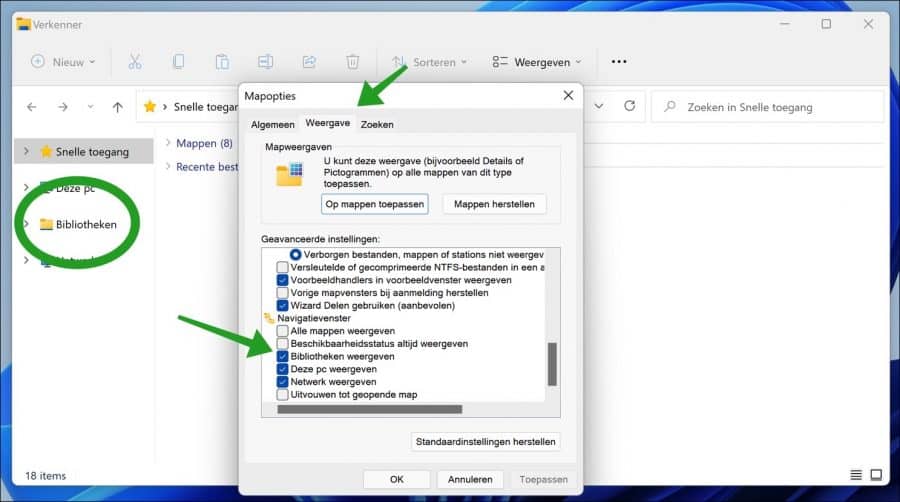
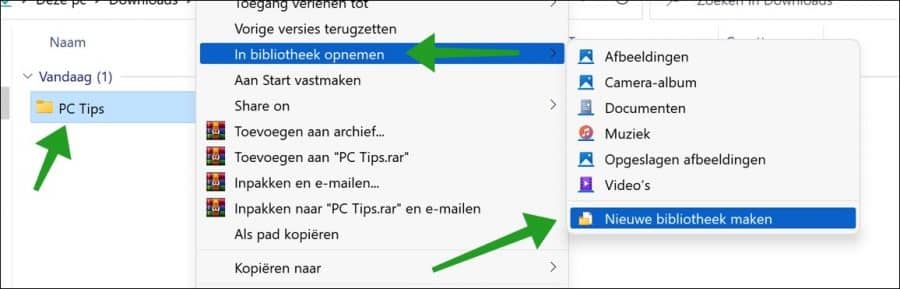
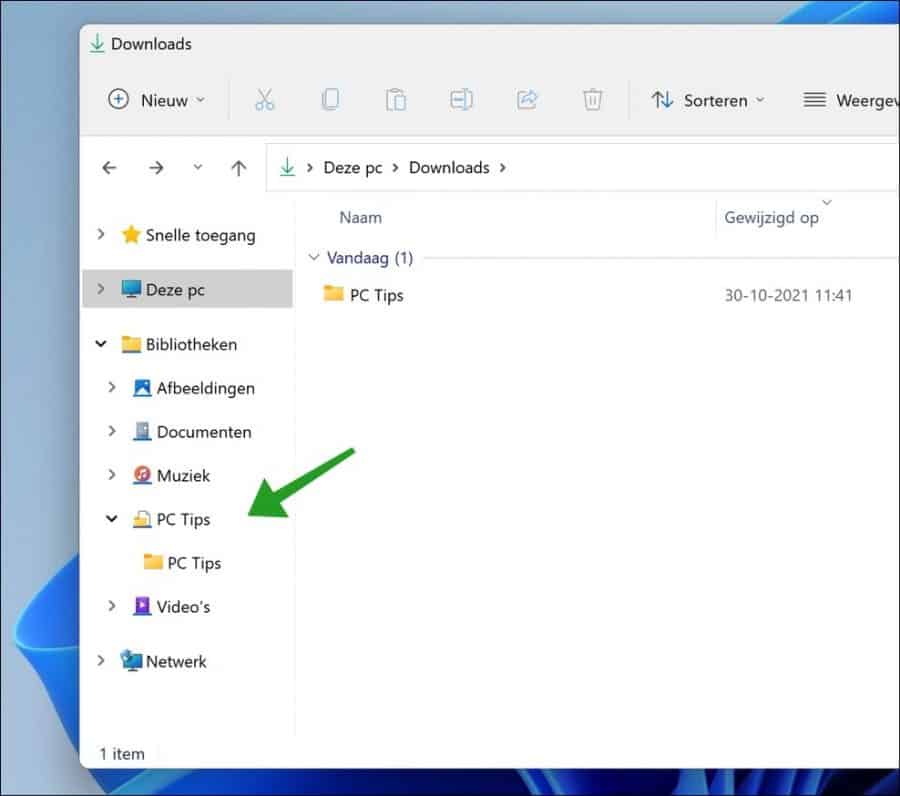
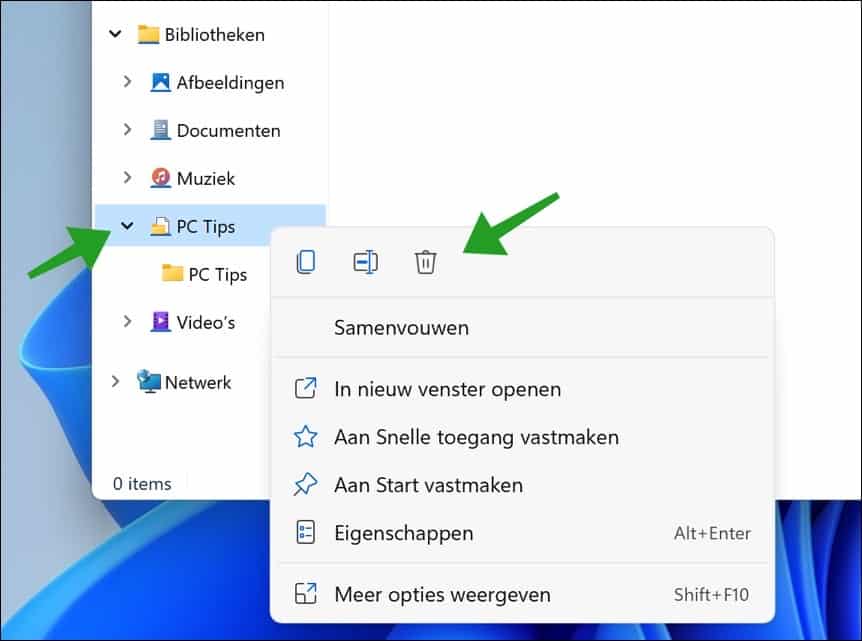
Hallo, früher konnte man im Explorer von Windows 11 die Ordner in der Bibliothek, wie z. B. Musik, Downloads, Dokumente usw., sowohl im linken Fenster (Navigationsfenster) als auch im rechten Teil sehen. Jetzt sehe ich im rechten Teil nur noch die Informationen zu den Festplatten in meinem PC.
Liegt es wahrscheinlich am 22H2-Update?
Hallo, öffnen Sie den Windows Explorer im „Home“-Bereich. Klicken Sie auf „…“ > Optionen > Explorer in „Home“ öffnen.
Viel Glück!
Hallo.
In Windows 10 konnten Sie den Inhalt des Ordners sehen, ohne in den Ordner zu schauen.
Jetzt mit Windows 11 muss ich jedes Mal in den Ordner schauen, um zu sehen, was sich darin befindet.
Aufgrund meines Hobbys habe ich viele Ordner und es ist nicht möglich, in jedem Ordner nachzuschauen.
Gibt es eine Möglichkeit oder Aktion, den Inhalt des Ordners erneut anzuzeigen?
Liebe Grüße, Petra.
Hallo Petra, sind „Thumbnails“ kleine Beispieldateien, was du meinst?
https://www.pc-tips.info/tips/windows-tips/miniaturen-weergeven-in-windows-11/
In den Kommentaren am Ende dieser Seite wird außerdem erläutert, wie man Vorschaubilder in Windows 11 anzeigt.
Grüße, Stefan.