Der Windows Explorer in Windows 11 zeigt Dateien, Ordner und Bilder standardmäßig als Liste an. Wenn Sie möchten, können Sie im Datei-Explorer Miniaturbilder oder Symbole anstelle nur einer Liste anzeigen.
Wenn Sie mit vielen Bildern arbeiten, können Sie durch die Aktivierung von Miniaturansichten ganz einfach ein Bild finden, das Ihren Anforderungen entspricht. Mit dem Explorer können Sie die echten Fotos ganz einfach in der Miniaturansicht anzeigen. Dies ist viel einfacher, wenn Sie viel mit Fotos arbeiten.
Suchen Sie Beispielbilder oder Video-Thumbnails als Ordner? Lesen Sie diesen Artikel:
https://www.pc-tips.info/tips/windows-tips/map-miniaturen-weergeven-in-windows-11/
Standardmäßig bleibt die Miniaturansicht in Windows 11 aktiviert. Sie können jedoch im Datei-Explorer mittlere Symbole, große Symbole oder extra große Symbole auswählen, um Miniaturbilder anzuzeigen. Wenn die Miniaturvorschau deaktiviert ist, wird sie auch im Datei-Explorer deaktiviert.
So passen Sie Miniaturansichten in Windows 11 an
Öffnen Sie den Windows Explorer über die Taskleiste.
Klicken Sie oben auf die drei horizontalen Punkte „…“. Klicken Sie dann auf Optionen.
Klicken Sie auf die Registerkarte: Ansicht. Um Miniaturansichten zu deaktivieren, aktivieren Sie die Option „Symbole immer anzeigen, niemals Miniaturansichten“. Wenn Sie Miniaturansichten aktivieren möchten, deaktivieren Sie die Option „Symbole immer anzeigen, niemals Miniaturansichten“.
Klicken Sie auf Übernehmen und dann auf OK.
Wenn Sie Miniaturansichten aktiviert haben, können Sie weiterhin bestimmen, wie groß diese Miniaturansichten angezeigt werden sollen.
Im Windows Explorer. Klicken Sie oben auf „Ansicht“. Klicken Sie dann auf die gewünschte Größe der Symbole. Sie können zwischen extra großen Symbolen, großen Symbolen, normalen oder kleinen Symbolen wählen.
Lees meer:
- Passen Sie den Sperrbildschirm in Windows 11 an.
- Machen Sie Windows 11 schneller.
- Bereinigung der Windows 11-Registrierung.
- Entfernen Sie Windows 11-Malware mit Malwarebytes.
Ich hoffe, das hat Ihnen geholfen. Vielen Dank fürs Lesen!

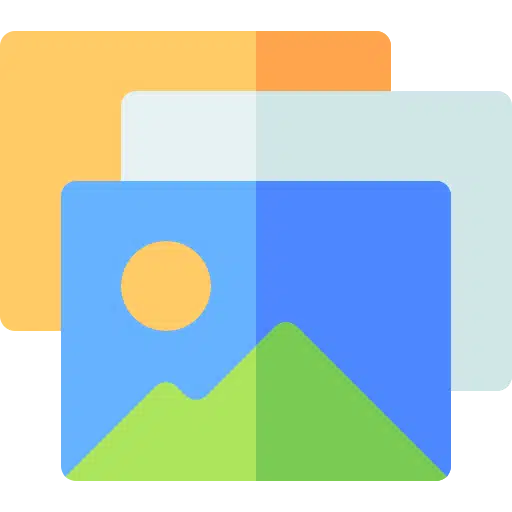
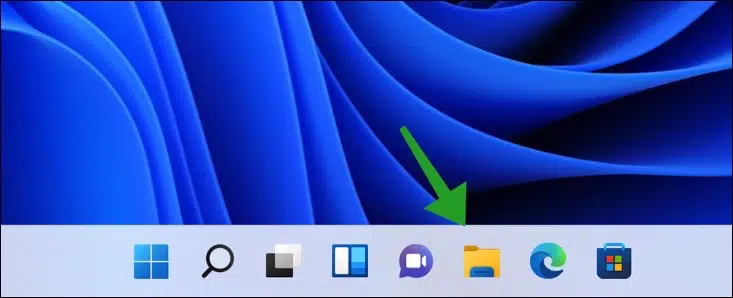
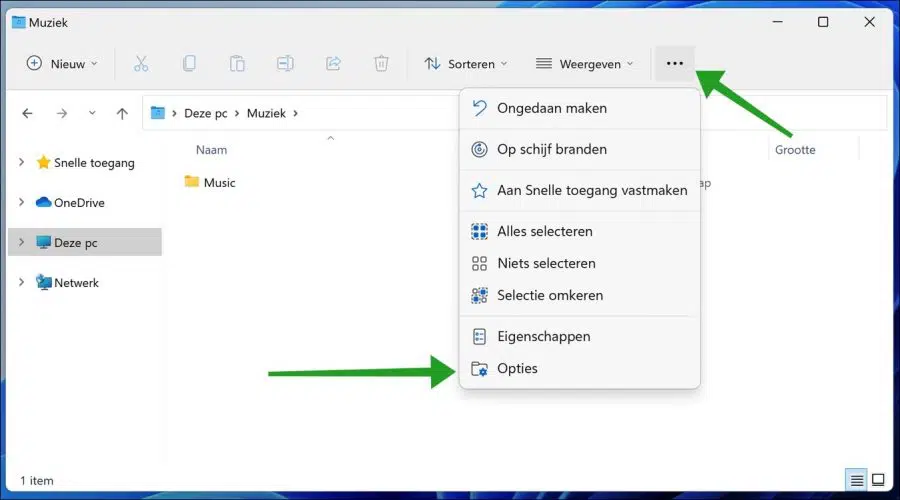
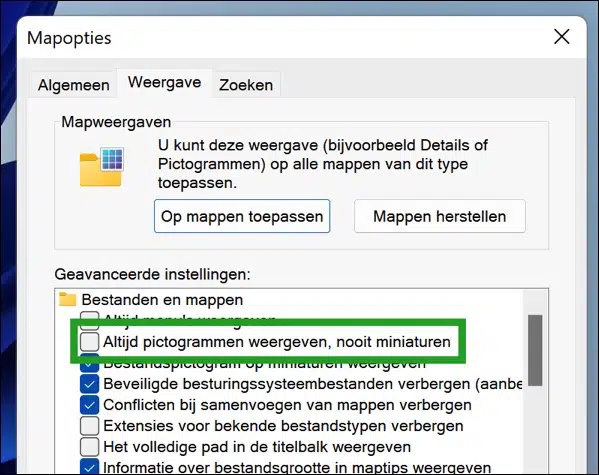
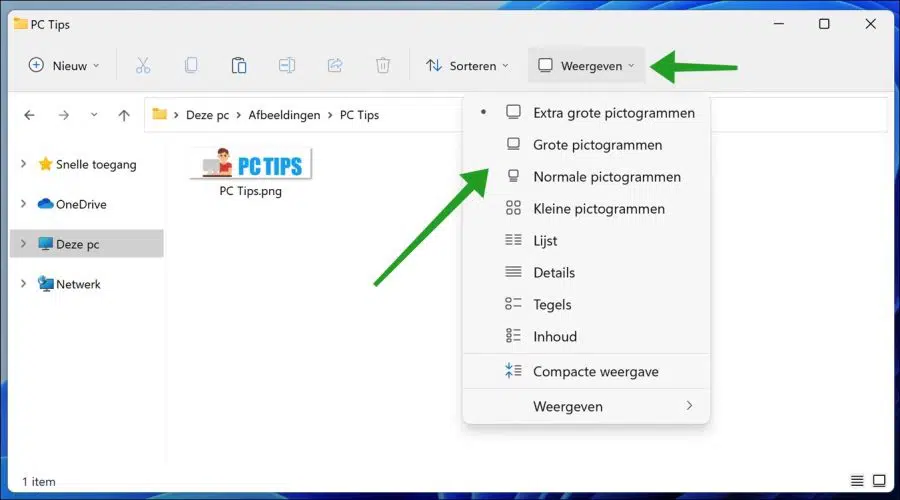
Ein Dankeschön! Daran hatte ich selbst noch nicht gedacht, aber dank Ihres Artikels ist es mir sehr schnell und einfach gelungen. Danke!
Gutten Morgen,
Wenn ich an meinen Fotos arbeite, zeigt Windows 11 unten in einer horizontalen Linie der Fotos eine Reihe kleiner Symbole an, die dem Foto auf dem Bildschirm folgen. Dadurch ist der untere Rand des Fotos auf dem Bildschirm nicht mehr sichtbar, was für mich schwierig ist. Wenn Sie auf das Foto klicken, verschwindet die Fotoserie. Sobald Sie jedoch etwas an diesem Foto anpassen, wird die Serie wieder am unteren Bildschirmrand angezeigt. Ich habe festgestellt, dass die Symbole verschwinden, wenn man den Bildschirm vergrößert, aber dann verschwinden auch die Funktionsmarkierungen, die normalerweise oben sind (Bild bearbeiten, drehen, löschen usw.). Ich benötige diese Funktionen, wenn ich an meinen Fotos arbeite. Also klicke ich immer wieder die lästigen Icon-Reihen weg, das geht mir manchmal auf die Nerven! Ist es möglich, dass diese Fotoserie für immer verschwindet? Wenn ja, würden Sie mir bitte erklären, wie? Vielen Dank im Voraus.
Herzliche Grüße, Tonnie
Hallo, leider kann diese Serie der folgenden Fotos nicht abgeschaltet werden. Dies ist vorerst das Design der „Fotos“-App in Windows 11, wenn Sie mehrere Fotos gleichzeitig geöffnet haben.
Hier können Sie mehr über Menschen lesen, die das auch als störend empfinden:
https://answers.microsoft.com/en-us/windows/forum/all/windows-11-photos-app-disable-preview-bar-at/14f92fa4-4842-4f26-b493-d66a676e961c?page=1mvg
Hallo Stefan,
Vielen Dank für Ihre Antwort (obwohl ich mir eine andere Antwort gewünscht hätte 🙂
Kann ich mich mit meiner Frage an die jeweiligen App-Hersteller wenden? Oder vielleicht kannst du?
Auf jeden Fall vielen Dank für Ihren Einsatz und Ihre gute Arbeit.
Grüße, Tonnie
Hallo, in den Einstellungen der Fotos-App können Sie unten auf „Feedback senden“ klicken. Hier können Sie Ihre Frage mit Microsoft teilen.
Viel Glück!
Danke Stefan und viel Glück!
Das Kontrollkästchen, das ich deaktivieren muss, ist nicht vorhanden?
Das Häkchen in Ihrer ersten Zeile aus dem Screenshot ist ebenfalls nicht vorhanden
Das erste Häkchen, das ich auswählen kann, befindet sich in der dritten Zeile.
Hallo, ich habe es sofort überprüft. Es funktioniert immer noch wie in der Anleitung angegeben. Möglicherweise haben Sie in Windows 11 Anpassungen vorgenommen, sodass es für Sie nicht sichtbar ist, aber in der regulären Windows 11-Version, die vollständig mit den neuesten Updates aktualisiert wurde, funktioniert es immer noch. Viel Glück!
Ich kann die Größe von Fotos nicht mehr über meinen Explorer, rechte Maustaste, in Windows 11 ändern? Sie können nur mit der rechten Maustaste von jedem Foto separat eine Zip-Datei erstellen. Wie löse ich das?
Hallo, dies ist kein Standardbestandteil des Windows 11-Rechtsklickmenüs mehr.
Ich habe Windows 11 heruntergeladen. Wenn ich jetzt im Explorer arbeite, sehe ich einen geschlossenen Ordner. Die Icons des Artikels als JPEG oder PDF oder was auch immer. Nicht mehr das eigentliche Foto. Kann ich das anpassen, damit ich sehen kann, was sich im Ordner befindet? Und dass wieder das Miniaturfoto angezeigt wird und nicht das JPEG-Symbol.
Vielen Dank für die Mühe!
Mit freundlichen Grüßen,
kristin
Hallo, das ist in Windows 11 nicht mehr Standard. Es gibt eine alternative Möglichkeit, Miniaturansichten von Fotos als Ordner anzuzeigen. So funktioniert das: https://www.pc-tips.info/tips/windows-tips/map-miniaturen-weergeven-in-windows-11/
Grüße, Stefan
Hallo,
Ich habe gerade Windows 11 installiert.
Was mir auffällt, ist, dass auf W10 auf dem Symbol eines Ordners mit Fotos eines der Fotos angezeigt wurde. Wie kann ich das auf W11 beheben?
Vielen Dank
Herman
Hallo, das ist keine Standardfunktionalität in Windows 11. Es ist jedoch möglich, aber auf Umwegen. So zeigen Sie eine Fotovorschau (Miniaturansicht) für einen Ordner in Windows 11 an.
https://www.pc-tips.info/tips/windows-tips/map-miniaturen-weergeven-in-windows-11/
Grüße, Stefan
hallo,
Im Bilderordner möchte ich die Bildgröße extra groß haben, aber das funktioniert unter Windows 11 nicht mehr... Ich klicke auf das Bild – extra große Icons, aber die Größe bleibt die gleiche wie bei großen Icons, nur ist viel Platz zwischen den Bildern... was mache ich falsch und wie bekomme ich wieder extra große Icons wie in Windows 10 ?
nasskalt
Hallo, ich habe es gerade getestet und es funktioniert. Wenn ich große Symbole und dann besonders große Symbole auswähle, sehe ich einen Unterschied in der Größe des Bildes im Windows Explorer. Ich klicke im Menüband auf „Anzeigen“ und dann auf „Große/Extra große Symbole“. Leider kann ich das Problem nicht reproduzieren.
Ich empfehle Ihnen, alle Änderungen, die Sie möglicherweise im Windows Explorer oder in Windows vorgenommen haben, wie z. B. ein Design oder ähnliches, rückgängig zu machen.
Grüße, Stefan
Hallo, ich habe das Gleiche für…. Extragroße Symbole funktionieren nicht. Es handelt sich um große Symbole mit zusätzlichem Abstand zwischen ihnen.
Mir gefällt das wirklich nicht, ich habe alles versucht... sogar PC-formatiert, aber ich kann keine besonders großen Symbole bekommen….
Ich leide auch darunter! Schaff es einfach nicht. Unter Windows 10 war das nie ein Problem.
Der weiße Raum um das Foto herum wird größer, das eigentliche Foto bleibt jedoch gleich groß. Das Durchsuchen der Fotos ist sehr nervig. Wie kann ich das beheben?
Guten Tag,
Ich finde die Icons recht klein und würde die extragroßen Icons zum Beispiel für Bilder gerne noch größer machen. Ist das auch in Windows 11 möglich?
Grüße, Mike
Hallo, das ist leider nicht möglich. Wenn Sie den Windows Explorer öffnen und im Menü auf „Ansicht“ klicken, ist die größte Option, die Sie auswählen können, „Extra große Symbole“. Grüße, Stefan
Hallo Stefan.
Ich habe jetzt alles versucht, aber meine PDFs, die ich bei Google Chrome als Standard festgelegt habe, werden in meinem Vorschaufenster nicht angezeigt. Das Word-Dokument funktioniert jetzt, wenn ich einmal darauf klicke, aber das PDF bleibt leer. was kann man dagegen tun. Vielen Dank im Voraus
Hallo, ich habe es gerade für dich getestet. Es stimmt, standardmäßig wird eine Vorschau einer PDF-Datei nicht im „Vorschaufenster“ im Windows Explorer angezeigt. Nach der Installation von „Adobe Reader DC“ (kostenlos): https://get.adobe.com/nl/reader/ und folgende Anpassung: https://helpx.adobe.com/nl/acrobat/using/enable-pdf-thumbnail-preview-windows-explorer.html es funktioniert. Viel Glück! Grüße, Stefan
Wie kann man in Windows 11 festlegen, dass Ordner etc. standardmäßig als Liste angezeigt werden?
Hallo, falls du im Windows Explorer meinst. Öffnen Sie den Windows Explorer, klicken Sie im Menü auf „Ansicht“ und dann auf „Liste“.
Grüße, Stefan
Lieber Stephan,
Danke für die Antwort. Das ist mir bekannt, aber neue Ordner mit Dokumenten werden standardmäßig auf Kacheln platziert. Gibt es auch eine Einstellung, um standardmäßig eine Liste in Ordnern zu erhalten?
Wenn Sie sie einmal in eine Liste ändern, merkt sich Windows diese Einstellung nicht?
Öffnen Sie den Windows Explorer. Stellen Sie die Anzeige für die Ordner über Ansicht > Liste ein. Klicken Sie im Menü auf „…“ und dann auf „Optionen“. Klicken Sie auf die Registerkarte „Anzeigen“ und dann auf „Auf Ordner anwenden“.
Sie müssen dies für mehrere Ordnertypen festlegen. Einige Ordner werden nicht in der Liste aktualisiert, sodass Sie dies erneut tun müssen.
Grüße, Stefan
Lieber Stefan, nochmals vielen Dank, nein, diese Einstellung wurde nicht gespeichert. Hoffentlich funktioniert das.
Hallo, ich verwende viele verschiedene Ordner. Unter Windows 10 konnte ich von außerhalb des Ordners sehen, was sich darin befand (Bild). Das ist nicht mehr möglich. Sie sehen nur einen Ordner. Natürlich kann man unter dem Ordner eine Beschreibung erstellen, aber dann wäre ich tausende Ordner entfernt...
Es funktioniert viel schneller, wenn Sie den Ordner mit einem Foto darin sehen und halb sichtbar sind. Wie kann ich ein Bild wieder sehen, damit ich weiß, welchen Ordner ich haben sollte?
Danke und Grüße
db Wassermann
Hallo, diese Frage wurde in den Kommentaren unten schon oft gestellt. Leider ist dies derzeit nicht mehr Teil von Windows 11. Eventuell in einem zukünftigen Update.
AKTUALISIEREN: https://www.pc-tips.info/tips/windows-tips/map-miniaturen-weergeven-in-windows-11/
Grüße, Stefan
Ich habe alles versucht, was die Anzeige von Bildern von Symbolen in Windows 11 betrifft, leider bleibt trotz Deaktivierung alles so, wie es war, keine Anzeige. nur blaue Logos.
Was ist das Problem?? Grüße John.
Hallo John, wenn es um Windows 11 geht, können Sie DISM und SFC wie in diesem Artikel beschrieben ausführen: https://www.pc-tips.info/tips/windows-tips/3-tips-om-een-probleem-in-windows-op-te-lossen/. Dadurch werden bestimmte Komponenten in Windows automatisch wiederhergestellt und können sicher durchgeführt werden. Grüße, Stefan.
Unter Windows 11 kann auch die Möglichkeit angeboten werden, ein Beispielbild auf einem Ordner (Cover) zu platzieren, wie es bei Windows 10 der Fall war.
Sie können ein Foto über Eigenschaften auswählen, anpassen, Datei auswählen und wenn Sie dzn anwenden und auf OK klicken, hat der Ordner weiterhin einen gelben Hintergrund.
Hallo Filip, leider hat Microsoft das Vorschaubild (Cover) entfernt. Es könnte in Zukunft wiederkommen, aber wie in Windows 10 ist es in Windows 11 nicht mehr verfügbar.
Grüße, Stefan
Ich habe auch dieses Problem. Ich habe Tausende von Musikalben, in Windows 10 kann ich das Titelbild und das hintere Cover sowie verschiedene andere Fotos in jedem Ordner speichern, der ein Musikalbum enthält, und ich ändere ein Titelbild in Folder.jpg, damit Sie es außen sehen können des Ordners, welches Album darin gespeichert ist. Ich kann diese Option in Windows 1 noch nicht finden, man redet immer von Icons, deshalb möchte ich sie nicht, ich möchte Coverfotos installieren. Wenn Microsoft dies nicht ändert, werde ich Windows 11 NICHT verwenden.
Hallo Stefan, ich habe das gleiche Problem: (die meisten) Fotos in einem Ordner werden nicht als Symbol oder Miniaturansicht angezeigt. Ich habe auch Ihre Tipps befolgt, ohne Erfolg. Ich verwende Win'11.
Auf der Schreibtischplatte liegen ein paar Ordner mit Fotos. Einige Fotos werden als Miniaturansichten angezeigt, die meisten anderen nicht. Wenn es weitere mögliche Lösungen gibt, wäre ich dankbar. Vielen Dank im Voraus dafür. Herzliche Grüße, Ron.
Hallo Ron, wenn eines als Miniaturansichten angezeigt wird und das andere nicht, liegt kein Einstellungsproblem vor. Liegen diese Fotos in einem anderen Format vor, beispielsweise anders als JPG-Dateien? Grüße, Stefan
Das Obige funktioniert völlig. Eine andere Frage.
Alle Ordner werden in der Listenansicht angezeigt.
Nun möchte ich beim Öffnen sofort das große Icon eines Hauptordners und seiner Unterordner sehen, also das Bild.
Ich habe es mehrmals versucht, es funktioniert unter Windows 10, aber unter Windows 11 funktioniert es nicht. Diese Methode war.
Hauptordner / rechte Maustaste / Eigenschaften, Registerkarte „Anpassen“ und aktivieren Sie „Diesen Ordner für Bilder optimieren“ und überprüfen Sie, ob diese Vorlage für Unterordner gilt. Es bleibt jedoch eine Listenansicht, wenn Sie den Ordner erneut öffnen. Es handelt sich um einen Ordner auf dem Laufwerk C. Ich bin gespannt, ob es in W11 anders funktioniert.
Hallo Hennie, vielen Dank für deine klare Beschreibung. Ich habe es sofort getestet und es funktioniert auch unter Windows 11. Ich beschreibe den gesamten Prozess.
Sie starten mit einem rechten Mausklick auf den betreffenden Ordner. Klicken Sie dann auf Eigenschaften. Klicken Sie auf die Registerkarte „Anpassen“ und ändern Sie „Diesen Ordner optimieren“ in „Bilder“. Aktivieren Sie dann die Option „Diese Vorlage auch auf Unterordner anwenden“. Klicken Sie dann auf die Schaltfläche „Übernehmen“ und dann auf „OK“. Öffnen Sie den Ordner oder Unterordner. Klicken Sie dann im Windows-Explorer-Menü auf „Ansicht“ und wählen Sie die Symbole „Extragroß“, „Groß“, „Normal“ oder „Klein“. Sie sehen nun sofort das Bild im Ordner als „Miniaturansicht“ oder „Vorschau“. Ich hoffe, das hat funktioniert! Grüße, Stefan
Danke für deine Antwort Stefan, aber genau so mache ich es.
Was in Windows 10 war, ist:
Beim Öffnen des Ordners sahen Sie sofort die Bilder, ohne erneut auf „Ansicht/große Symbole“ klicken zu müssen.
Ich glaube nicht, dass das unter Windows 11 mehr funktioniert.
Wenn ich einen Ordner öffne, möchte ich die Bilder sofort wieder sehen, ohne auf „Ansicht/große Symbole“ klicken zu müssen.
Hallo Hennie, ja, es funktioniert auch unter Windows 11. Bei mir bleiben die Einstellungen, die ich auf einen Ordner übernehme, erhalten und ich muss nicht jedes Mal die Symbolgröße anpassen. Ich weiß nicht, warum es bei dir nicht funktioniert. Sie können Folgendes versuchen: https://support.microsoft.com/nl-nl/windows/problemen-met-windows-bestanden-en-mappen-automatisch-opsporen-en-herstellen-8ca2261a-eb4b-bda1-232c-d88b972438cd. Viel Glück! Grüße, Stefan
Trotz der oben gezeigten Einstellung erhalte ich keine Miniaturansichten.
Gibt es noch weitere Optionen? Ich habe auch alle Miniaturbilddateien weggeworfen.
Auch einige Ratschläge aus dem Internet.
Jetzt weiß ich es nicht mehr?
Hallo Martin, du hast die Option „Immer Symbole anzeigen, niemals Miniaturansichten“ deaktiviert? Erst dann werden Miniaturansichten angezeigt. Was meinst du mit verworfenen Thumbnail-Dateien, auch mit Ratschlägen aus dem Internet? Welche Dateien genau? Grüße, Stefan