Das BIOS ist für den Start von Windows 11 verantwortlich. Neben dem Start des Betriebssystems unterstützt es auch die Kommunikation zwischen Hardware und Betriebssystem.
Um bestimmte Einstellungen im anzupassen BIOS wie zum Beispiel TPM oder Secure Boot Sie müssen das BIOS öffnen. Sie können auf das BIOS zugreifen Computer mit Windows 11 auf unterschiedliche Weise öffnen.
In diesem Artikel lesen Sie 4 Möglichkeiten, das BIOS aufzurufen.
Öffnen Sie das BIOS in Windows 11
Rufen Sie beim Start das BIOS auf
Wenn Sie den Computer starten, erhalten Sie häufig die Möglichkeit, das BIOS zu starten. Hierzu ist ein gezielter Tastendruck erforderlich. Dieser Schlüssel ist je nach BIOS-Entwickler unterschiedlich.
Die Funktionstasten zum Aufrufen des BIOS während des Computerstarts sind F1, F2, F10, F12 oder DEL.
- Starten Sie den PC.
- Drücken Sie sofort eine der Funktionstasten F1, F2, F10, F12 oder DEL.
- Warten Sie, bis das BIOS startet.
Öffnen Sie das BIOS über die Windows 11-Einstellungen
Um das BIOS aufzurufen, können Sie das BIOS auch über booten Windows 11-Einstellungen.
- Einstellungen öffnen.
- Klicken Sie auf System.
- Klicken Sie auf „Fehlerbehebung“.
- Klicken Sie auf „Jetzt neu starten“ im „Erweiterte Startoptionen".
- Bestätigen Sie erneut, indem Sie auf „Jetzt neu starten“ klicken.
- Klicken Sie auf „Fehlerbehebung“.
- Klicken Sie auf „Erweiterte Optionen“
- Klicken Sie dann auf „UEFI-Firmware-Einstellungen“.
Sie befinden sich nun im BIOS über die erweiterten Startoptionen von Windows 11.
Öffnen Sie das BIOS über die Eingabeaufforderung oder PowerShell
Das BIOS kann auch über eine Eingabeaufforderung oder ein PowerShell-Cmdlet geöffnet werden. Dazu müssen Sie die erweiterten Startoptionen starten.
- Öffnen Sie ein Eingabeaufforderungs- oder PowerShell-Fenster.
- Geben Sie den folgenden Befehl ein: Shutdown.exe / r / o / f / t 00
- Der Computer startet nun mit den erweiterten Startoptionen.
- Klicken Sie auf „Fehlerbehebung“.
- Klicken Sie auf „Erweiterte Optionen“
- Klicken Sie dann auf „UEFI-Firmware-Einstellungen“.
Rufen Sie das BIOS per Neustart auf
Um das BIOS aufzurufen, müssen Sie die erweiterten Startoptionen öffnen. Diesen können Sie von Windows 11 aus ganz einfach über die Umschalttaste + Neustart-Option öffnen.
- Klicken Sie auf die Schaltfläche Start.
- Halten Sie die UMSCHALTTASTE gedrückt und klicken Sie auf Ein / Aus Schalter.
- Klicken Sie dann auf „Neustart“.
- Der Computer startet nun mit den erweiterten Startoptionen.
- Klicken Sie auf „Fehlerbehebung“.
- Klicken Sie auf „Erweiterte Optionen“
- Klicken Sie dann auf „UEFI-Firmware-Einstellungen“.
Das BIOS wird nun geöffnet. Das folgende Beispiel unterscheidet sich vom BIOS auf Ihrem Computer. Jedes BIOS ist anders.
Ich hoffe, das hat Ihnen geholfen. Vielen Dank fürs Lesen!

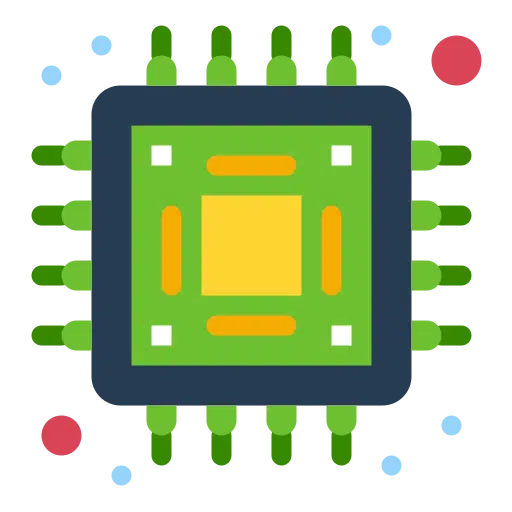
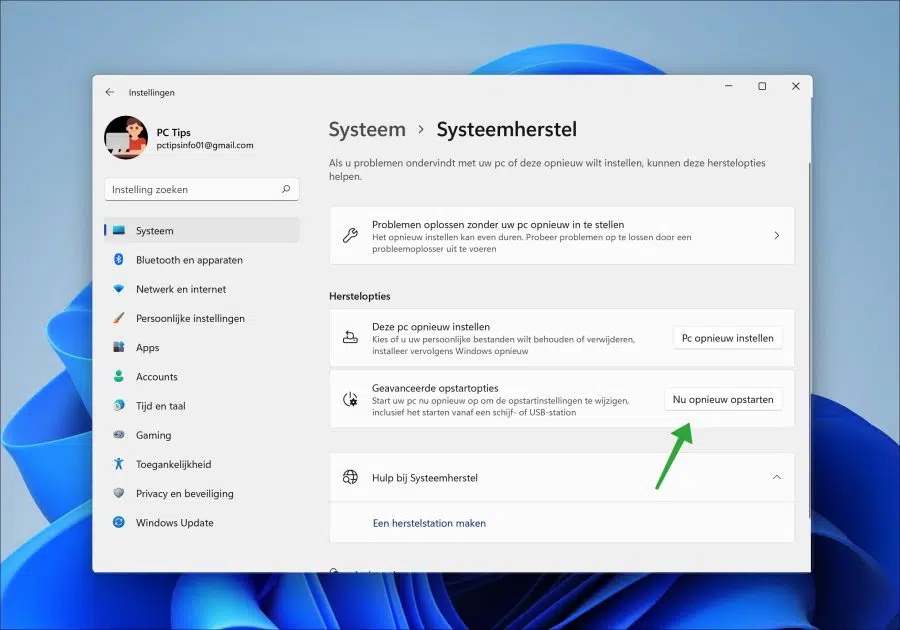
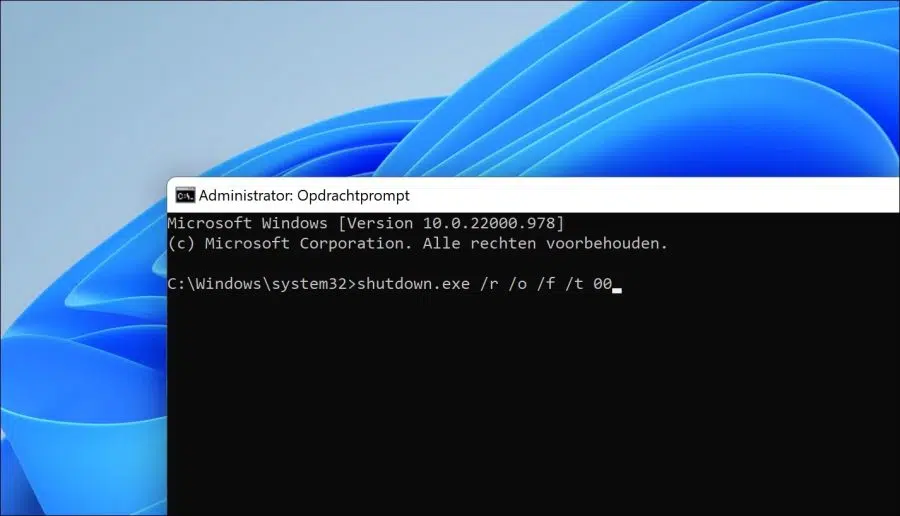
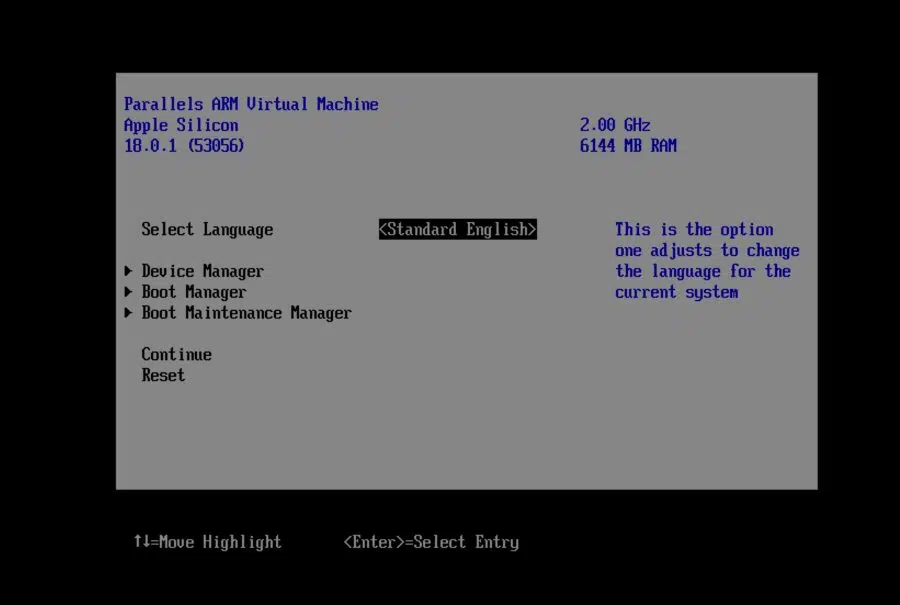
Nützlicher Tipp, vielen Dank
Spitze! Freut mich, dass ich helfen konnte 🙂
Guten Tag, vielen Dank im Voraus (-: Ich habe ein Dell Aurora R9 Windows 11 installiert, ich möchte ein neues BIOS installieren, aber das ist über Windows nicht möglich. Es sollte auf einem USB sein und dann F12 drücken und den PC neu starten, das funktioniert auch nicht. Außerdem bootet es nicht über USB und ich kann auch nach langem Suchen im Netz keine Lösung finden. UEFI und BIOS sind völlig unzugänglich, Laufwerk C ist GPT-formatiert und der PC funktioniert hervorragend, hoffentlich haben Sie eine Vorschlag. Herzliche Grüße Wim Bosgra
Hallo, ein neues BIOS sollte man nur ausführen, wenn es tatsächlich notwendig ist. Dies kann über Windows erfolgen, dies wird als Flashen des BIOS bezeichnet. So öffnen Sie die BIOS-Einstellungen:
https://www.dell.com/support/manuals/nl-nl/alienware-aurora-r9-desktop/alienware-aurora-r9-service-manual/entering-bios-setup-program?guid=guid-7b8d1f6e-f174-442b-9c08-c86c39394c20&lang=en-usEinmal mehr. Ich empfehle es nicht, wenn etwas schief geht, funktioniert der Laptop nicht mehr. Viel Glück!Vielen Dank für die schnelle Antwort, aber Dell selbst wird das neue BIOS ab dem (12. Dezember) veröffentlichen.
aber bei der Installation erreicht es nicht mehr als 92 % und stoppt dann, weil ich nicht über USB booten kann, mein Backup nicht verwenden kann, das Alienware-Software-Zeug ziemlich empfindlich auf Fehlfunktionen reagiert und ja, UEFI sollte zugänglich sein, oder? Hatte noch nie Probleme, aber ja...liebe Grüße und vielen Dank für deine Meinung, Wim