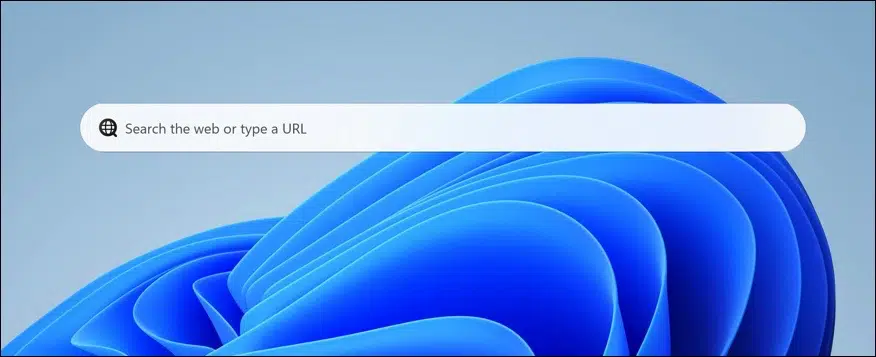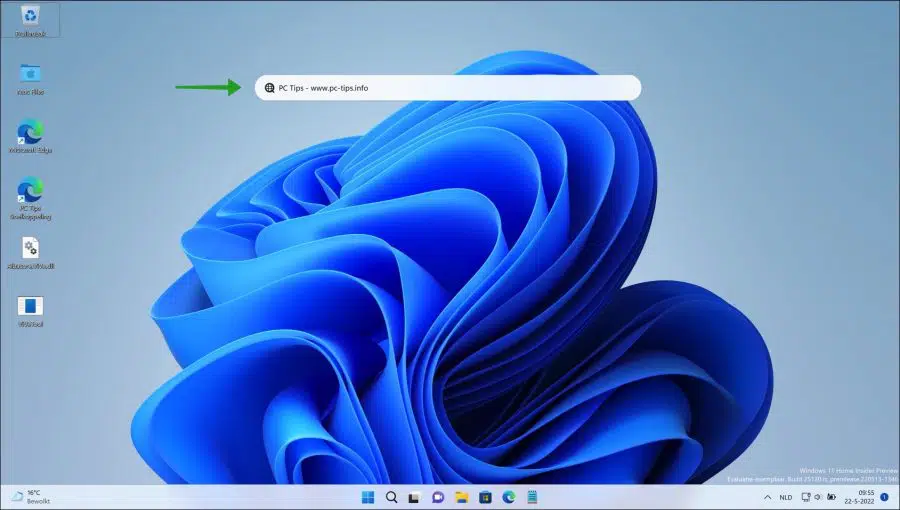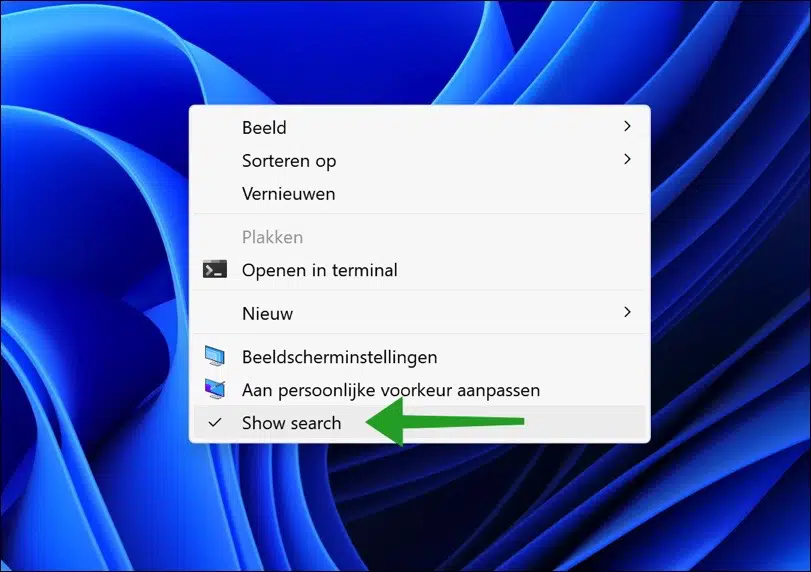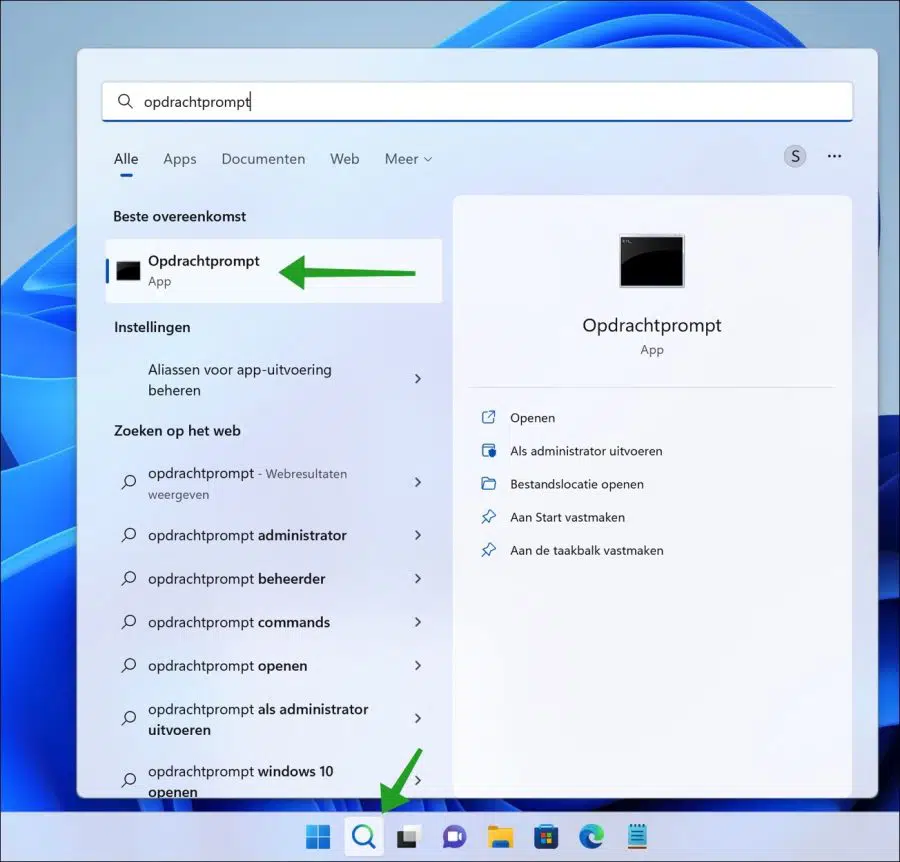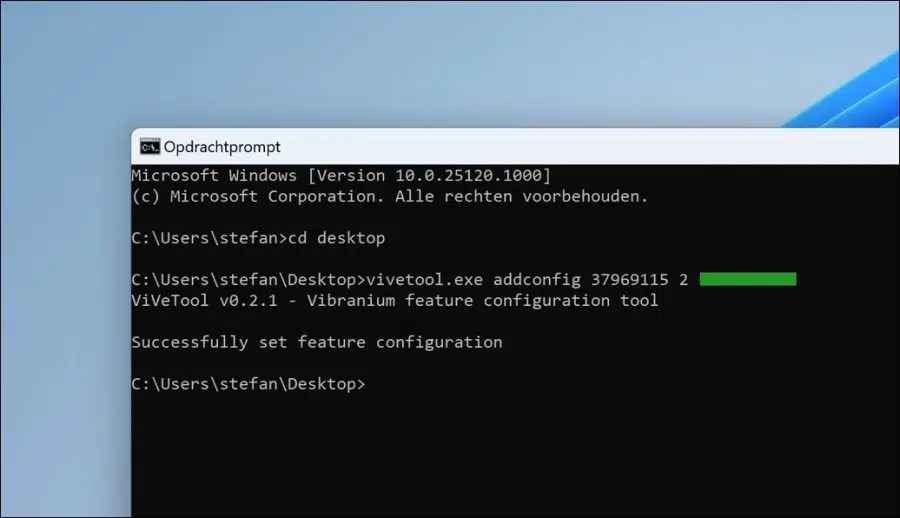Microsoft testet ständig neue Funktionen und Verbesserungen in Windows 11. Beispielsweise testet Microsoft eine neue Suchleiste, die auf dem Desktop sichtbar ist.
Diese Suchleiste befindet sich direkt in der Mitte des Desktops und hilft Benutzern bei der Suche über diese Suchleiste. Sie können eine Suchanfrage eingeben und Ihre Suchanfrage wird dann über das in einem Microsoft Edge-Browser geöffnet Bing-Suchmaschine.
Diese neue Funktion ist Teil der Windows 11-Widgets. Auf diese Weise hilft die Suchleiste den Benutzern, schneller in Windows 11 zu suchen Suchmaschine ohne vorher den Browser zu öffnen.
Wie bereits erwähnt, handelt es sich zum Zeitpunkt des Schreibens noch um eine experimentelle Funktion. Sogar für einige angemeldete Benutzer Windows-Insiderprogramm Die Suchleiste ist noch nicht verfügbar.
In diesem Artikel erfahren Sie, wie Sie die Suchleiste in Windows 11 aktivieren oder deaktivieren. Außerdem erkläre ich Ihnen, wie Sie die Suchleiste in Windows 11 installieren, damit Sie diese auf Wunsch testen können.
Aktivieren oder deaktivieren Sie die Suchleiste auf dem Windows 11-Desktop
Deaktivieren Sie die Suchleiste auf dem Desktop in Windows 11
Das Aktivieren oder Deaktivieren der Suchleiste ist sehr einfach. Klicken Sie mit der rechten Maustaste auf den freien Speicherplatz auf dem Desktop. Klicken Sie im Menü auf „Weitere Optionen anzeigen“ und dann „Suche anzeigen“.
Es kann sein, dass ich den Namen dieser Institution im Laufe der Zeit ändere. Wie bereits erwähnt handelt es sich derzeit noch um eine experimentelle Funktion.
Aktivieren Sie die Suchleiste auf dem Desktop in Windows 11
Wenn Sie die Suchleiste über die Einstellungen aktivieren möchten, gehen Sie wie oben beschrieben vor. Durch erneutes Klicken auf „Suche anzeigen“ aktivieren Sie die Suchleiste auf dem Desktop.
Wenn Sie die experimentelle Suchfunktion jetzt aktivieren möchten, können Sie dies wie folgt tun.
Du fängst damit an von ViveTools herunterladen zu deinem Computer. Entpacken Sie die ZIP-Datei und legen Sie den Inhalt an einem Ihnen bekannten Ort ab. Dies kann beispielsweise auf dem Desktop erfolgen.
Öffnen Sie eine Eingabeaufforderung als normaler Benutzer. Klicken Sie auf die Lupe in der Taskleiste und suchen Sie dann nach „Eingabeaufforderung“. Klicken Sie darauf, um es zu öffnen.
Gehen Sie über die Eingabeaufforderung zum Speicherort, an dem „vivetool.exe“ extrahiert wurde. Geben Sie dann in der Eingabeaufforderung den folgenden Befehl ein, um die Suchleiste zu installieren.
vivetool.exe addconfig 37969115 2
Sie sehen nun „Funktionskonfiguration erfolgreich festgelegt“.
Starten Sie Ihren Computer neu, um die Suchleiste auf dem Desktop in Windows 11 anzuzeigen.
Ich hoffe, das hat Ihnen geholfen. Vielen Dank fürs Lesen!
Lees meer: