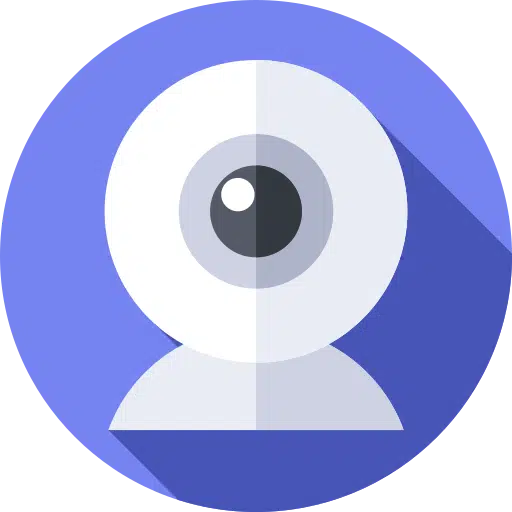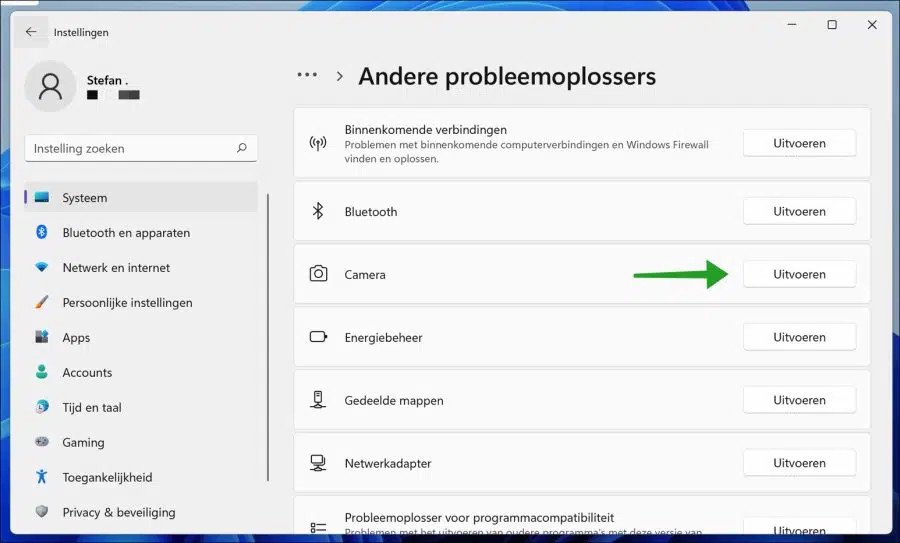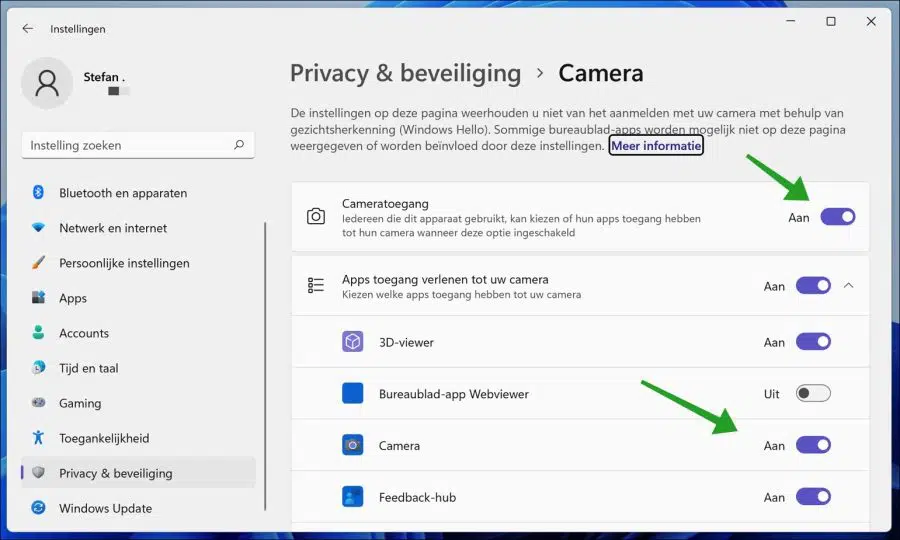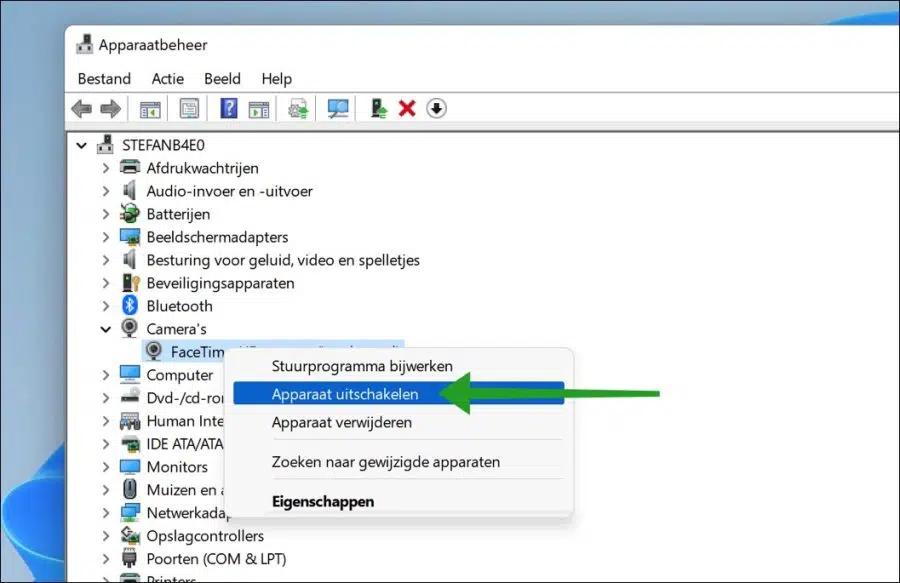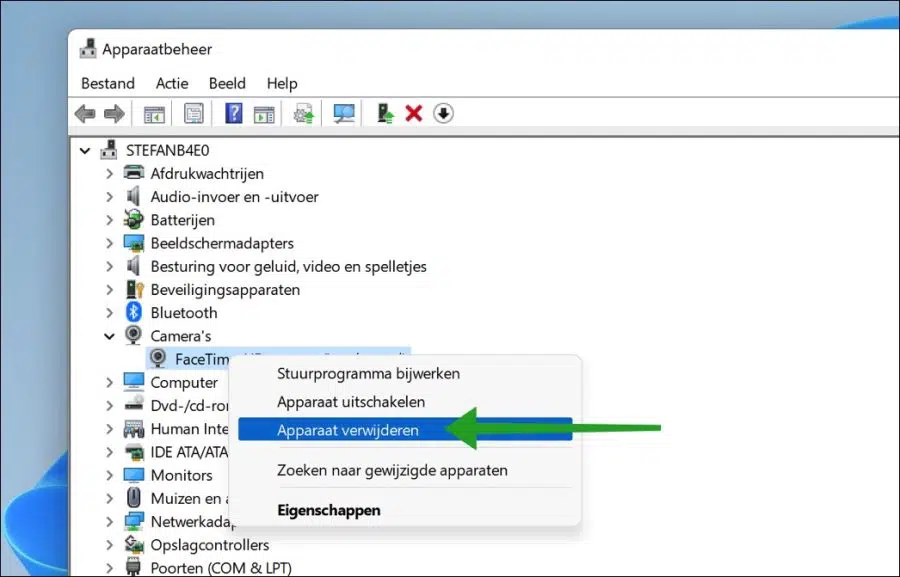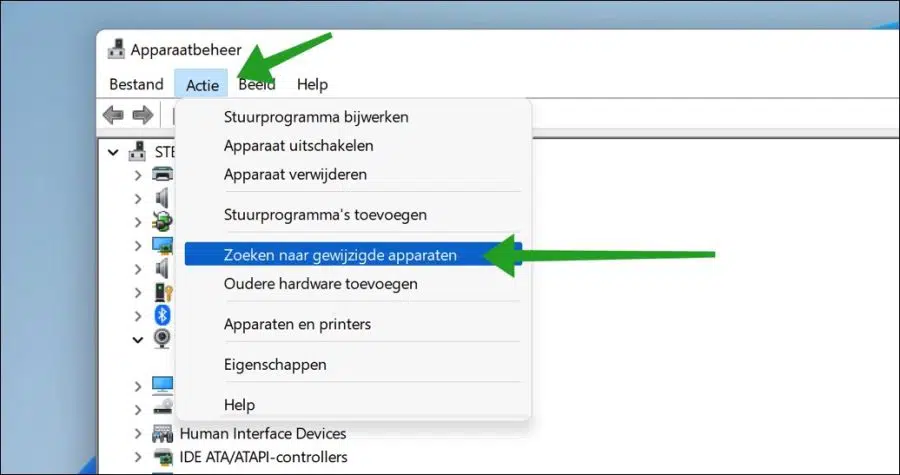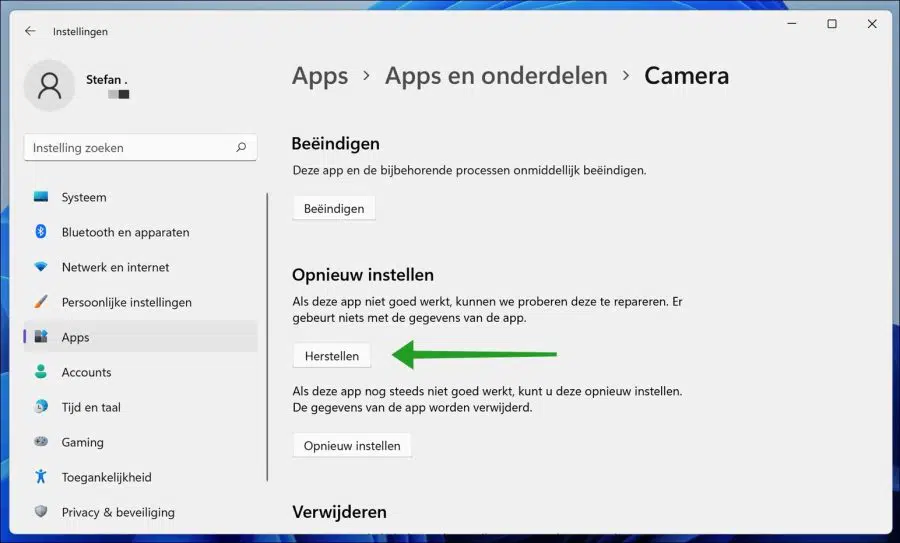Wir nutzen die Webcam häufig, um über unsere Website an Videoanrufen und Besprechungen teilzunehmen Windows 11 PC. Es kann frustrierend sein, wenn die Webcam in diesem Moment nicht funktioniert, insbesondere vor einem wichtigen Meeting.
Wenn eine Webcam unter Windows 11 nicht funktioniert, kann es sich um die integrierte oder externe Webcam handeln, in der Regel geht das auf Probleme stoßen Probleme mit der Webcam aufgrund von Hardwarefehlern oder Problemen mit Treibern oder Software von Drittanbietern.
Wenn die Webcam auf Ihrem Windows 11-PC nicht funktioniert, sehen Sie möglicherweise einen schwarzen Bildschirm, das Kameralicht ist aus, es passiert nichts, wenn Sie die Kamera öffnen oder etwas anderes.
Das berichten mehrere Nutzer danach Upgrade auf Windows 11 Die Webcam funktioniert überhaupt nicht oder nicht mehr richtig.
Es spielt keine Rolle, welches Problem Sie mit der Webcam auf einem Windows 11-PC haben. In diesem Artikel werden wir eine Reihe von Schritten durchgehen, um das Problem mit dem zu lösen Webcam identifizieren und lösen.
Webcam funktioniert unter Windows 11 nicht
Kamera-Fehlerbehebung
Das erste, was wir tun werden, um das Webcam-Problem zu lösen, ist die Verwendung der Kamera-Fehlerbehebung. Windows 11 enthält standardmäßig eine Reihe von Fehlerbehebungsfunktionen, mit denen Probleme erkannt und sofort behoben werden können.
Klicken Sie mit der rechten Maustaste auf die Schaltfläche „Start“. Klicken Sie im Menü auf Einstellungen. Klicken Sie dann links auf System und dann auf Fehlerbehebung. Klicken Sie in den Fehlerbehebungseinstellungen dann auf weitere Fehlerbehebungen.
Es öffnet sich nun ein zusätzliches Fenster, in dem Sie eine Reihe von Fragen stellen, die Fragen beantworten und den Schritten zur Behebung des Kameraproblems folgen können.
Überprüfen Sie die Kameraberechtigungen
In Windows 11 können Sie feststellen, ob Zugriff auf die Webcam bzw. Kamera besteht und welche App Zugriff darauf hat. Es empfiehlt sich daher zu prüfen, ob die Webcam bzw. Kameraberechtigungen aktiviert sind.
Klicken Sie mit der rechten Maustaste auf die Schaltfläche „Start“. Klicken Sie im Menü auf Einstellungen. Klicken Sie links auf Datenschutz und Sicherheit. Navigieren Sie nach unten, bis Sie zu den App-Berechtigungen gelangen, und klicken Sie auf Kamera.
Stellen Sie sicher, dass der Kamerazugriff aktiviert ist und die Kamera auch für Apps aktiviert ist. Wenn die Webcam in einer bestimmten App nicht funktioniert, suchen Sie diese App in dieser Liste und stellen Sie sicher, dass der Kamerazugriff für diese App aktiviert ist.
Schalten Sie die Webcam aus und wieder ein
Wenn die Webcam korrekt installiert ist, aber nicht richtig funktioniert, können Sie die Kamera über den Geräte-Manager deaktivieren und wieder aktivieren. Diese Methode des Aus- und Einschaltens kann manchmal Webcam-Probleme lösen.
Öffnen Sie den Gerätemanager. Klicken Sie auf Kameras und dann mit der rechten Maustaste auf die installierte Webcam. Klicken Sie im Menü auf Gerät deaktivieren. Machen Sie dasselbe noch einmal und klicken Sie auf Gerät aktivieren.
Installieren Sie die Webcam-Treiber neu
Eine Webcam oder Kamera benötigt Treiber, um mit Windows zu kommunizieren und umgekehrt. Wenn nicht die richtigen Treiber installiert sind, funktioniert die Webcam entweder nicht oder wird von Windows 11 überhaupt nicht erkannt.
Ob Treiber installiert werden müssen, hängt ganz von der Marke und dem Modell der Webcam ab. Ich empfehle Ihnen, im Internet nach der Marke und dem Modell der von Ihnen verwendeten Webcam zu suchen und zu prüfen, ob Treiber – auch Treiber genannt – heruntergeladen und installiert werden müssen.
Sie können wie folgt überprüfen, ob die Webcam nicht funktioniert und ob Treiber installiert sind.
Öffnen Sie den Gerätemanager. Klicken Sie auf Kameras und prüfen Sie, ob sich neben dem Webcam-Modell ein Ausrufezeichen befindet. Wenn es kein Ausrufezeichen gibt, dann gibt es eines Treiber installiert und Windows 11 hat die Webcam gefunden. Dies bedeutet nicht, dass der richtige Treiber installiert wurde. Sie können Folgendes versuchen, um zu sehen, ob die Webcam weiterhin funktioniert.
Klicken Sie mit der rechten Maustaste auf die Webcam und klicken Sie auf Gerät entfernen.
Wenn Sie die Webcam deinstalliert haben, klicken Sie im Menü auf Aktion und dann auf Nach geänderten Geräten suchen.
Wenn die Webcam Treiber benötigt, installieren Sie diese neu. Wenn Windows 11 selbst bereits über Treiber verfügt, wird Windows 11 die Webcam neu installieren.
Kamera-App in Windows 11 zurücksetzen
Windows 11 verwendet die Kamera-App. Dies ist eine App, die speziell für die Kommunikation mit der Webcam entwickelt wurde. Es empfiehlt sich, diese App zurückzusetzen, um zu sehen, ob anschließend eine Verbindung mit der Webcam möglich ist.
Klicken Sie mit der rechten Maustaste auf die Schaltfläche „Start“. Klicken Sie im Menü auf Einstellungen. Klicken Sie links auf Apps und dann auf Apps & Funktionen.
Suchen Sie nach der Kamera-App und klicken Sie auf die drei vertikalen Punkte rechts neben der Kamera-App. Klicken Sie im Menü auf Erweiterte Optionen.
Navigieren Sie zu „Zurücksetzen“ und klicken Sie auf die Schaltfläche „Zurücksetzen“. Auf diese Weise setzen Sie die Kamera-App zurück.
Es klingt offensichtlich, aber überprüfen Sie auch alle Verbindungen von der Webcam zum Computer. Ist die Webcam eingeschaltet? Ist da ein Licht an? Gibt es keine Abdeckung für die Linse, die die Webcam verschließt? Hat die Webcam Strom?
In diesem Artikel: Kamera funktioniert unter Windows 10 nicht Lesen Sie einige zusätzliche Tipps.
Ich hoffe, das hat Ihnen geholfen. Vielen Dank fürs Lesen!