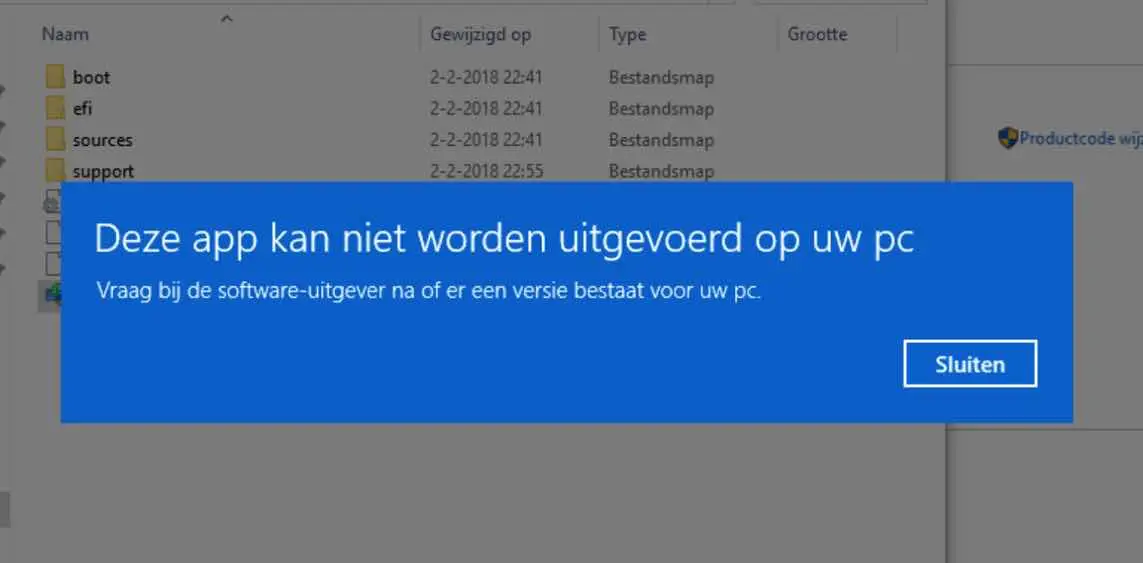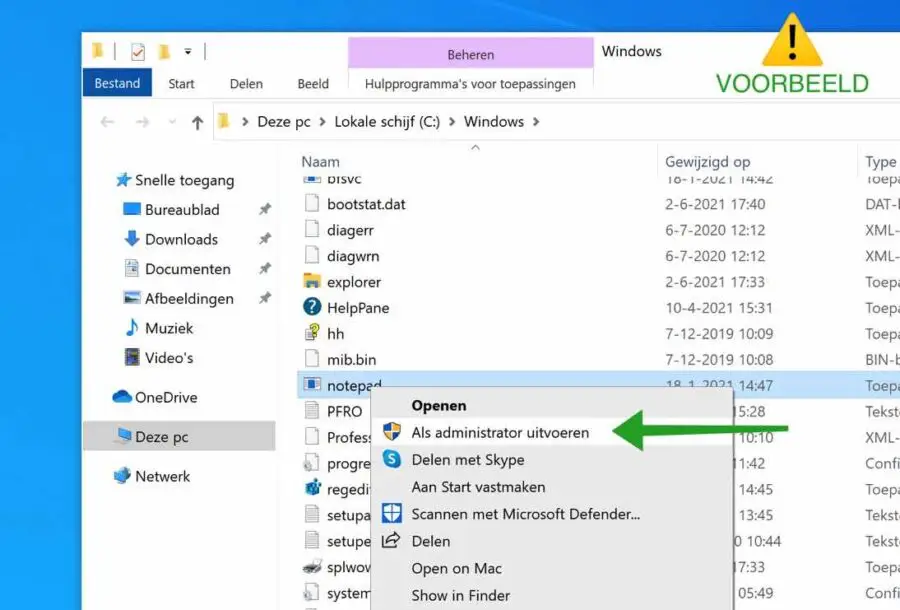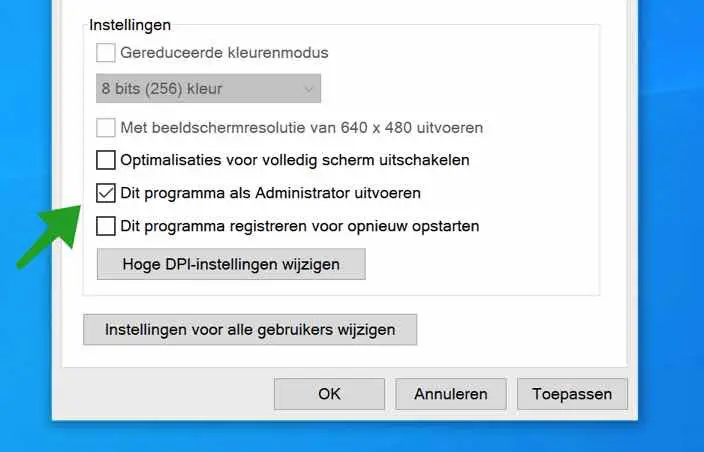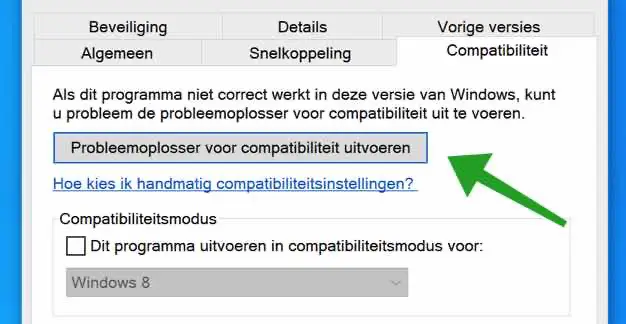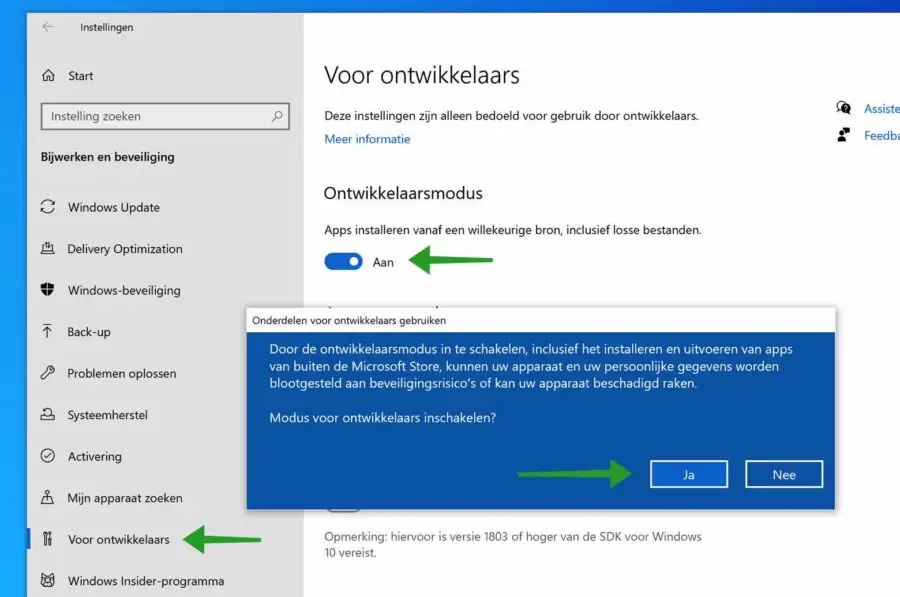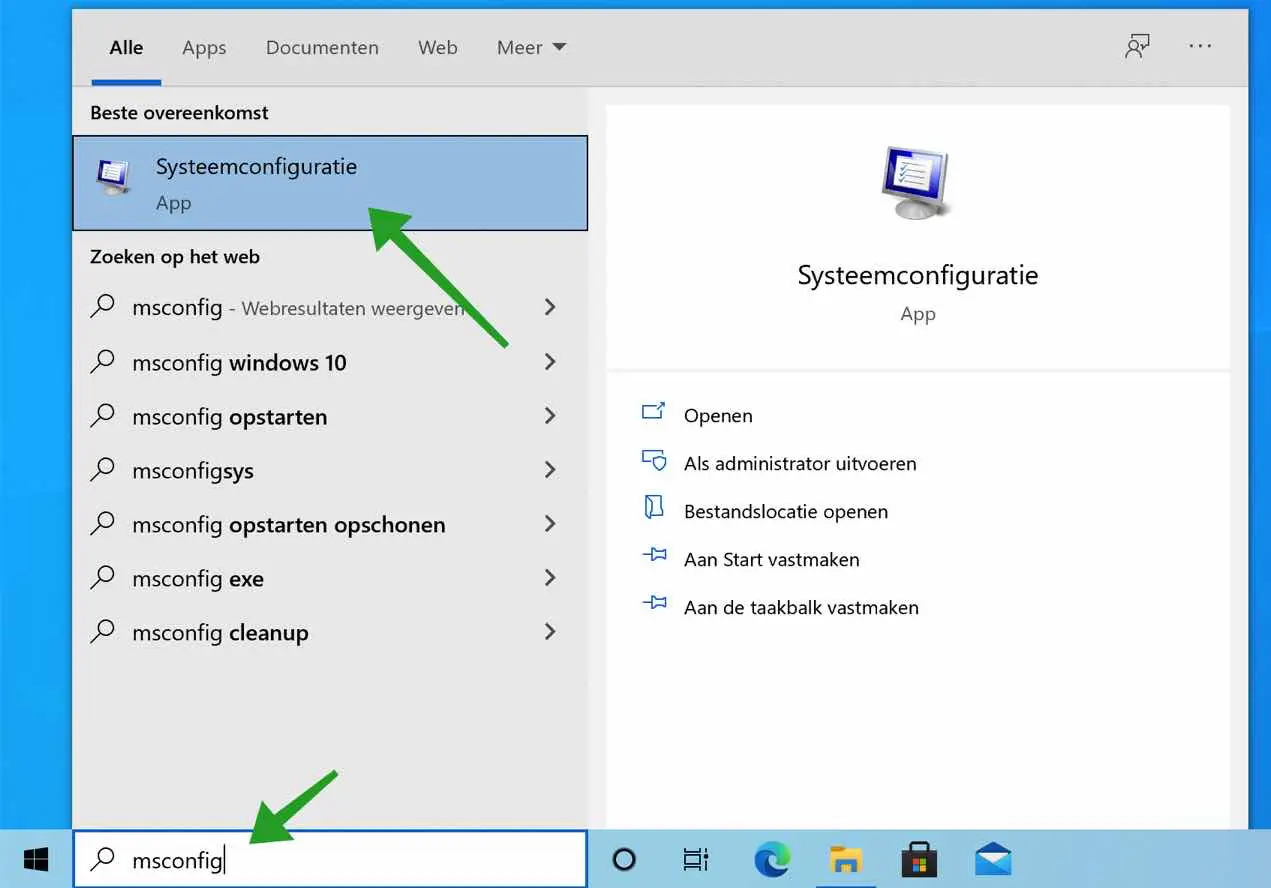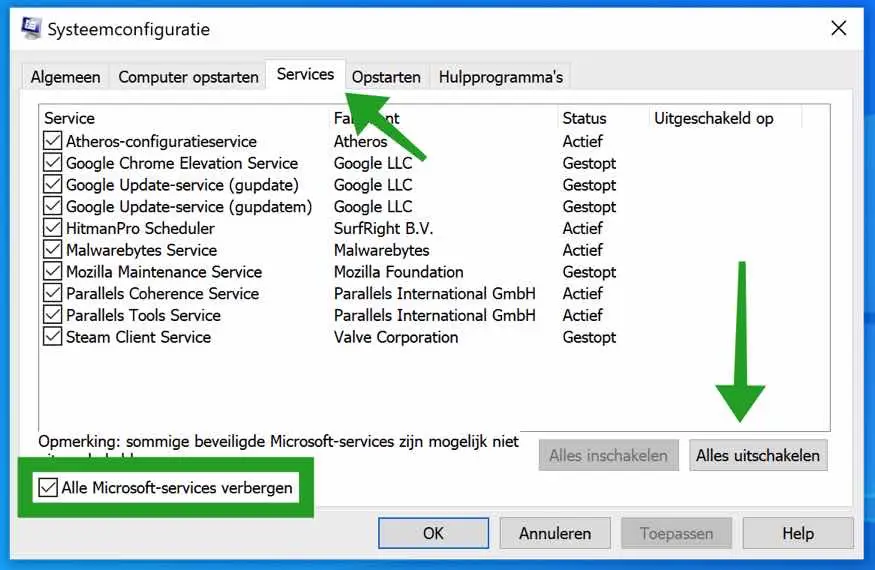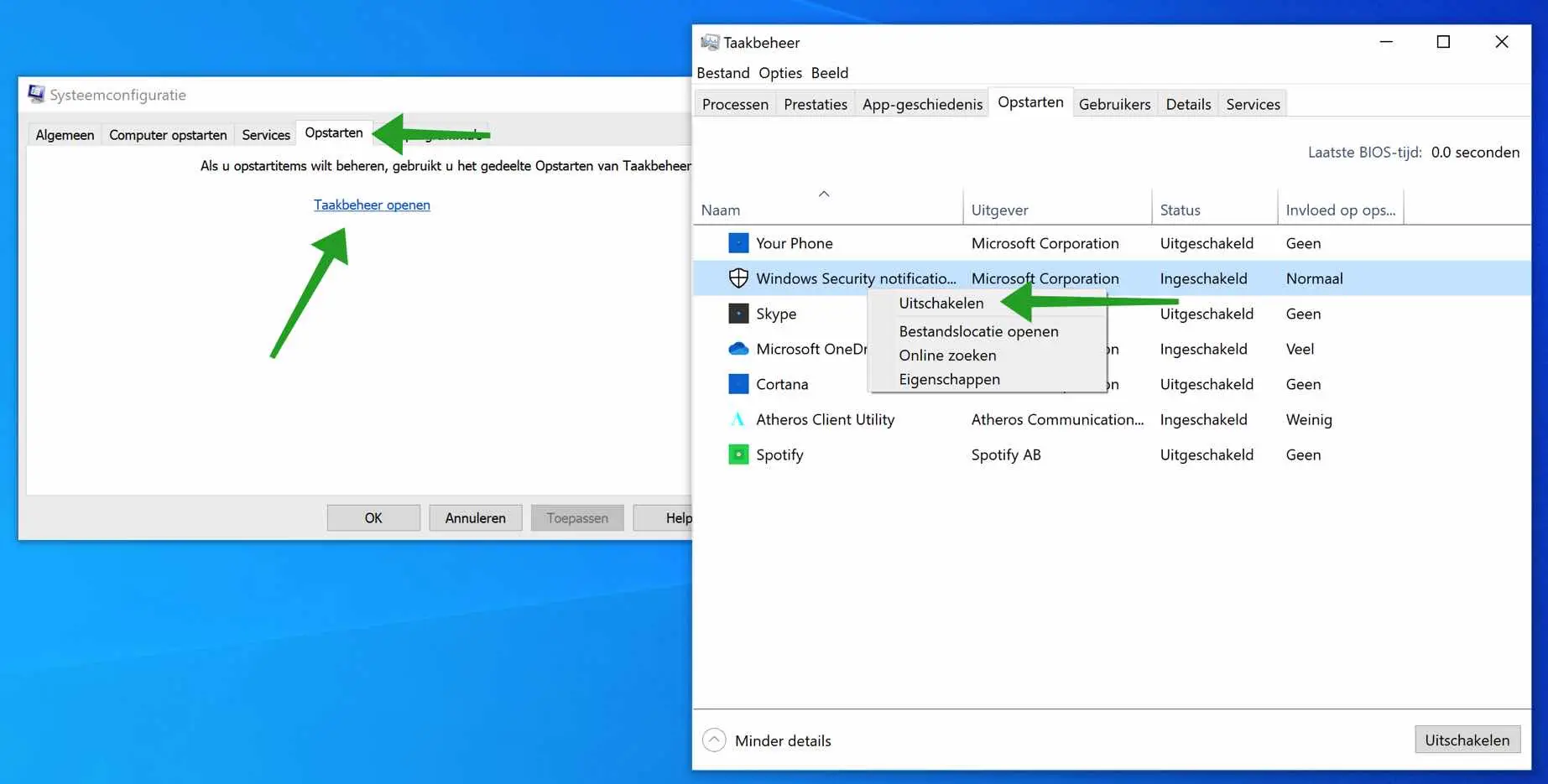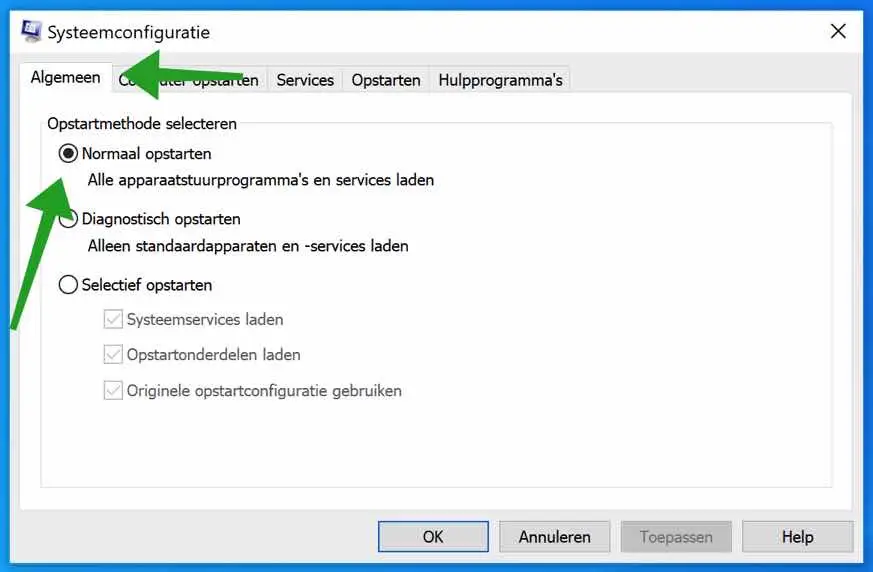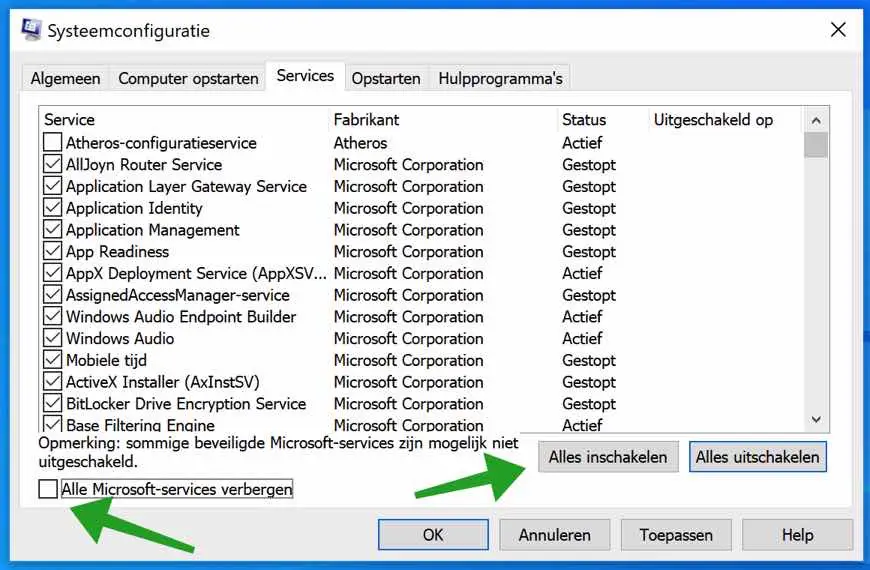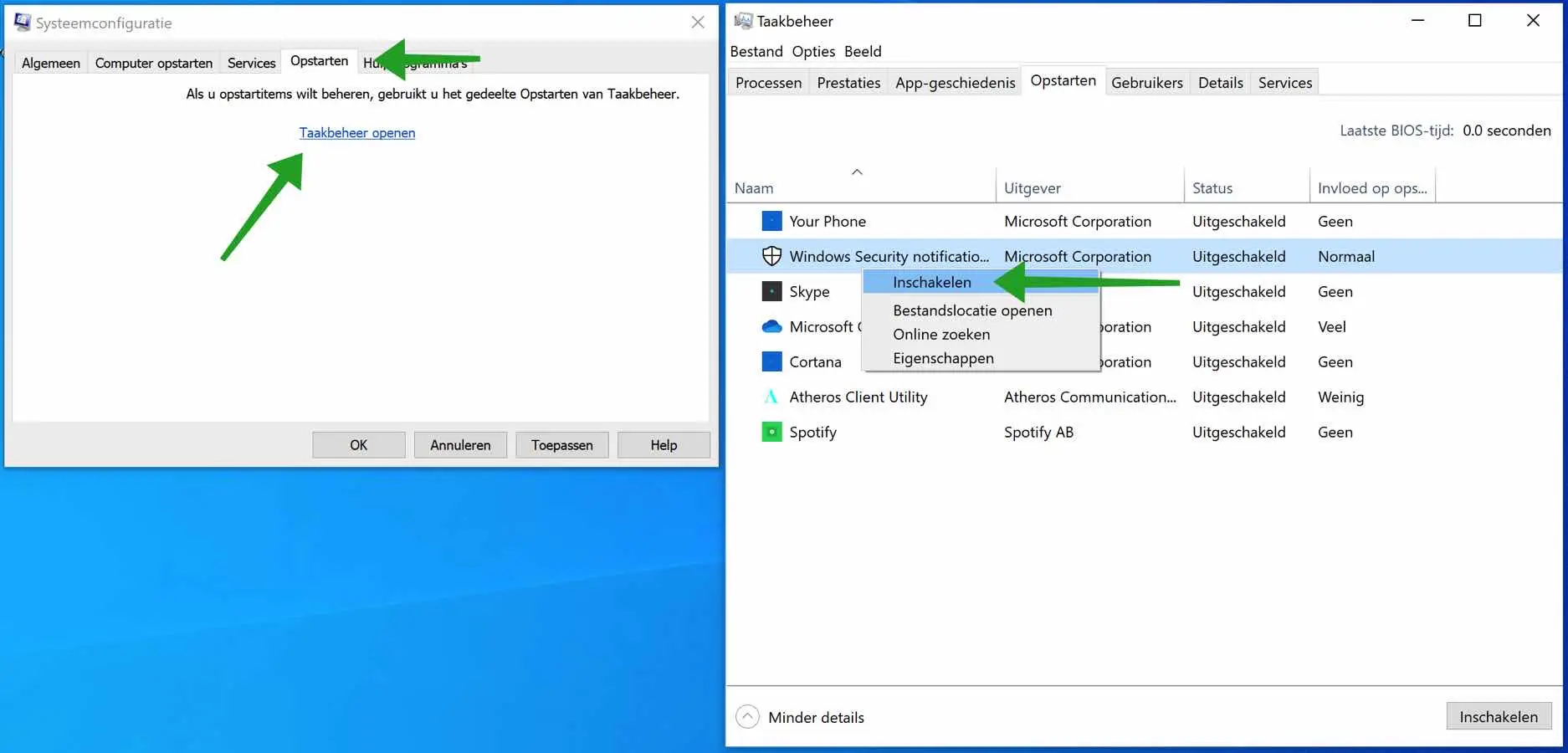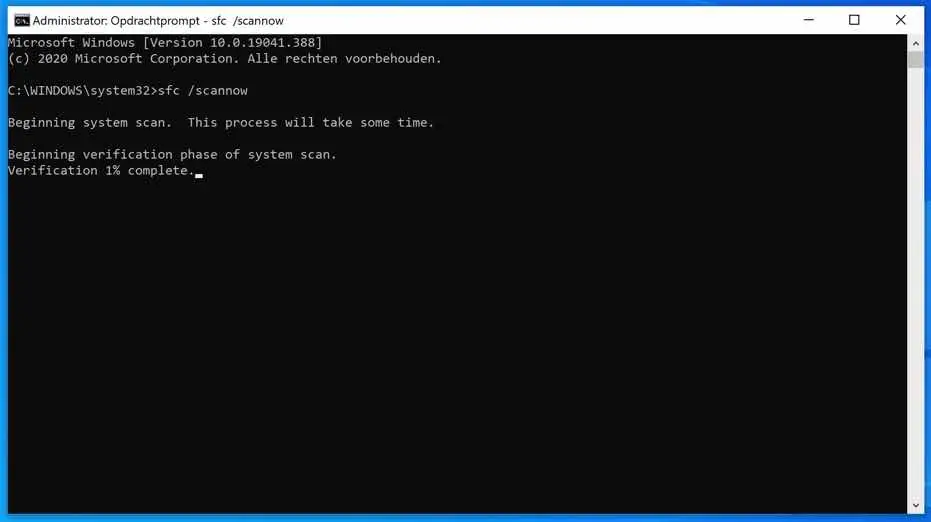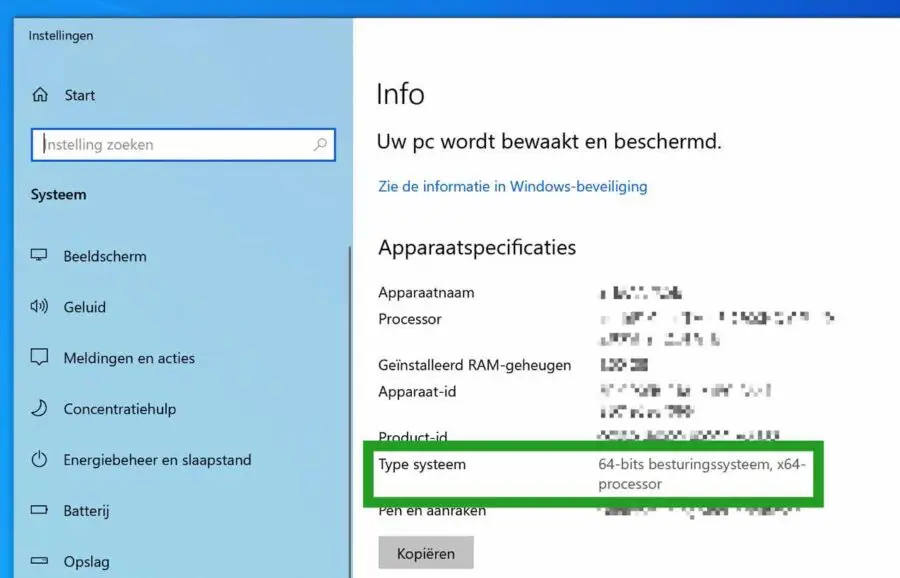Wenn Sie in Windows die Fehlermeldung „Diese App kann nicht auf Ihrem PC ausgeführt werden“ sehen, haben Sie es möglicherweise mit einer Anwendung zu tun, die nicht für Ihren Windows-Computer geeignet ist.
Es gibt viele Gründe, warum in Windows die Fehlermeldung „Diese App kann auf Ihrem PC nicht ausgeführt werden“ erscheint. Es ist daher nicht möglich, sofort eine eindeutige Lösung für diese Fehlermeldung bereitzustellen. Sie können jedoch eine Reihe von Schritten befolgen, um festzustellen, ob dadurch der Fehler „Diese App kann nicht auf Ihrem PC ausgeführt werden“ behoben wird.
In diesem Artikel biete ich Ihnen 8 Tipps, mit denen Sie versuchen können, den Fehler „Diese App kann nicht auf Ihrem PC ausgeführt werden“ in Windows und der entsprechenden App zu beheben.
Diese App kann nicht auf Ihrem PC ausgeführt werden
Führen Sie die App als Administrator aus
Windows-Benutzer stoßen regelmäßig auf Berechtigungsprobleme. Es empfiehlt sich daher, die App als Administrator zu öffnen, um zu prüfen, ob die Fehlermeldung behoben ist.
Öffnen Sie den Windows Explorer. Navigieren Sie zu der App, die Sie nicht öffnen können. Klicken Sie mit der rechten Maustaste auf die App oder Verknüpfung und wählen Sie „Als Administrator ausführen“.
Wenn das Öffnen der App als Administrator funktioniert, klicken Sie mit der rechten Maustaste auf die Verknüpfung. Klicken Sie auf die Registerkarte Kompatibilität. Aktivieren Sie unten die Option: Dieses Programm als Administrator ausführen.
Jedes Mal, wenn Sie die App nun über diese Verknüpfung ausführen, wird die App als Administrator geöffnet.
Führen Sie das Kompatibilitätsdienstprogramm aus
Windows verfügt über mehrere Tools, um die Kompatibilität einer bestimmten App zu überprüfen. Es wird empfohlen, dieses Tool zu verwenden, um die Kompatibilität der App unter Windows zu überprüfen.
Klicken Sie mit der rechten Maustaste auf die Verknüpfung, die Sie zum Öffnen der App verwenden. Klicken Sie auf die Registerkarte: Kompatibilität. Klicken Sie dann auf die Schaltfläche: Kompatibilitäts-Fehlerbehebung ausführen und befolgen Sie die Anweisungen.
Öffnen Sie die App mit einem anderen Benutzer in Windows
Wenn beim Öffnen der App unter Windows Probleme auftreten, können Sie versuchen, die App mit einem anderen Administratorkonto in Windows zu öffnen.
Melden Sie sich von Windows ab und über a an ein anderes Administratorkonto in Windows. Prüfen Sie, ob Sie die App jetzt in Windows öffnen können. Wenn die App in einem anderen Konto geöffnet wird Löschen Sie dann das vorhandene Konto und verwenden Sie das alternative Konto.
Überprüfen Sie Ihren Computer mit Malwarebytes auf Malware
Ein Virus oder irgendeine Form von Malware kann Sie daran hindern, eine bestimmte App zu öffnen. Wenn Sie plötzlich die Fehlermeldung sehen und nicht wissen, woher diese Fehlermeldung „Diese App kann auf Ihrem PC nicht ausgeführt werden“ kommt, ist es ratsam, Ihren Computer auf Malware zu überprüfen.
Um Malware zu erkennen und zu entfernen, können Sie die kostenlose Testlizenz nutzen Malwarebytes benutzen. Sie können Malwarebytes 14 Tage lang ohne Kauf zum Erkennen und Entfernen von Malware unter Windows verwenden.
Aktivieren Sie den Entwicklermodus in Windows
Der Entwicklermodus in Windows bedeutet, dass Sie Apps installieren können, die nicht aus dem Microsoft Store heruntergeladen wurden. Es ist gut zu sehen, ob die Aktivierung erfolgt Entwicklermodus Behebt den Fehler „Diese App kann nicht auf Ihrem PC ausgeführt werden“ in Windows.
Klicken Sie mit der rechten Maustaste auf die Windows-Startschaltfläche. Klicken Sie im Menü auf Einstellungen. Klicken Sie in den Windows-Einstellungen auf Update und Sicherheit. Klicken Sie im linken Menü auf Für Entwickler.
Aktivieren Sie dann die Option: Entwicklermodus. Lesen Sie auch die Informationen. Bestätigen Sie den Entwicklermodus erneut, indem Sie auf Ja klicken. Prüfen Sie nun, ob Sie die App jetzt öffnen können. Wenn nicht, deaktivieren Sie den Entwicklermodus erneut.
Windows sauber booten
Es kommt vor, dass eine App auf Ihrem PC nicht ausgeführt werden kann, weil eine andere App den Zugriff blockiert.
Allerdings kann ich nicht feststellen, welche App dies auf Ihrem Computer tut. Daher empfiehlt es sich, Windows „sauber“ zu starten. Anschließend starten Sie Windows, ohne Apps und Dienste hinzuzufügen. Dies verhindert eine Blockierung von Apps, die zur Fehlermeldung „Diese App kann nicht auf Ihrem PC ausgeführt werden“ führt.
Bitte beachten Sie, dass Sie ein Administrator des Computers sein müssen, um die folgenden Aktionen ausführen zu können.
Öffnen Sie zunächst msconfig. Geben Sie in der Windows-Suchleiste Folgendes ein: msconfig und öffnen Sie die Systemkonfiguration.
Klicken Sie in der Msconfig-Systemkonfiguration auf die Registerkarte Dienste. Klicken Sie dann auf Alle Microsoft-Dienste ausblenden und dann auf die Schaltfläche Alle deaktivieren.
Klicken Sie auf die Registerkarte „Start“ und dann auf den Link: Aufgabenmanagement öffnen.
Klicken Sie im Task-Manager auf die Registerkarte „Start“. Überprüfen Sie die Spalte „Status“, in der der Status „Aktiviert pro Startprogramm“ lautet. Klicken Sie mit der rechten Maustaste auf den Namen und ändern Sie den Status in „Deaktiviert“.
Starten Sie nun Ihren Computer neu. Wenn Ihr Computer neu gestartet wurde, wird Windows in einer sauberen Umgebung ohne alle nicht von Microsoft stammenden Dienste und nicht wesentlichen Startprogramme gestartet.
Prüfen Sie nun, ob Sie die App öffnen können. Wenn es immer noch nicht funktioniert, starten Sie Windows normal neu.
Wenn Sie das Problem in Windows nach einem sauberen Neustart von Windows gelöst haben, sollten Sie Windows normal neu starten.
Öffnen Sie zunächst msconfig. Geben Sie in der Windows-Suchleiste Folgendes ein: msconfig und öffnen Sie die Systemkonfiguration.
Klicken Sie in der Msconfig-Systemkonfiguration auf die Registerkarte Allgemein. Aktivieren Sie dann die Option „Normaler Start“. Alle Gerätetreiber und Dienste werden neu geladen.
Klicken Sie nun auf den Reiter: Dienste. Klicken Sie zunächst auf die Schaltfläche: Alle Microsoft-Dienste ausblenden, um alle Microsoft-Dienste wieder anzuzeigen. Klicken Sie dann auf die Schaltfläche: Alle aktivieren.
Klicken Sie in der Systemkonfiguration (msconfig) auf die Registerkarte Start. Klicken Sie dann auf den Link: Task-Manager öffnen.
Klicken Sie im Task-Manager auf die Registerkarte: Start. Klicken Sie mit der rechten Maustaste auf ein beliebiges Startprogramm, dessen Status „Deaktiviert“ ist, und ändern Sie den Status in „Aktiviert“.
Starten Sie Ihren Computer wieder normal neu. Windows wird nun mit allen aktivierten Treibern, Diensten und Apps neu gestartet.
Führen Sie den System File Checker (SFC) aus.
System File Checker ist eine Anwendung, die beschädigte oder fehlende Systemdateien automatisch reparieren kann unter Windows wiederherstellen. Wenn eine Systemdatei Probleme verursacht, kann in Windows alles Mögliche schiefgehen, z. B. Abstürze, Bluescreens, ein langsames System, Fehlermeldungen oder eine App, die sich nicht öffnet usw.
Kurz gesagt: System File Checker SFC kann diese wichtigen Systemdateien wiederherstellen.
Geben Sie in der Windows-Suchleiste Folgendes ein: Eingabeaufforderung. Klicken Sie mit der rechten Maustaste auf das Ergebnis der Eingabeaufforderung und klicken Sie auf Als Administrator ausführen.
Geben Sie im Eingabeaufforderungsfenster den folgenden Befehl ein:
SFC /scannow
Der Systemdatei-Checker wird jetzt ausgeführt. Der SFC-Vorgang kann bis zu 2 Stunden dauern. Bitte haben Sie etwas Geduld.
Wenn in Windows Probleme gefunden werden, werden diese Probleme automatisch behoben.
32-Bit- oder 64-Bit-App
Wie Sie wahrscheinlich wissen, gibt es zwei Versionen von Apps: 32-Bit und 64-Bit. Windows 10 ist keine Ausnahme und gibt es sowohl in der 32-Bit- als auch in der 64-Bit-Version.
Eine Windows 32-Bit-Version ist nur für die Verwendung mit 32-Bit-Apps konzipiert, während eine Windows 64-Bit-Version sowohl mit 64-Bit- als auch mit 32-Bit-Apps funktionieren kann.
Wenn die Fehlermeldung „Diese App kann nicht auf Ihrem PC ausgeführt werden“ angezeigt wird, liegt das wahrscheinlich daran, dass Sie versuchen, eine 64-Bit-Version einer bestimmten App auf einer 32-Bit-Version von Windows 10 auszuführen.
Sie können die Windows-Architektur (ob eine Windows 32-Bit- oder 64-Bit-Version installiert ist) auf folgende Weise überprüfen.
Geben Sie in die Windows-Suchleiste Folgendes ein: Informationen zu Ihrem PC.
Klicken Sie auf das Ergebnis. In den Informationen können Sie sehen, ob Sie Windows 64-Bit oder 32-Bit installiert haben und welches welches welches hat Prozessor du hast.
Wenn Sie Windows 7 oder Windows Vista verwenden, drücken Sie Start, klicken Sie mit der rechten Maustaste auf „Computer“ und wählen Sie dann „Eigenschaften“. Suchen Sie auf der Seite „System“ nach dem Eintrag „Systemtyp“, um festzustellen, ob Ihr Betriebssystem 32-Bit oder 64-Bit ist.
Wie ich bereits erwähnt habe, kann die 32-Bit-Version von Windows 10 keine 64-Bit-Apps ausführen. Um dieses Problem zu beheben, müssen Sie eine 32-Bit-Version der Software-App finden, die Sie ausführen möchten.
Eine andere Lösung besteht darin, auf eine 64-Bit-Version von Windows 10 umzusteigen. Leider ist dies kein einfacher Vorgang und Sie müssen Windows mit der richtigen Architektur komplett neu installieren.
Ich hoffe, dies hat Ihnen geholfen, den Fehler „Diese App kann nicht auf Ihrem PC ausgeführt werden“ zu beheben. Vielen Dank fürs Lesen!