Als WLAN funktioniert nicht, dann können Sie eine Reihe von Schritten durchführen, um das Problem zu identifizieren. Ein Schritt, den Sie durchführen können, besteht darin, zu überprüfen, ob der richtige WLAN-Treiber in Windows installiert ist.
Wenn kein passender Treiber installiert ist, funktionieren einige Funktionen im WLAN nicht richtig oder sind einfach nicht vorhanden WLAN verfügbar weil die Hardware nicht erkannt wird.
Eine Neuinstallation des Treibers für den WLAN-Adapter kann das Problem möglicherweise lösen. Sie können zunächst versuchen, den WLAN-Treiber zu deinstallieren. In einigen Fällen erkennt Windows dann das WLAN-Gerät selbst und wählt das entsprechende aus Installieren Sie den Treiber selbst. Wenn Windows nicht in der Lage ist, selbst einen geeigneten Treiber zu installieren, müssen Sie den Treiber manuell herunterladen und selbst installieren.
Den Treiber für einen WLAN-Adapter finden Sie auf der Website des Adapterherstellers. Stellen Sie dann sicher, dass Sie den passenden Treiber für das Modell herunterladen, den passenden Windows-Version und die Architektur.
Installieren Sie den WLAN-Treiber in Windows 11 oder Windows 10 neu
Installieren Sie den WLAN-Treiber automatisch über den Geräte-Manager
Offen Geräteverwaltung. Klicken Sie dann auf „Netzwerkadapter“. Wählen Sie den WLAN-Adapter mit dem falschen Treiber aus der Liste aus. Klicken Sie mit der rechten Maustaste darauf und klicken Sie auf „Gerät entfernen“.
Starten Sie dann den Computer neu. Prüfen Sie, ob der passende WLAN-Treiber nun automatisch von Windows installiert wird.
Wenn der WLAN-Treiber von Windows nicht gefunden wird, müssen Sie den WLAN-Treiber manuell installieren.
Installieren Sie den WLAN-Treiber manuell über den Geräte-Manager
Öffnen Sie den Geräte-Manager. Klicken Sie dann auf „Netzwerkadapter“. Wählen Sie den WLAN-Adapter mit dem falschen Treiber aus der Liste aus. Klicken Sie mit der rechten Maustaste darauf und klicken Sie auf „Eigenschaften“.
Klicken Sie auf die Registerkarte „Details“ und wählen Sie unter „Eigenschaft“ den „Anzeigenamen“ des WLAN-Geräts aus.
Kopieren Sie den Namen des Geräts und suchen Sie dann über Ihren Browser im Internet nach dem passenden Treiber für das Windows-Version und Modell des WLANs Apparaat.
Nachdem Sie den entsprechenden Treiber heruntergeladen haben, deinstallieren Sie den WLAN-Treiber über den ersten Schritt in diesem Artikel und folgen Sie dem Installationsprozess des entsprechenden Treibers, indem Sie ihn installieren.
Installieren Sie den WLAN-Treiber über optionale Windows-Updates
Manchmal werden Probleme mit Hardware gelöst. Sei hier optionale Updates für in Windows angeboten. Diese optionalen Updates müssen nur bei Problemen installiert werden und werden daher nicht automatisch von Windows installiert. Wenn WLAN nicht funktioniert und optionale Updates verfügbar sind, können Sie diese installieren, um zu überprüfen, ob das Problem behoben wurde.
- Öffnen Sie die Einstellungen.
- Klicken Sie anschließend auf „Windows-Update“.
- Klicken Sie auf „Erweiterte Optionen“.
- Klicken Sie in den „Zusätzlichen Optionen“ auf „Optionale Updates“.
Wenn optionale Updates verfügbar sind, können Sie diese installieren.
Ich hoffe, dies hat Ihnen bei der Installation des WLAN-Treibers geholfen. Vielen Dank fürs Lesen!
Lesen Sie auch diese Artikel zum Thema WLAN:
- Blockieren oder entsperren Sie WLAN in Windows 11.
- Sichern Sie WLAN-Einstellungen und Netzwerke.
- Stellen Sie automatisch eine Verbindung zum stärksten WLAN-Netzwerk her.
- Unterstützt mein PC WiFi Version 6?
- Deaktivieren Sie die automatische WLAN-Verbindung in Windows 11
- WLAN-IP-Adresse in Windows 11 suchen? Das ist wie!
- Suchen Sie in Windows nach dem WLAN-Passwort.

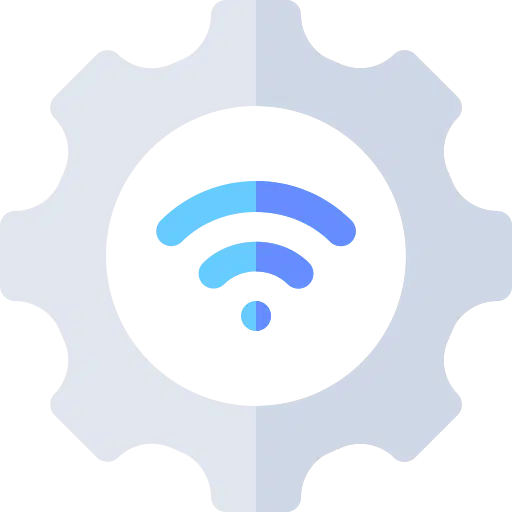
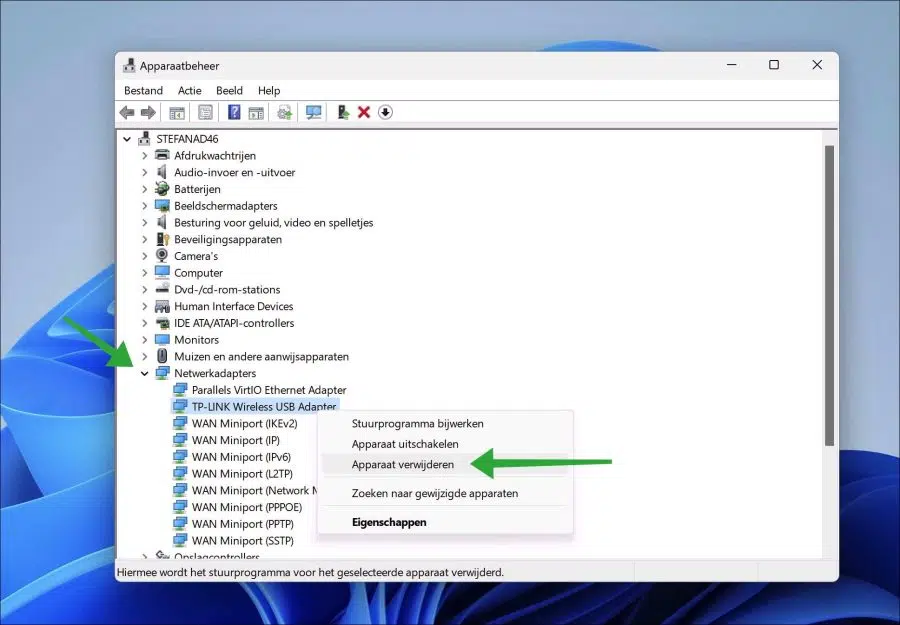
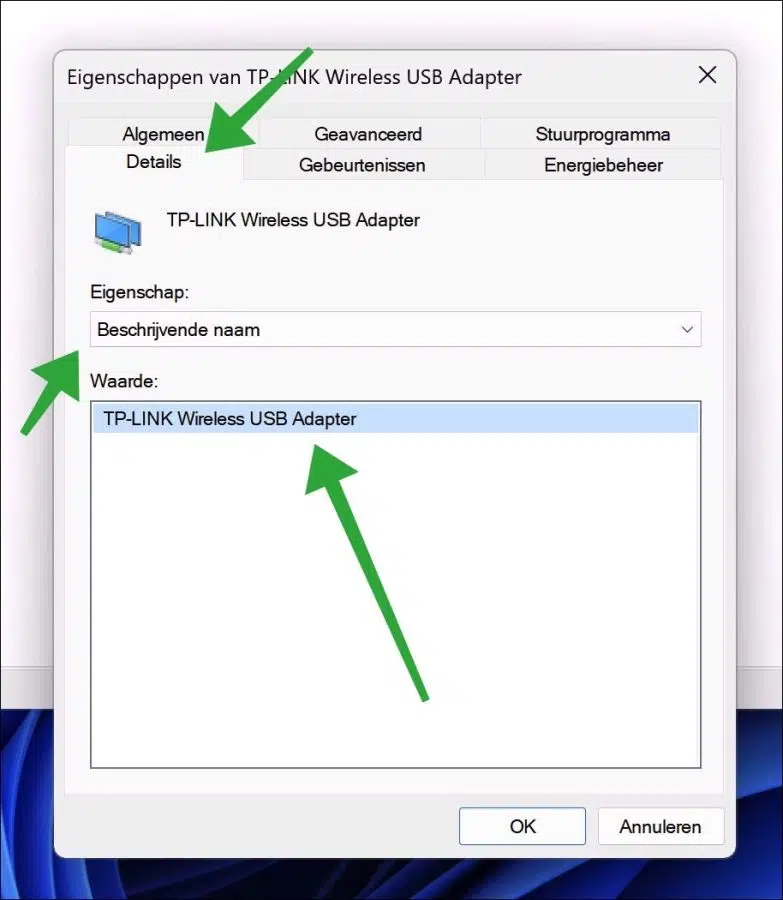
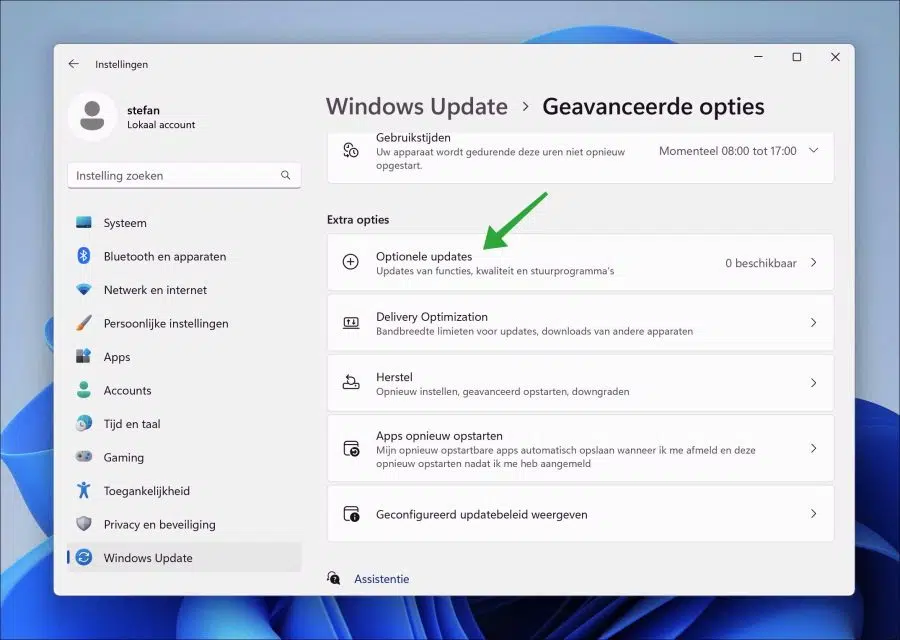
Hallo Stefan,
Ich habe Windows 10, aber beim Starten habe ich plötzlich kein WLAN mehr. Selbst im Einstellungsstatus wurde WLAN entfernt. Wenn Sie auf den Globus klicken, sehen Sie nur den Flugzeugmodus. Was kann ich tun, um WLAN auf meinem Computer einzurichten? Die restlichen Geräte im Haus verfügen einfach über WLAN. Vielen Dank im Voraus. Hans
Hallo, verwenden Sie einen WLAN-Adapter? Stellen Sie sicher, dass die richtigen WLAN-Treiber installiert sind. Sie können dies über den Geräte-Manager überprüfen.
https://www.pc-tips.info/tips/windows-tips/apparaatbeheer-openen-in-windows-11/
Es scheint „plötzlich“, ist es aber natürlich nicht. Etwas hat sich verändert. Dazu gehört die Installation von Software oder der Austausch von Treibern.
Auch das Wiederherstellen eines Wiederherstellungspunkts ist eine Option:
https://www.pc-tips.info/tips/windows-tips/windows-herstelpunt-maken-en-terugzetten-uitgebreide-instructie/
Viel Glück!
Hallo Hans,
Ich habe genau das gleiche Problem. Ist das mittlerweile behoben?
Guten abend
Ich stoße auf folgendes Problem:
Hin und wieder verbindet sich mein Windows 11-Laptop (Acer Aspire 5) beim Starten mit dem WLAN, stellt aber keine Verbindung zum Internet her. Auch der Internetzugang verschwindet während der Nutzung. Die Meldung lautet: kein Internetzugang. Android- und iOS-Geräte leiden nicht darunter, der ähnliche Laptop meiner Tochter mit Win 10 jedoch schon. Bei Verbindung zum Router per Kabel besteht Internetzugang. Ich habe Folgendes gemacht:
- WLAN am Laptop ein- und ausgeschaltet > kein Ergebnis
-DNS-Cache usw. gelöscht und zurückgesetzt > kein Ergebnis
-Windows-Fehlerbehebung verwendet > liefert keine Ergebnisse oder die Meldung: Kein Netzwerkzugriff
– WLAN-Verbindung wurde gelöscht und zurückgesetzt > kein Ergebnis
-Neuen Treiber für WLAN installiert > kein Ergebnis.
Da hilft nur ein Reset des Routers (KPN-V12-Box), aber in letzter Zeit tritt das Problem häufiger auf (kürzere Zeiträume zwischen Ausfällen).
Vielleicht können Sie etwas Licht in diese Angelegenheit bringen.
Herzliche Grüße
Hallo, wenn das WLAN nicht abbricht, sondern nur die Verbindung, dann liegt es am Modem. Wo genau, ist schwer zu sagen.
1. Sie können versuchen, die WLAN-Kanäle auf 2,4 und 5 GHz statt auf „Auto“ einzustellen.
2. Beginnen Sie mit dem Lesen der Protokolldatei. Bitte wenden Sie sich danach an KPN, wenn darin etwas Spezifisches enthalten ist.
3. Schließlich können Sie das Modem zurücksetzen, nachdem Sie KPN kontaktiert haben.
So geht's:
https://forum.kpn.com/modems-123/kpn-box-12-instellingen-webinterface-501604
Viel Glück!
Guten Tag Stefan,
Danke für die Tipps. Daraufhin begann ich erneut, das KPN-Forum zu durchsuchen. Dort habe ich einen Artikel gefunden, der genau das Problem beschreibt. Es scheint speziell bei Intel-Adaptern aufzutreten. Laut KPN besteht die Lösung darin, die Bandbreite des 5-GHz-Bandes im Modem von 20 MHz auf 80 MHz zu erhöhen. Das habe ich jetzt gemacht und es scheint zu funktionieren. Jetzt müssen wir nur noch sehen, ob das noch lange so bleibt. Wie dem auch sei, vielen Dank bisher!
Gut zu lesen, dass eine mögliche Lösung angeboten wurde. Wenn es sich tatsächlich um Intel-Chipsätze handelt, dann gibt es bei KPN einiges zu tun, da etliche Intel-Chipsätze zum Einsatz kommen. Ich bin neugierig! Viel Glück!