Wenn Ihr Gerät verwendet Miracast Dann ist Ihnen vielleicht aufgefallen, dass die App „Wireless Display“, also die Connect-App, nicht mehr standardmäßig in Windows enthalten ist.
Microsoft hat Miracast nie richtig unterstützt, es gab viel zu viele Probleme beim Streamen beispielsweise von einem Fernseher auf einen Windows-Computer.
Da es so viele Probleme gab, entschied sich Microsoft, die Connect-App zu entfernen, aber „Wireless Display“ als optionale Ergänzung in Windows anzubieten.
Fügen Sie die Connect-App (Wireless Display) zu Windows hinzu
Um zu beginnen, klicken Sie auf die Windows-Startschaltfläche. Klicken Sie im linken Menü auf das Zahnradsymbol, um die Windows-Einstellungen zu öffnen.
Klicken Sie in den Windows-Einstellungen auf Apps.
Klicken Sie im linken Menü auf Apps und Funktionen. Dann klick Optional erhältlich.
Klicken Sie dann auf Teil hinzufügen. Geben Sie in der Suchleiste „Wireless Display“ ein, markieren Sie das Element „Wireless Display“ und klicken Sie auf „Installieren“.
Bitte warten Sie, bis die drahtlose Anzeigekomponente installiert ist. Geben Sie nach der Installation der Komponente in die Windows-Suchleiste ein: Verbinden. Klicken Sie dann auf Projektionseinstellungen, um den Ersatz für die Connect-App (Miracast) zu öffnen.
Ich hoffe, das hat Ihnen geholfen. Vielen Dank fürs Lesen!

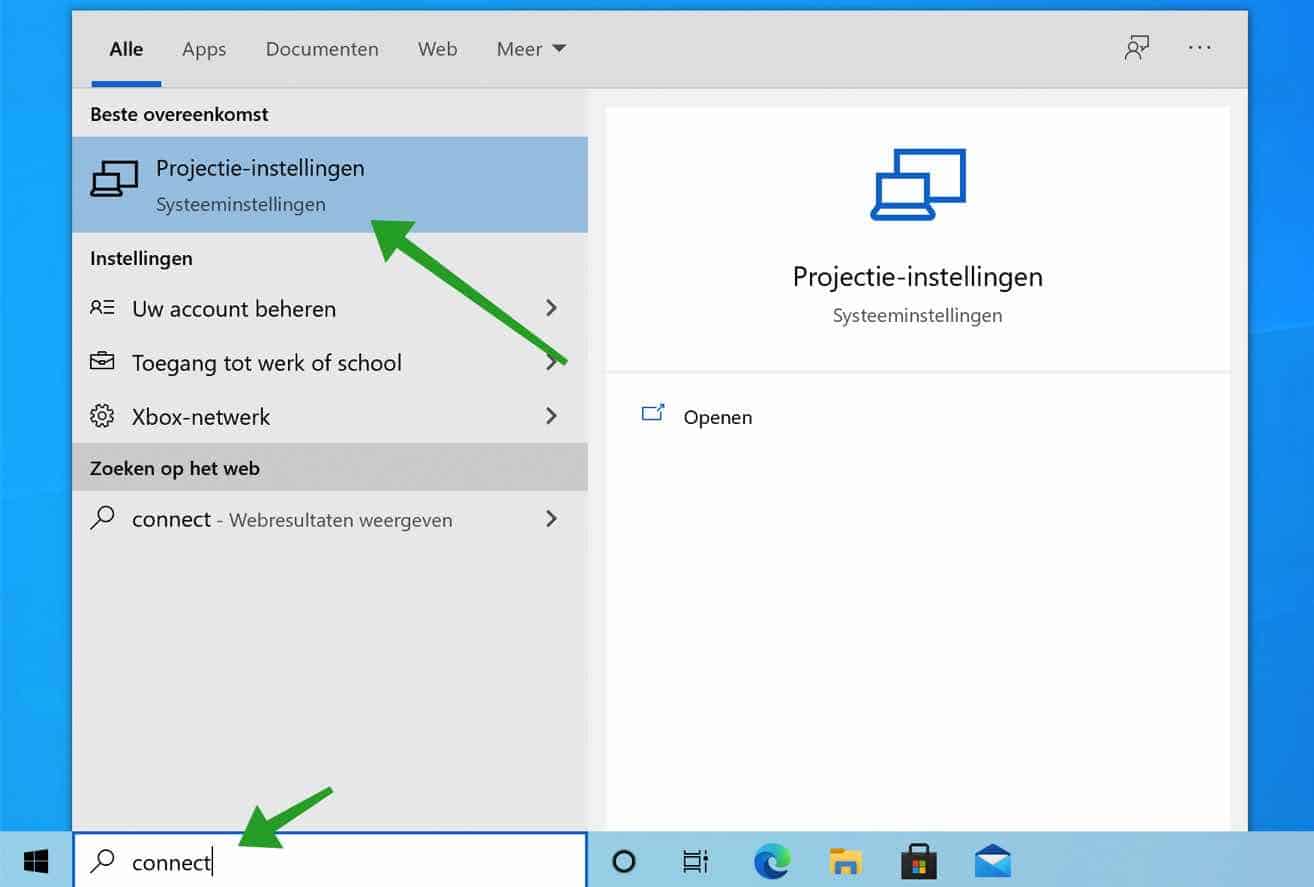
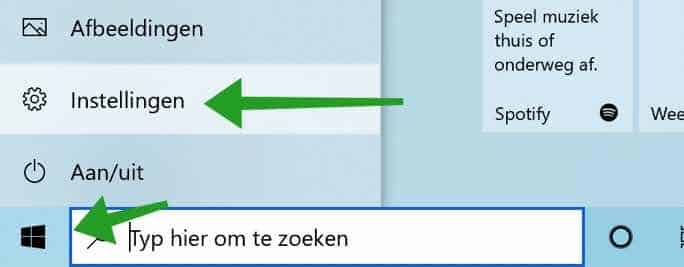
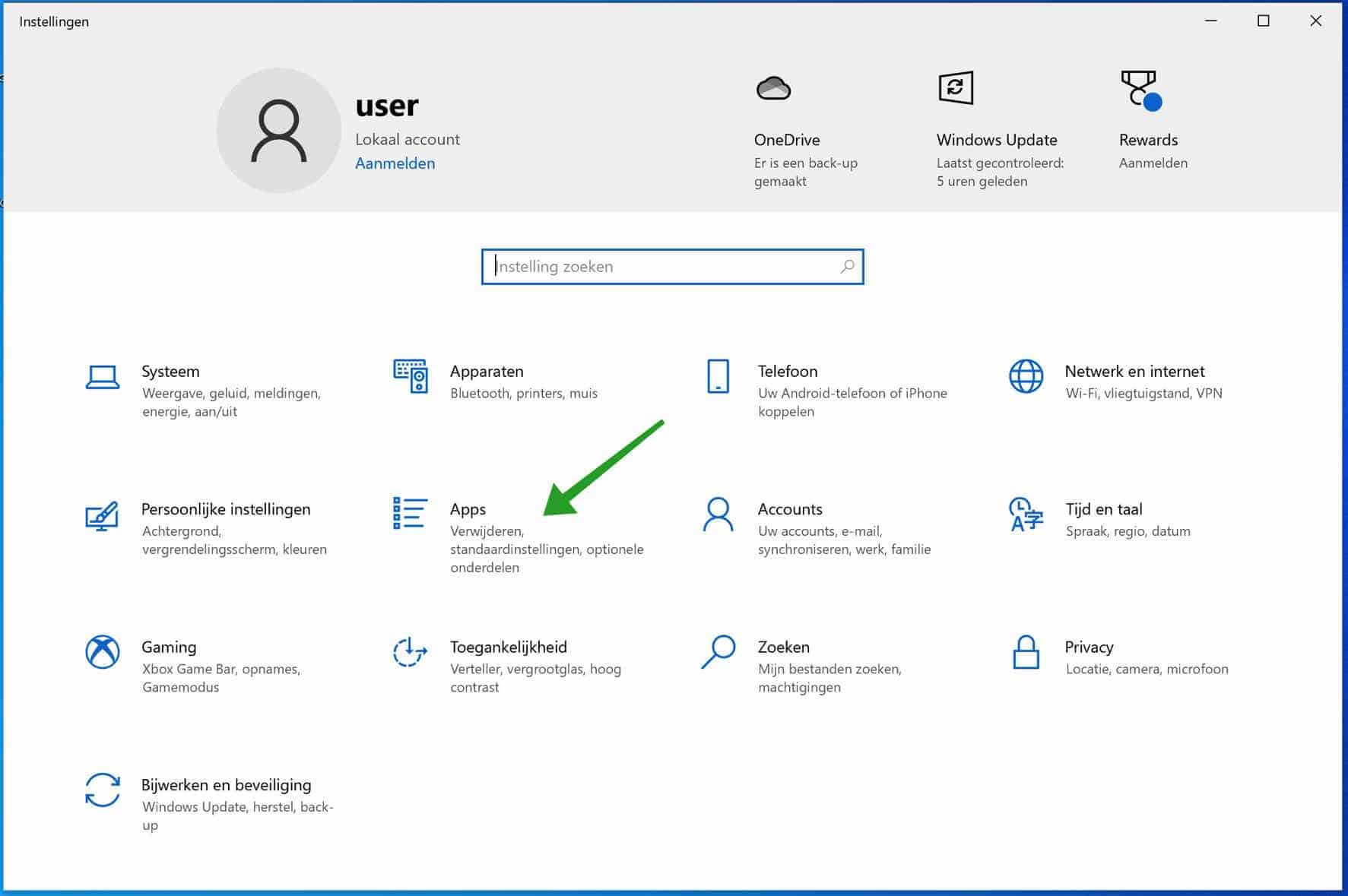
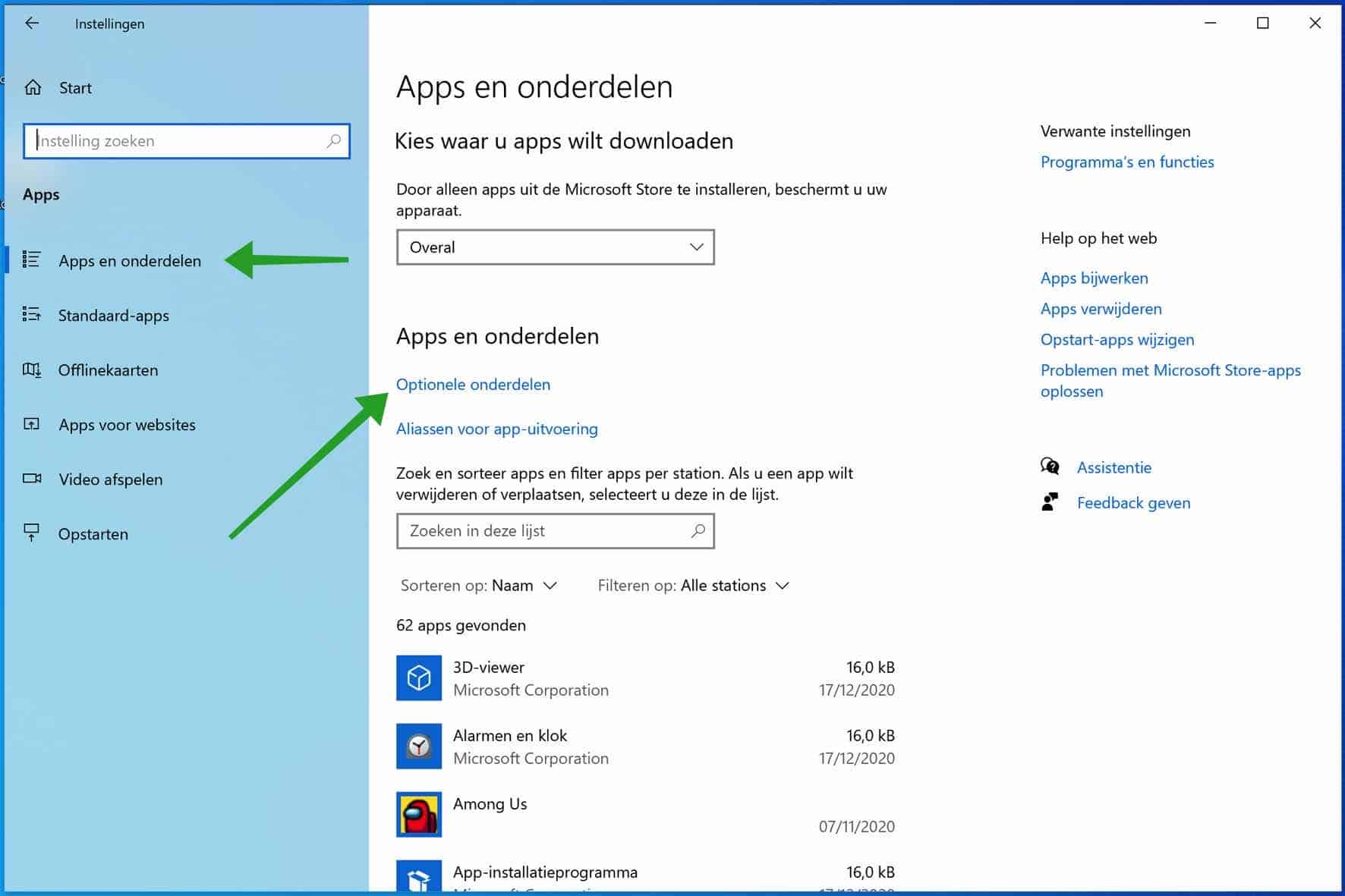
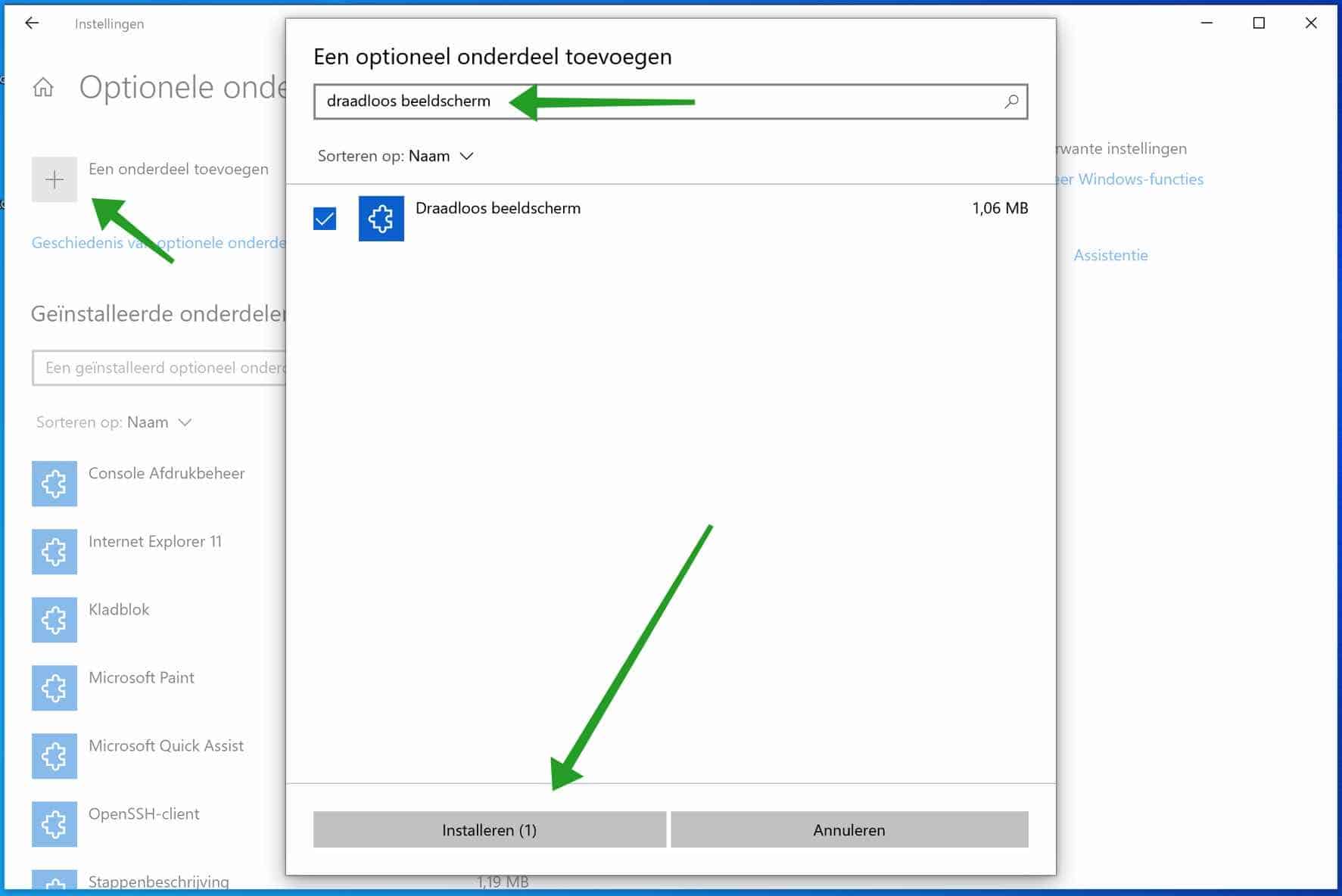
Ja, das ist in der Tat nützlich, um nicht oft in Schwierigkeiten zu geraten