Wenn Sie unter Windows 11 Probleme mit dem Speicherplatz haben, lesen Sie diesen Artikel bitte sorgfältig durch. Der Speicherplatz in Windows 11 kann auf einfache Weise mithilfe von Tools gelöscht werden, die in Windows 11 leicht verfügbar sind.
Es ist nicht erforderlich, Software von Drittanbietern zu installieren, um die Festplatte in Windows 11 zu reinigen. In Windows 11 stehen mehrere Tools zur Verfügung, die Ihnen beim Löschen verschiedener Arten von Windows-Daten helfen. So löschen Sie temporäre Dateien. Sie können nicht verwendete Apps löschen, die viel Platz beanspruchen und große und unbenutzte Dateien erkennen und entfernen.
Geben Sie Speicherplatz in Windows 11 frei
Um Einblick in den Speicher in Windows 11 zu erhalten, können Sie die Windows-Einstellungen nutzen. Wenn Sie die folgenden Einstellungen öffnen, können Sie sofort den gesamten verwendeten Speicher und Speicherplatz sehen.
Klicken Sie mit der rechten Maustaste auf die Windows-Startschaltfläche. Klicken Sie im Menü auf Einstellungen.
Klicken Sie links auf System und dann auf Speicher.
In den Speichereinstellungen haben Sie mehrere Möglichkeiten, Speicherplatz freizugeben. Zunächst sehen Sie eine Übersicht über die Gesamtdaten von Apps und Komponenten. Unten sehen Sie sofort den Gesamtspeicher der temporären Dateien.
In den Speicherverwaltungseinstellungen können Sie einige Optionen aktivieren. Du kannst den ... benutzen Einblick in die Speicherung Aktivieren Sie diese Option, um in Windows 11 automatisch Speicherplatz freizugeben und temporäre Dateien zu löschen. Wenn es Empfehlungen zum Speicher gibt, sehen Sie dies in den Reinigungsempfehlungen. Unten können Sie die erweiterten Speichereinstellungen anpassen, um Speicherplatz auf anderen Festplatten und externen Volumes freizugeben.
Um sofort Speicherplatz freizugeben, klicken Sie auf die temporären Dateien.
Temporäre Dateien in Windows 11 löschen
In den Speichereinstellungen für temporäre Dateien sehen Sie sofort eine Übersicht über die Gesamtzahl der Daten, die Sie durch die Bereinigung temporärer Dateien in Windows 11 löschen können. Sie sehen einige Spezifikationen der Arten temporärer Dateien, die Sie sicher löschen können.
- Temporäre Windows Update-Dateien.
- Protokolldateien aktualisieren.
- Dateien zur Lieferoptimierung.
- Temporäre Internetdateien.
- Miniaturen.
- Microsoft Defender-Antivirendateien.
- Temporäre Dateien.
- Diagnose für Windows-Fehlerberichte und Feedbackdateien.
- DirectX-Shader-Cache-Dateien.
- Offline-Webseiten.
Überprüfen Sie die Gesamtzahl der zu löschenden Daten und klicken Sie auf die Schaltfläche „Dateien löschen“.
Löschen Sie Apps, die in Windows 11 viel Speicherplatz beanspruchen
Eine weitere einfache Möglichkeit, sofort Speicherplatz freizugeben, besteht darin, große Apps zu löschen, die viel Speicherplatz beanspruchen und die Sie nicht oder nur eingeschränkt nutzen.
Um diese Apps zu entfernen, gehen Sie zurück zu den Speichereinstellungen und klicken Sie auf Apps & Funktionen.
Ändern Sie die Sortierung auf „Größe“ und sortieren Sie die Apps dann nach Größe. Durch die Sortierung erhalten Sie sofort Einblick, welche Apps viel Speicherplatz auf Ihrem Computer beanspruchen. Klicken Sie dann auf die drei Punkte auf der rechten Seite der App, die Sie entfernen möchten, und klicken Sie auf „Entfernen“.
Löschen Sie große oder nicht verwendete Dateien in Windows 11
In Windows 11 können Sie über die Reinigungsempfehlungen auch große und nicht verwendete Dateien finden und löschen. Es wird empfohlen, nicht verwendete Dateien alle sechs Monate ausfindig zu machen und bei Bedarf zu löschen.
Klicken Sie auf die Bereinigungseinstellungen für Empfehlungen.
Klicken Sie auf die Schaltfläche „Große oder nicht verwendete Dateien“. Sie sehen nun eine Übersicht der älteren Dateien und der aktuellen Dateien. Diese Dateien sind von Windows 11 bereits nach Größe sortiert. Wählen Sie die großen und nicht verwendeten Dateien aus, die Sie löschen möchten, und klicken Sie unten auf die Schaltfläche „Bereinigen“. Dieser Button zeigt Ihnen auch sofort an, wie viel Speicherplatz noch frei werden kann.
Ganz unten sehen Sie eine weitere Einstellung zum Löschen nicht verwendeter Apps. Öffnen Sie diese Einstellung und Sie sehen sofort die Apps, die Sie auf Ihrem Computer nicht oft verwenden. Sie können diese App(s) sofort löschen.
Erweiterte Einblicke in den Speicherplatz auf Ihrem Computer
In den Einstellungen: Erweiterte Speichereinstellungen erhalten Sie Einblick in den Speicherplatz pro Komponente in Windows. Dies sind zahlreiche Komponenten in Windows, mit denen Sie sofort erkennen können, welcher Ordner oder welche Einstellung den meisten Speicherplatz auf Ihrem Windows 11-Computer beansprucht.
Klicken Sie in den Speichereinstellungen auf Erweiterte Speichereinstellungen. Klicken Sie dann auf Auf anderen Laufwerken verwendeter Speicher.
Klicken Sie dann auf das Laufwerk Lokal (C:). Es ist möglich, dass dort noch andere Laufwerke vorhanden sind, z. B. ein lokales Laufwerk (D:) usw. Dies betrifft nun nur noch das primäre Laufwerk, auf dem Windows 11 installiert ist.
Sie sehen nun eine übersichtliche „Speichernutzung“-Übersicht pro Komponente in Windows, wie viel Speicherplatz sie insgesamt pro Komponente in Ihrer Windows 11-Installation beansprucht. Durch Klicken auf die Windows-Komponente können Sie Speicherplatz pro Komponente freigeben.
Ich hoffe, dies hat Ihnen geholfen, den Speicherplatz in Windows 11 zu verstehen und zu erfahren, wie Sie diesen Speicherplatz freigeben können.
Lees meer: Machen Sie Windows 11 schneller.
Vielen Dank fürs Lesen!

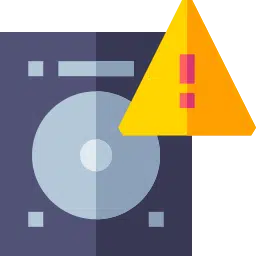
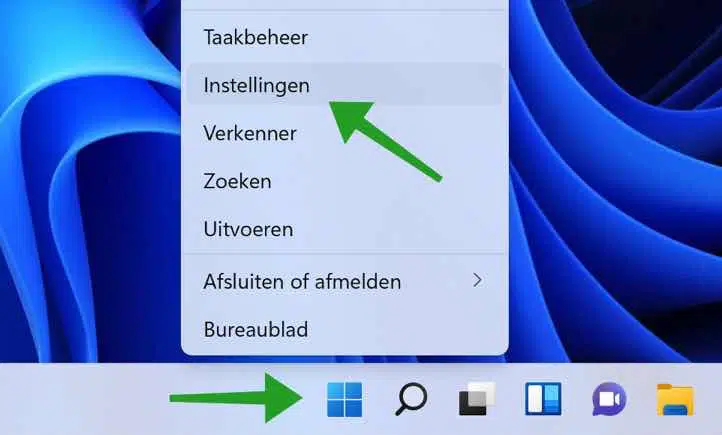
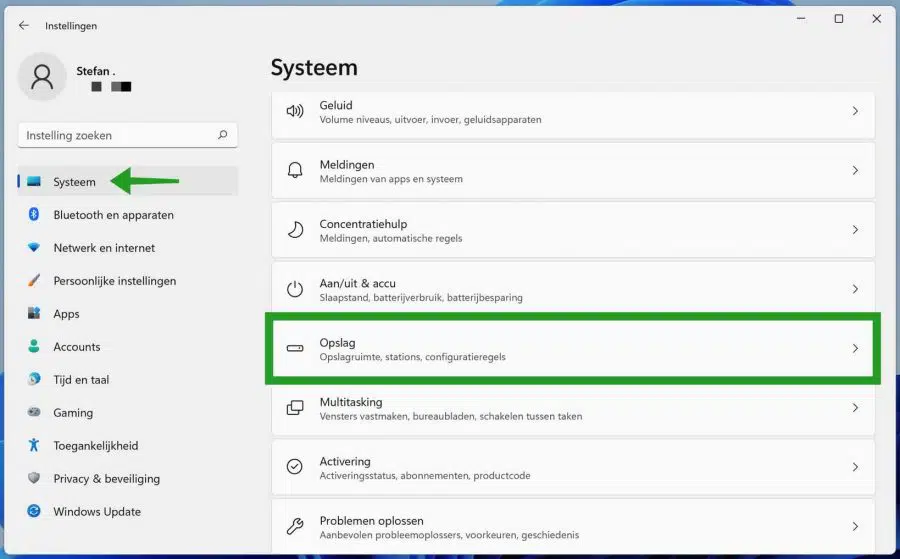
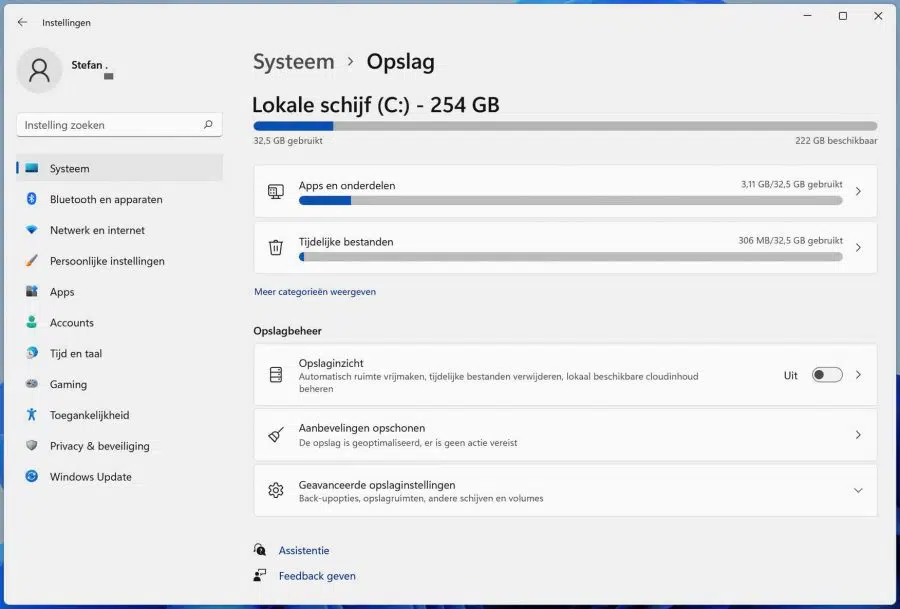
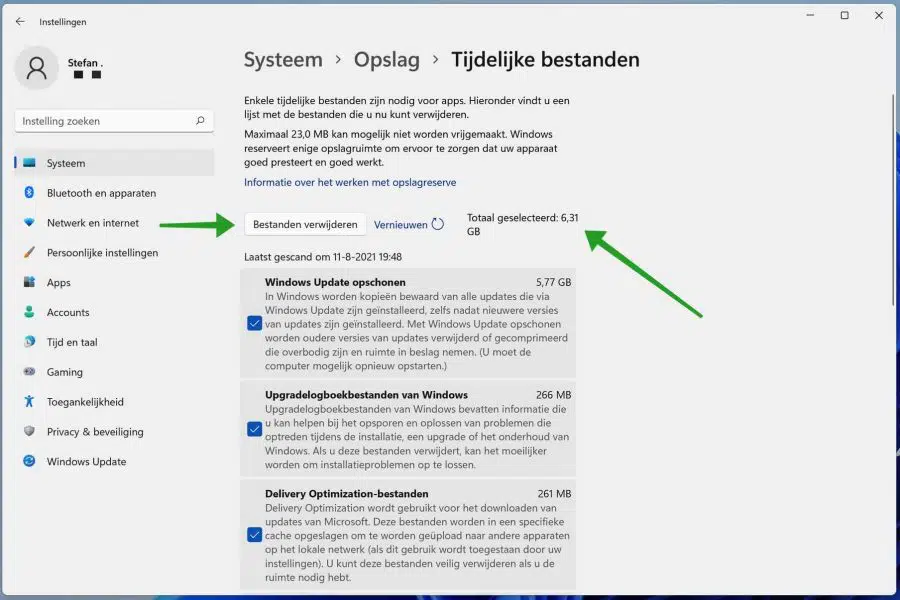
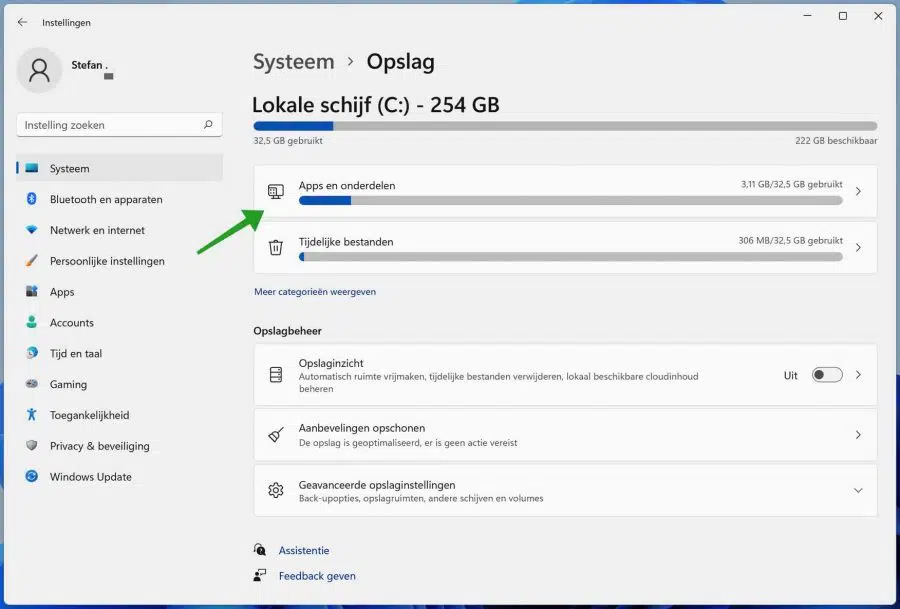
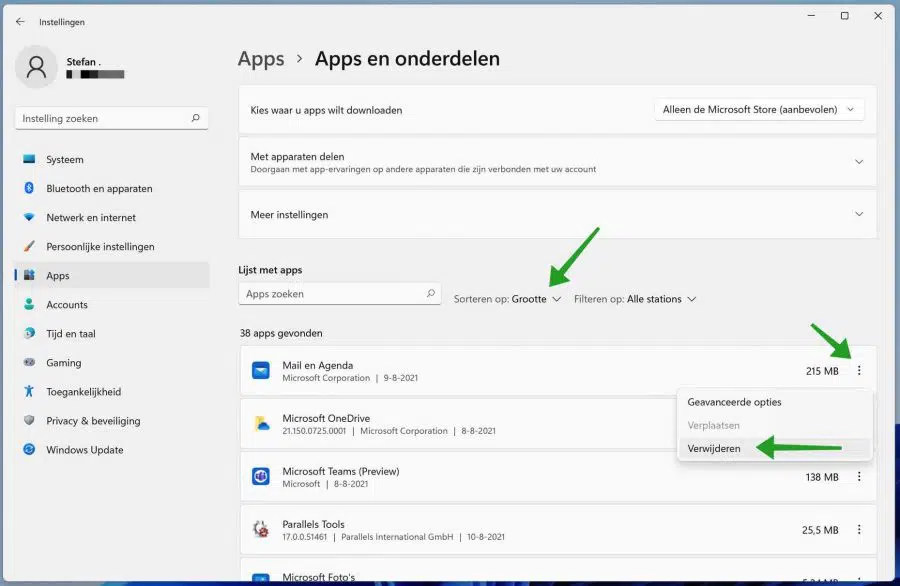
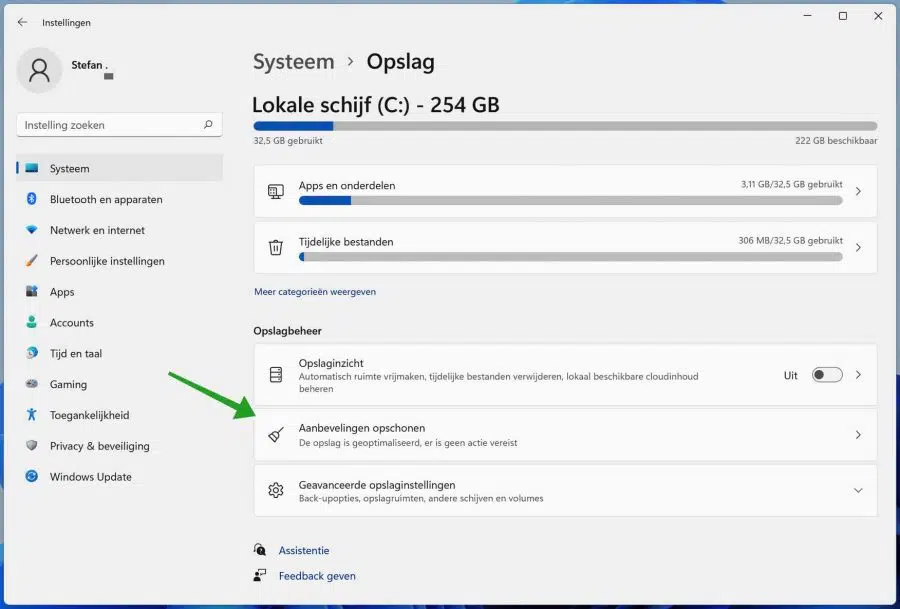
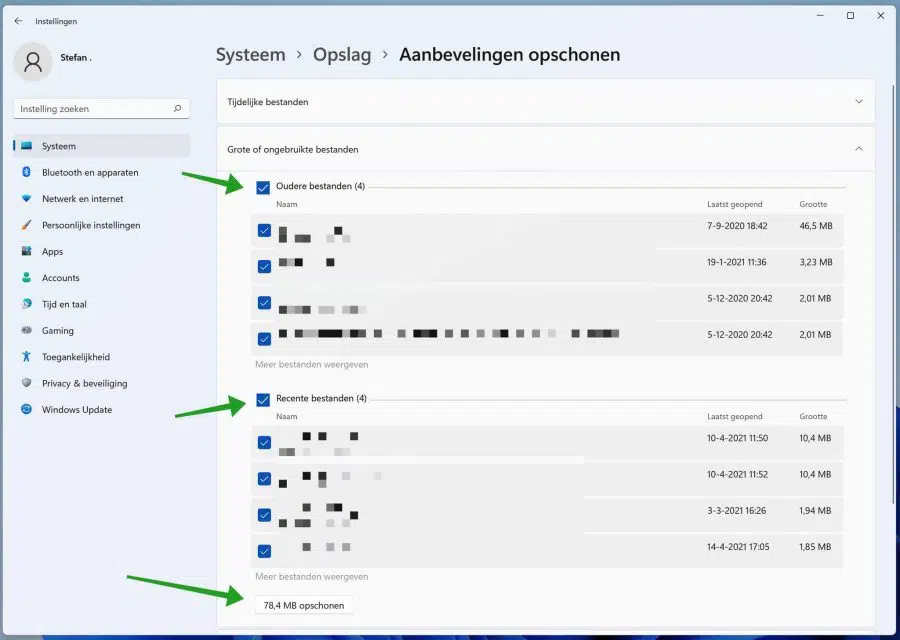
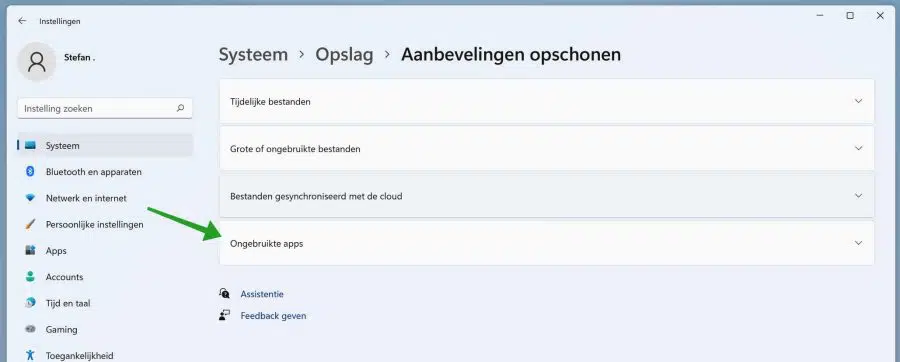
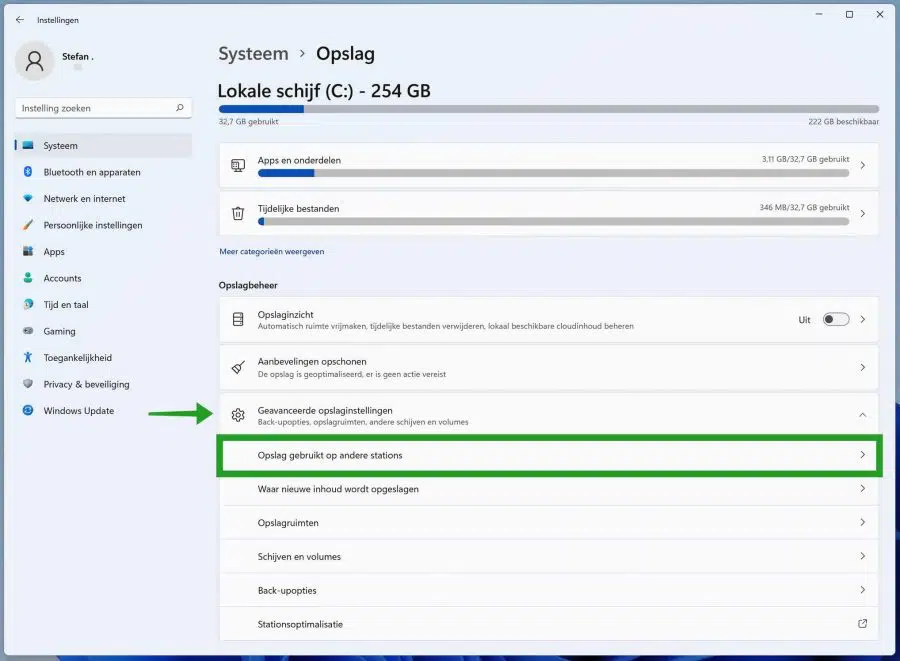
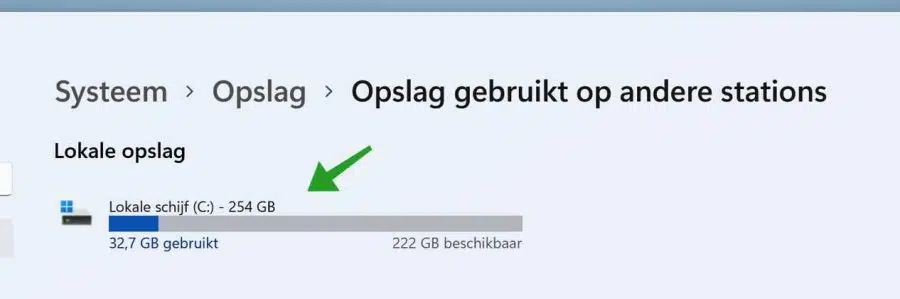
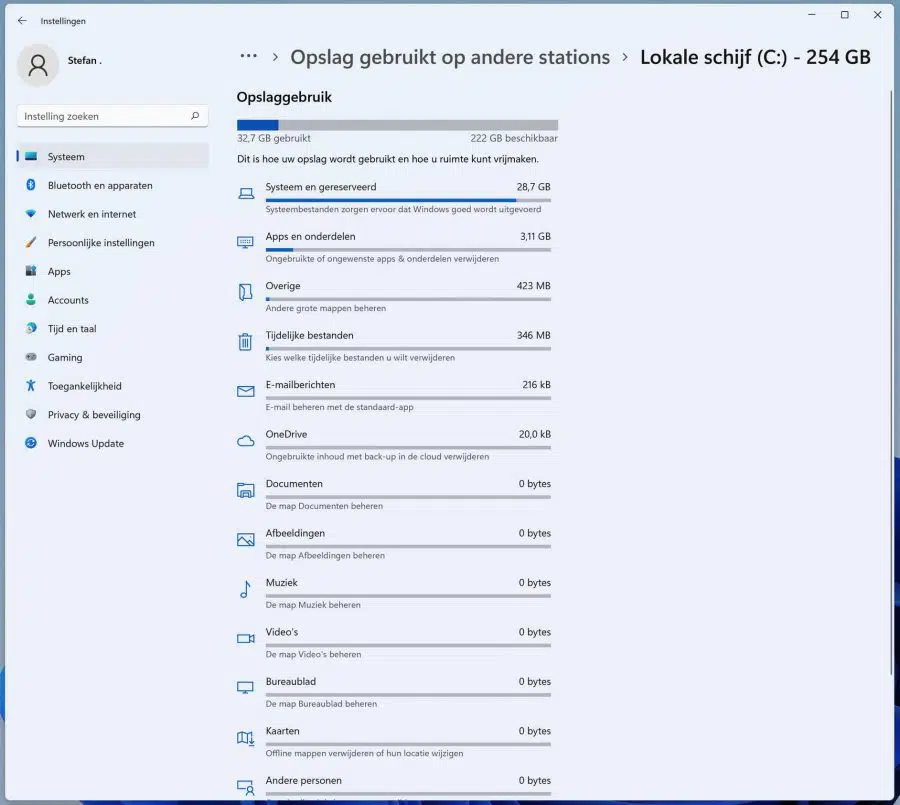
Unter Speicher > Andere Personen (Windows 11) sehe ich, dass dafür mehr als 26 GB verwendet werden. Aber mein Laptop wird nicht von anderen benutzt, noch nie. Hier scheint es viel Spielraum zu geben, den brauche ich auch, aber wie? Ich hoffe ihr könnt mir helfen.
Hallo, das wird von anderen Benutzerkonten auf dem Computer erstellt. Überprüfen Sie, ob andere Benutzerkonten auf dem PC vorhanden sind.
Öffnen Sie die Einstellungen, klicken Sie links auf Konten und dann auf Familie und andere Benutzer. Wenn sich hier Konten befinden, überprüfen Sie diese sorgfältig. Wenn Sie sicher sind, dass Sie diese löschen können, klicken Sie darauf und dann auf Löschen. Es ist auch möglich, dass diese Daten unter dem Benutzerkonto „Administrator“ liegen. Falls Sie es jemals aktiviert haben.
Dies ist ein Artikel von jemandem mit dem gleichen Problem: https://answers.microsoft.com/en-us/windows/forum/all/what-the-heck-is-other-people-using-105-gb-storage/2ffde7d5-c8a7-4541-9eb7-d50be44e2cd3
Viel Glück! Grüße, Stefan
Danke Stefan! Es gibt keine anderen Konten auf meinem Laptop und soweit ich weiß und sehen kann, habe ich auch kein Admin-Konto. Ich werde mit Ihrem Link beginnen und hoffe, dass ich verstehe, was dort ausgedrückt wird ...
Hallo, ich habe eine Frage. Ich verwende einen Schullaptop, aber Windows Education verhindert, dass ich meine nicht verwendeten Dateien usw. lösche. Wie kann ich Platz auf meiner Festplatte schaffen?
Hallo, wenn diese Funktion blockiert ist, wenden Sie sich bitte an den Administrator des Laptops. Standardantwort vielleicht, aber ich kann Ihnen keinen Zugriff auf Funktionen gewähren, die deaktiviert sind, selbst wenn ich es wollte. Viel Glück! Grüße, Stefan
vielen Dank!
Ich habe Windows 11 mit der ersten Methode auf meinem alten PC installiert und es funktioniert einwandfrei. Danke für die gute Erklärung.
Hallo, ich freue mich, dass ich helfen konnte! Grüße, Stefan
Hallo bei einer partitionierten Terra-Festplatte, Partitionen sind nicht sichtbar
Hallo, das könnte daran liegen, dass keine Laufwerksbuchstaben vergeben sind. Ich entnehme Ihrer Frage, dass die Partitionen über „Dieser PC“, „Windows Explorer“ oder eine App nicht erkennbar sind? So weisen Sie einer Partition auf einer externen Festplatte einen Laufwerksbuchstaben zu: https://www.pc-tips.info/tips/windows-tips/schijfletter-wijzigen-in-windows/
Viel Glück! Grüße, Stefan