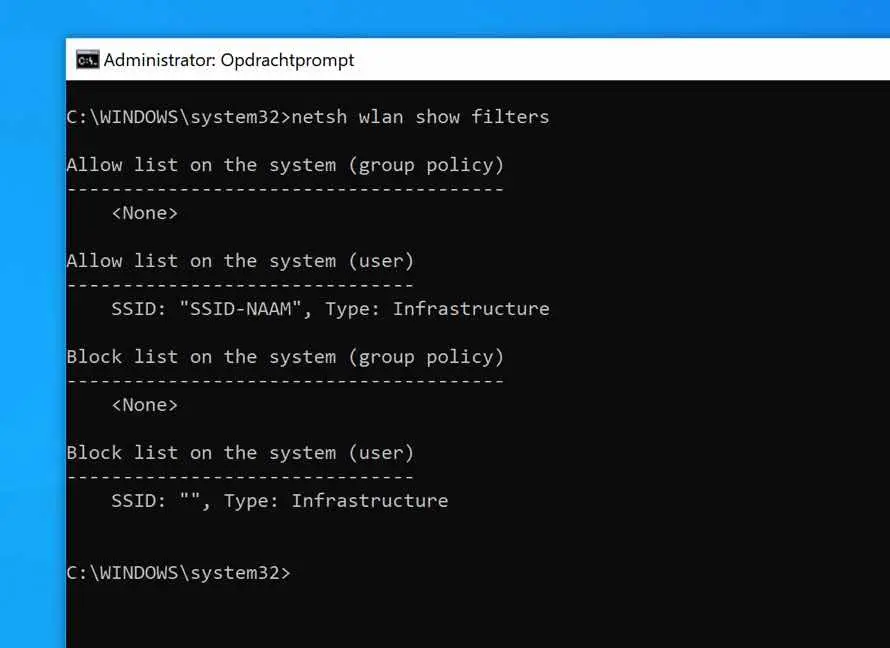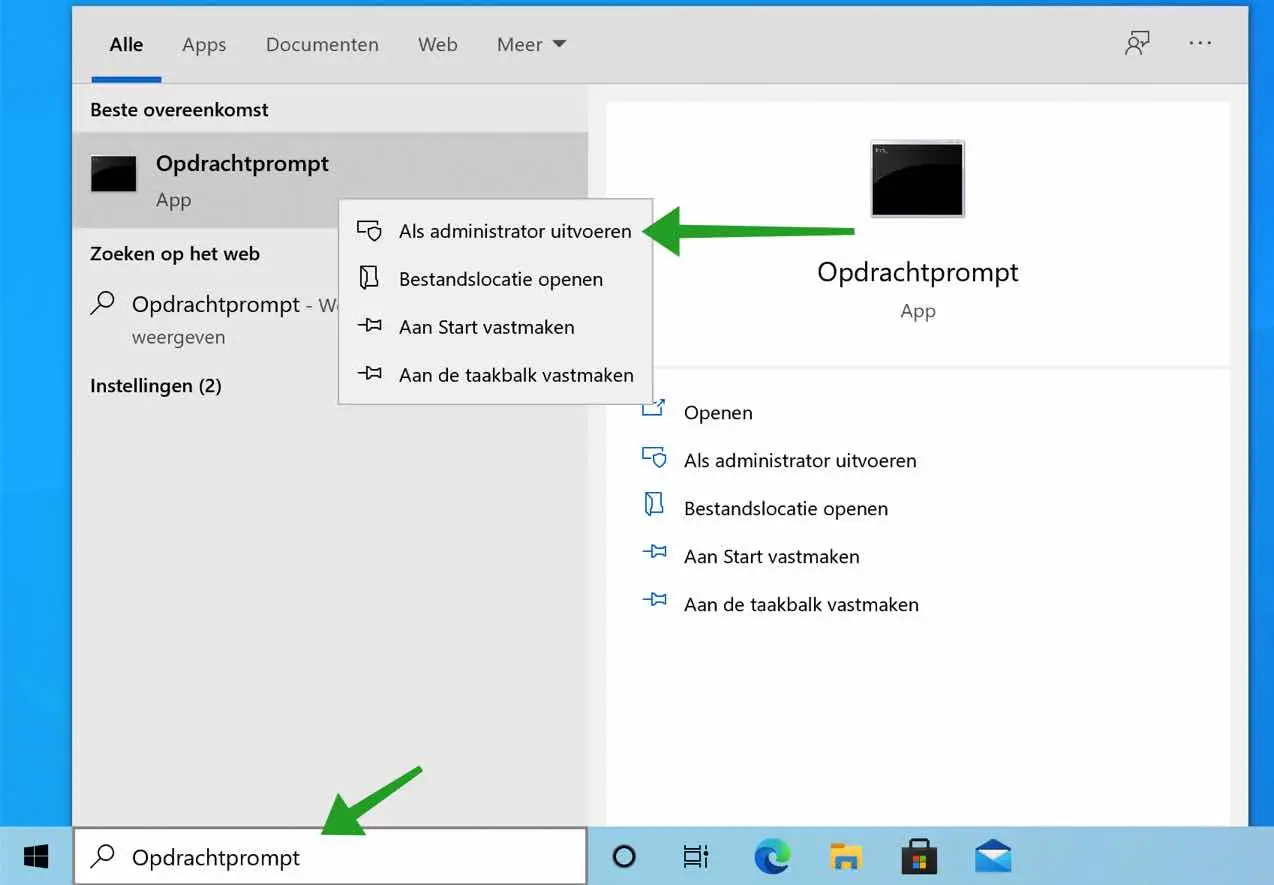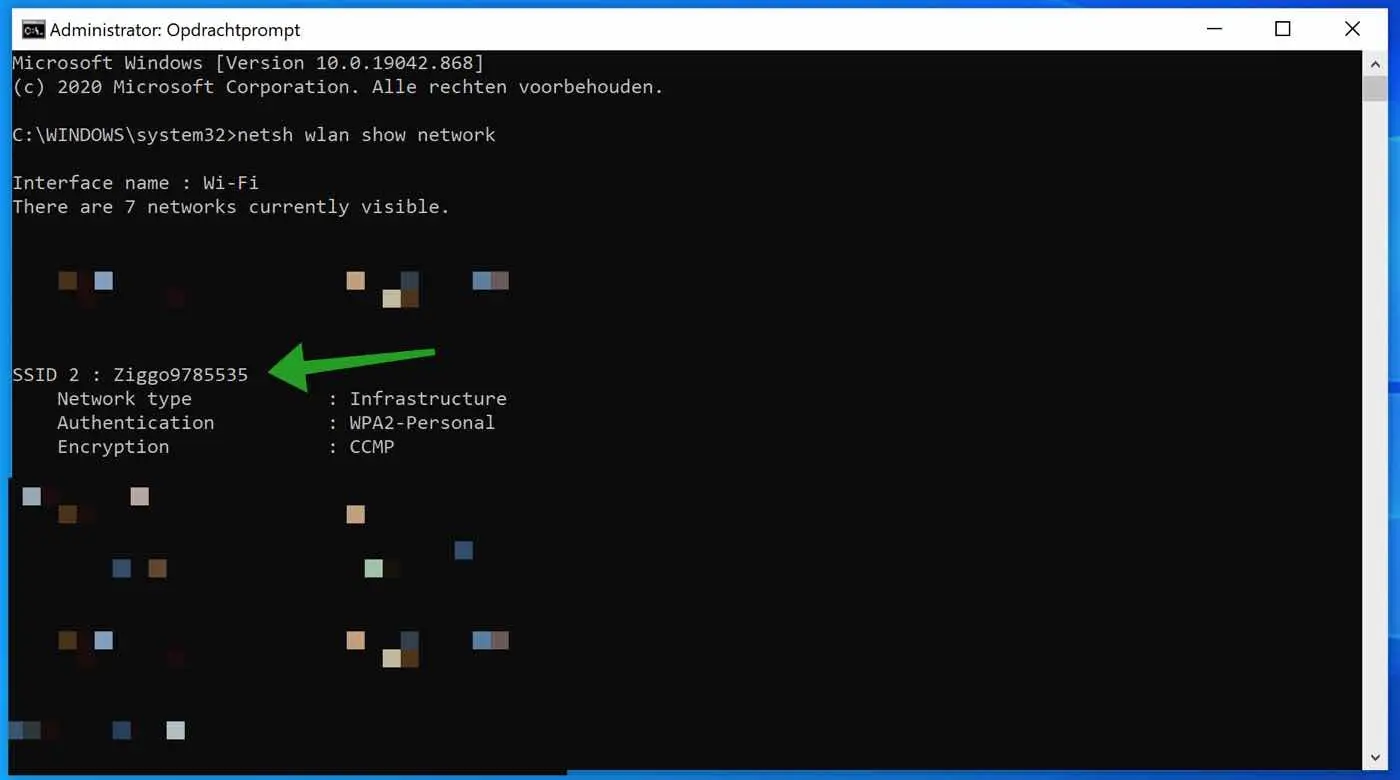Wenn jemand in der Nähe Ihres Computers über ein offenes WLAN-Netzwerk verfügt, ist es möglich, dass Ihr Computer eine unerwünschte Verbindung zu diesem Netzwerk herstellt. Es ist auch möglich, dass jemand in der Nähe ein WLAN-Netzwerk eingerichtet hat, das Sie blockieren möchten.
Was auch immer der Grund sein mag, wenn Sie wissen möchten, wie Sie ein drahtloses WLAN-Netzwerk in Windows 10 blockieren, lesen Sie weiter. In diesem Tipp erkläre ich, wie Sie ein bestimmtes WLAN-Netzwerk oder alle WLAN-Netzwerke außer dem Netzwerk, mit dem Sie eine Verbindung herstellen möchten, blockieren können.
Blockieren Sie das WLAN-Netzwerk in Windows 10
Um ein WLAN-Netzwerk zu blockieren, benötigen Sie die SSID des WLAN-Netzwerks. Die SSID ist ein drahtloser Netzwerkname zur Authentifizierung. SSID steht für Service Set Identifier.
Geben Sie in der Windows-Suchleiste Folgendes ein: Eingabeaufforderung. Klicken Sie mit der rechten Maustaste auf das Ergebnis der Eingabeaufforderung und wählen Sie Als Administrator ausführen.
Um alle verfügbaren WLANs anzuzeigen WLAN-Netzwerk Geben Sie Folgendes ein, um es in der Eingabeaufforderung anzuzeigen:
netsh wlan show networks
Sie erhalten nun eine Liste der verfügbaren WLAN-Netzwerke um zu sehen. Das Netzwerk, das Sie blockieren möchten, ist hier aufgeführt. Notieren Sie sich unbedingt die SSID, die Sie blockieren möchten.
Um dann das drahtlose WLAN-Netzwerk zu blockieren, geben Sie den folgenden Befehl in das Eingabeaufforderungsfenster ein.
netsh wlan add filter permission=block ssid="SSID-NAAM" networktype=Infrastructure
Ersetzen Sie SSID NAME durch den Namen des drahtlosen Netzwerks, den wir zuvor nachgeschlagen haben.
Wenn Sie lieber alle drahtlosen Netzwerke außer der SSID (auch bekannt als drahtloses Netzwerk) Ihrer Wahl blockieren möchten, können Sie die folgenden Befehle ausführen.
netsh wlan add filter permission=allow ssid="SSID-NAAM" networktype=infrastructure
Drücken Sie die EINGABETASTE und geben Sie dann den zweiten Befehl ein.
netsh wlan add filter permission=denyall networktype=infrastructure
Um alle WLAN-Filter anzuzeigen, geben Sie den folgenden Befehl ein.
netsh wlan show filters
Um einen WLAN-Filter zu entfernen, ersetzen Sie den Befehl: add durch delete. Die Befehle sehen dann so aus.
netsh wlan delete filter permission=allow ssid="SSID-NAAM" networktype=Infrastructure
netsh wlan delete filter permission=denyall networktype=infrastructure
Ich hoffe, das hat Ihnen geholfen. Vielen Dank fürs Lesen!