Wenn es dir gefällt Haben Sie Ihr Windows 10-Passwort vergessen?, dann können Sie dies auf Umwegen zurücksetzen.
Es passiert jedem, dass das Passwort eines Benutzerkontos in Windows 10 vergessen wird. Wenn es sich dabei um das Passwort des Kontos handelt, mit dem Sie sich bei Windows 10 anmelden, ist das besonders ärgerlich.
Es gibt eine Möglichkeit, über ein Windows 10-Benutzerkonto Zugriff auf Ihren PC zu erhalten. Wie das geht, lesen Sie in diesem Artikel.
Bitte beachten Sie, dass dieser Workaround nur auf einem Windows 10-PC mit einem lokalen Benutzerkonto funktioniert. Wenn Sie nur ein Microsoft-Konto verknüpft haben, funktioniert dies nicht. Wenn Sie das Passwort vergessen haben, um sich mit einem bei Windows 10 anzumelden Wenn Sie ein Microsoft-Konto haben, können Sie es online zurücksetzen.
Setzen Sie ein vergessenes Passwort in Windows 10 zurück
Zunächst einmal sollten Sie Installationsmedium auf einem USB-Stick erstellen. Verwenden Sie dieses Windows 10-Installationsmedium auf USB, um das zu installieren Computer von USB booten.
Wenn der PC erfolgreich vom neu erstellten Installationsmedium auf USB gebootet wurde. Sie sehen dann unten den Bildschirm „Windows Setup“.
Wenn Sie diesen Bildschirm sehen, drücken Sie die Tastenkombination UMSCHALT+F10. Es öffnet sich nun ein Eingabeaufforderungsfenster.
Geben Sie die folgenden Befehle in der unten gezeigten Reihenfolge ein.
- C: \
- cd Windows\system32\
- Führen Sie utilman.exe utilman.exe.bak aus
- Führen Sie cmd.exe utilman.exe aus
- Wpeutil Neustart
Ihr Computer startet nun wieder und zeigt den Windows 10-Anmeldebildschirm an. Klicken Sie nun unten rechts auf „Barrierefreiheit“.
Da wir utilman.exe in cmd.exe umbenannt haben, wird jetzt die Eingabeaufforderung geöffnet. Geben Sie dazu im Eingabeaufforderungsfenster den folgenden Befehl ein Aktivieren Sie das versteckte Administratorkonto.
net user administrator /active:yes
Klicken Sie nun unten rechts auf das Power-Symbol und klicken Sie auf „Neustart“.
Erneut startet Windows 10 mit dem Anmeldebildschirm. Unten links sehen Sie nun das Administratorkonto. Klicken Sie darauf, um sich mit diesem Konto anzumelden. Es ist kein Passwort erforderlich.
Sobald Sie angemeldet sind, klicken Sie mit der rechten Maustaste auf die Schaltfläche „Start“. Klicken Sie im Menü auf „Computerverwaltung“.
Klicken Sie in der Computerverwaltung links auf „Lokale Benutzer und Gruppen“. Klicken Sie anschließend erneut auf „Benutzer“.
Hier sehen Sie es lokales Benutzerkonto wessen Passwort Sie vergessen haben. Klicken Sie mit der rechten Maustaste darauf und klicken Sie auf „Passwort festlegen“.
Geben Sie zweimal ein neues Passwort ein.
Melden Sie sich nun mit dem Administratorkonto ab und mit dem lokalen Benutzerkonto an, dessen Passwort Sie ursprünglich vergessen und kürzlich geändert haben.
Wenn Sie sich erfolgreich mit dem lokalen Benutzerkonto anmelden können, können Sie wieder auf den PC zugreifen. Jetzt werden wir die bisherigen Umbenennungsaktionen von Dateien über das Installationsmedium umbenennen und das Administratorkonto wieder deaktivieren.
Starten Sie den PC mit dem zuvor erstellten Windows 10-Installationsmedium auf USB neu. Wenn Sie zum Bildschirm „Windows Setup“ zurückkehren, drücken Sie UMSCHALT+F10, um die Eingabeaufforderung zu öffnen.
Geben Sie die folgenden Befehle in der unten gezeigten Reihenfolge ein.
- cd c:\windows\system32\
- c:
- Führen Sie utilman.exe cmd.exe aus
- Führen Sie utilman.exe.bak utilman.exe aus
- net user Administrator / active: no
- Wpeutil Neustart
Nach dem Neustart des PCs können Sie mit dem lokalen Benutzerkonto, dessen Passwort Sie vergessen haben, wieder auf den Windows 10-PC zugreifen. Bitte beachten Sie, dass Sie bei einer Verschlüsselung des Kontos mit BitLocker das BitLocker-Passwort benötigen, um die Daten zu entschlüsseln. Andernfalls verlieren Sie den Zugriff auf das Benutzerkonto.
Ich hoffe, das hat Ihnen geholfen. Vielen Dank fürs Lesen!

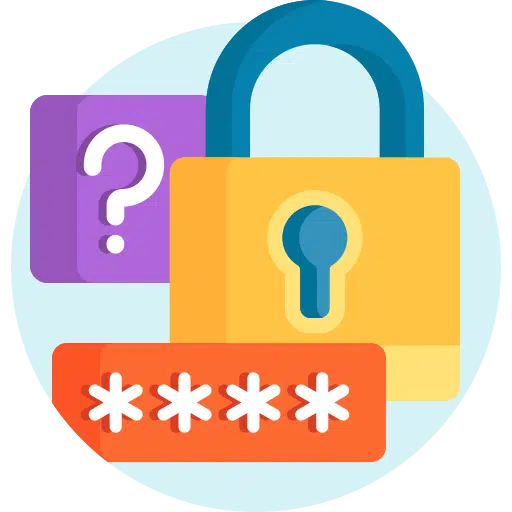
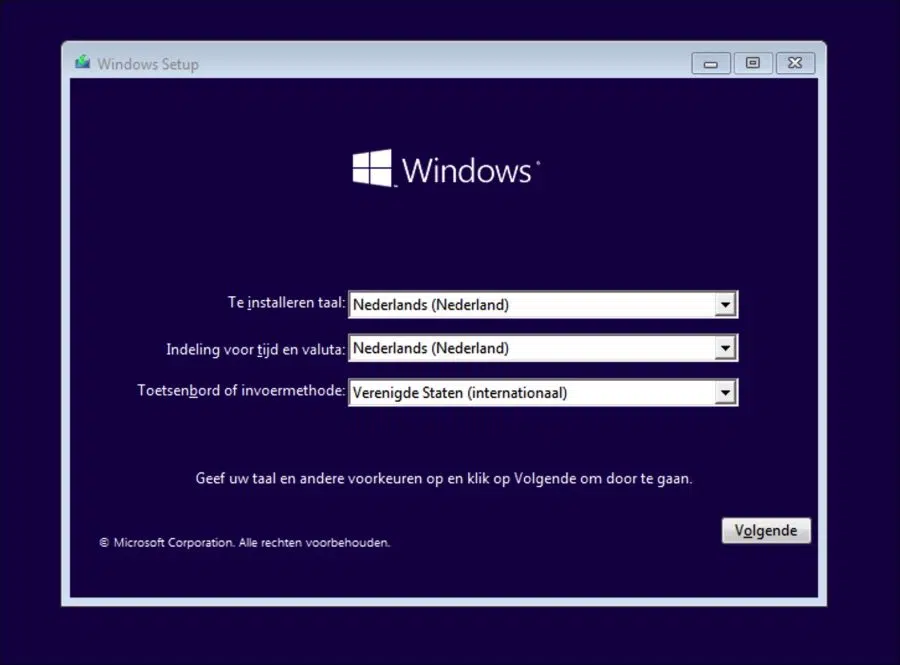
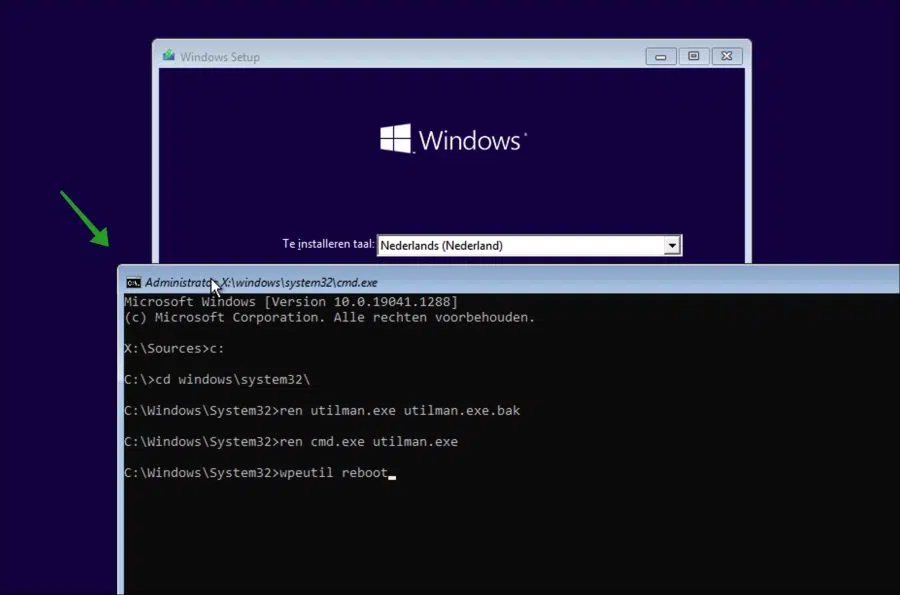
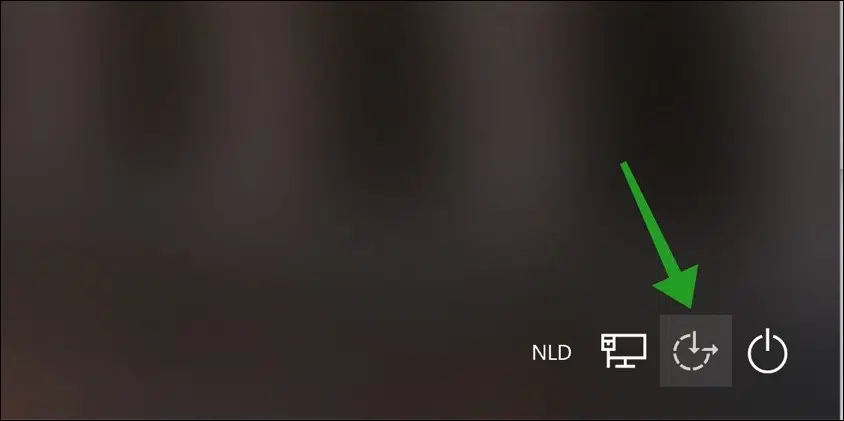
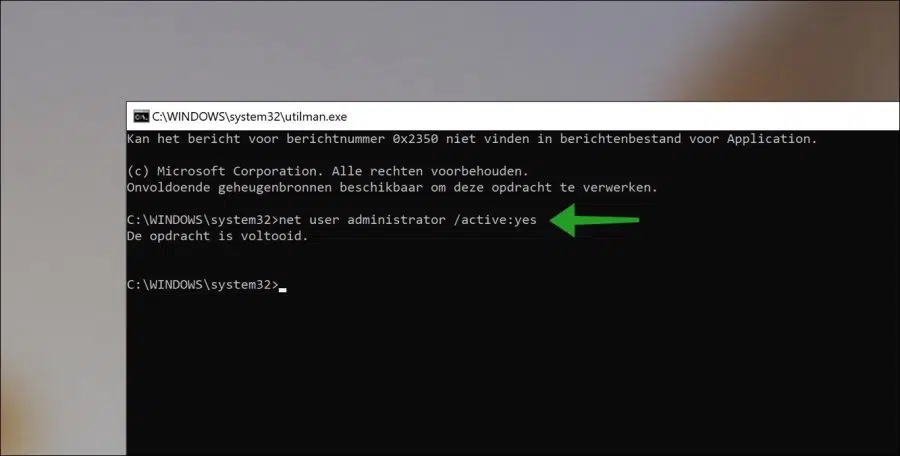
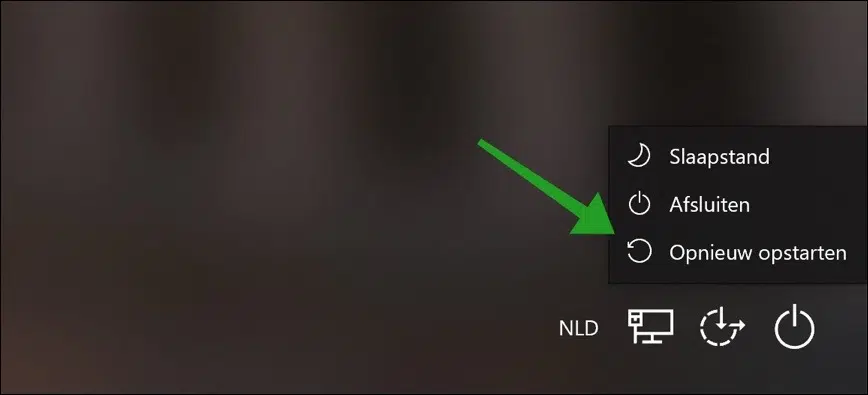
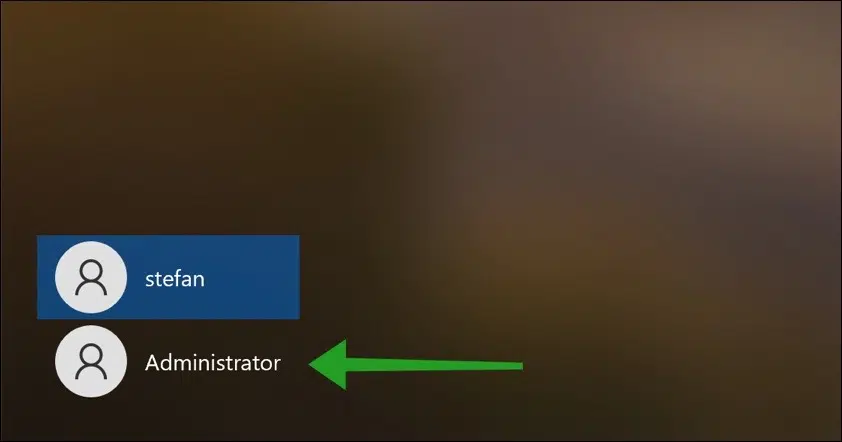
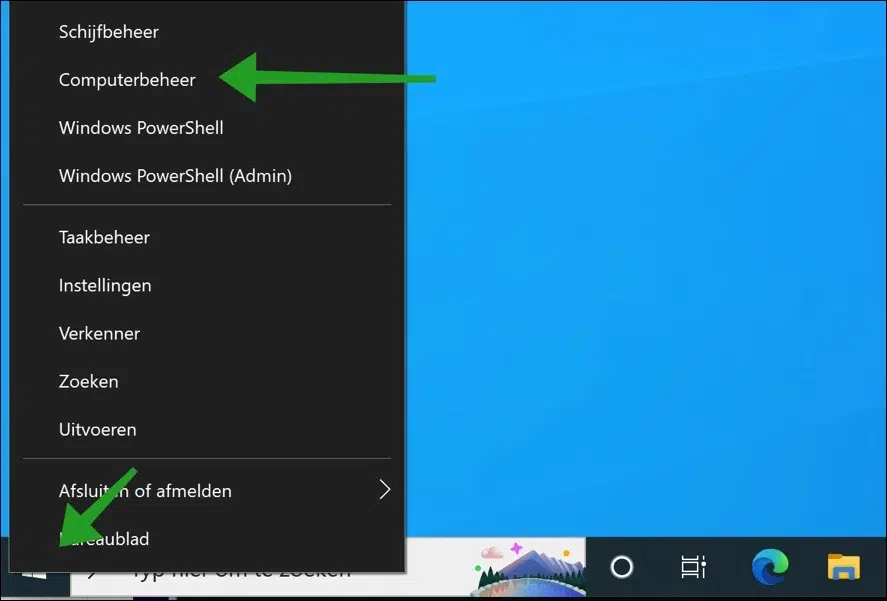
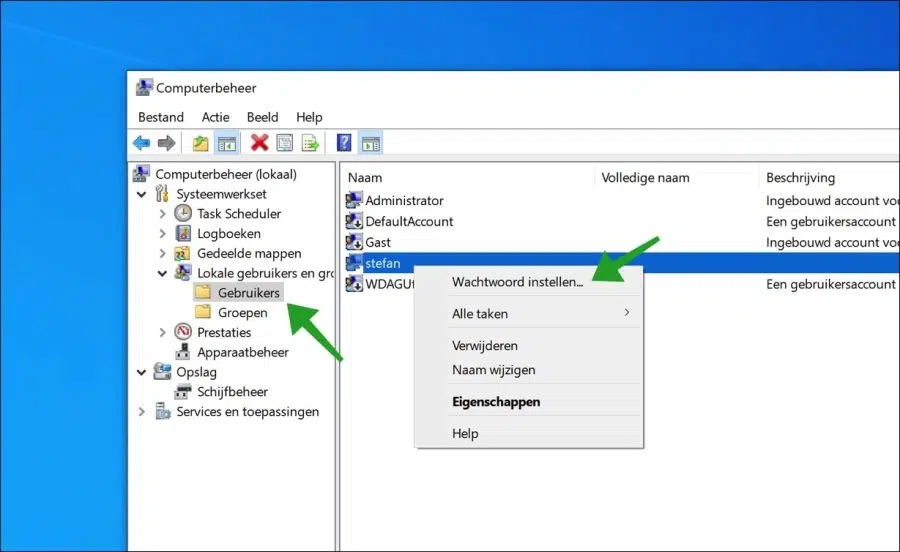
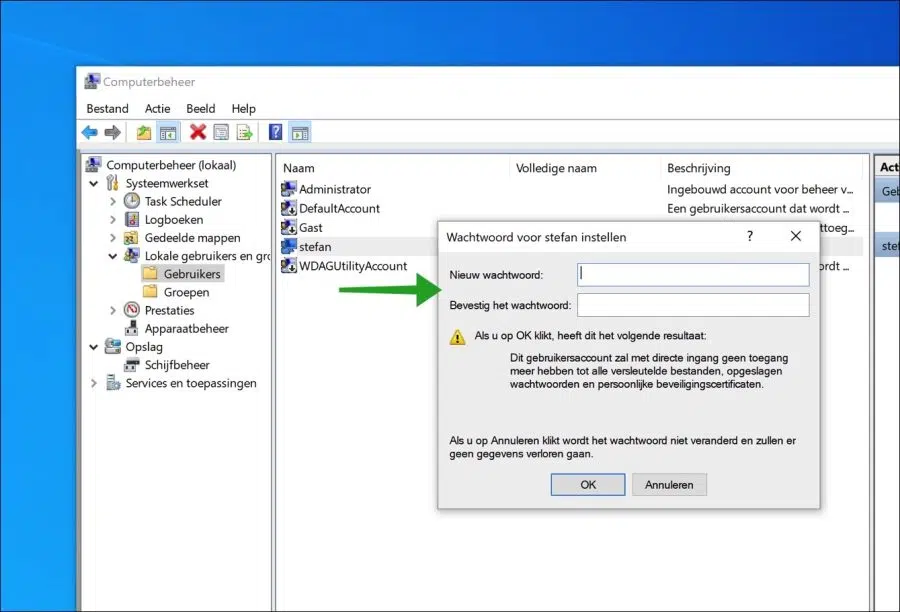
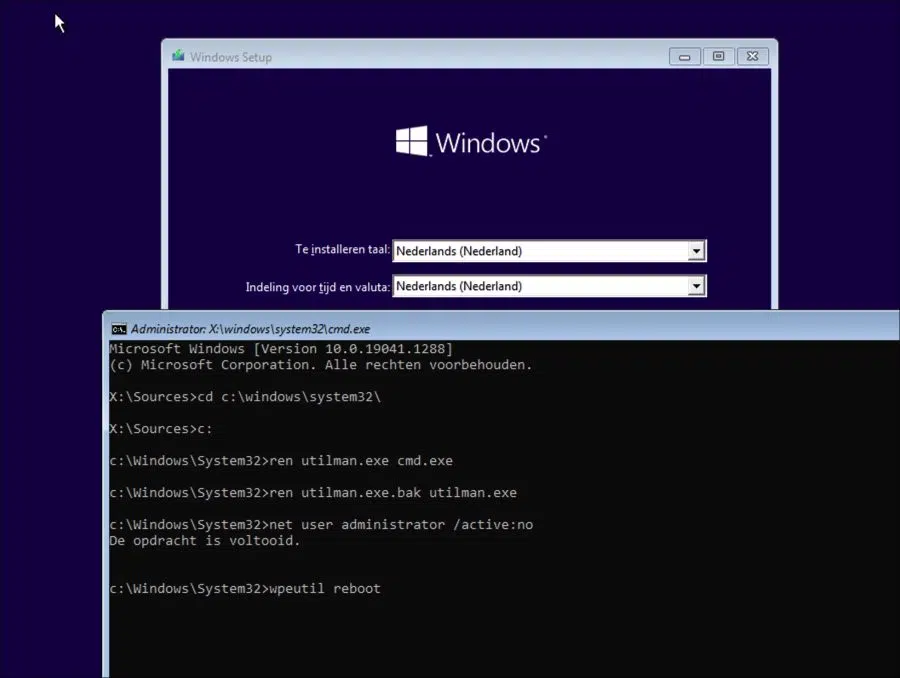
Bei der Eingabe der Befehle gibt er nach der dritten Eingabeaufforderung an, dass die Datei nicht auf dem Computer gefunden werden kann, was nun?
Hallo, dann können Sie leider nicht weitermachen. Diese Datei sollte vorhanden sein. Wenn sie nicht vorhanden ist, wurde etwas geändert. Was? Keine Ahnung. Leider habe ich keine Alternative.