Haben Sie Dokumente und möchten diese in das PDF-Format (Portable Document Format) konvertieren? In diesem Artikel erfahren Sie, wie Sie eine PDF-Datei in Windows 11 erstellen.
Mit Windows 11 können Sie nicht nur ein Notepad- oder Wordpad-Dokument als PDF drucken. Sie können aus jeder Webseite oder jedem Dokument, das gedruckt werden kann, eine PDF-Datei erstellen. All dies ist dank der integrierten Microsoft Print to PDF-Funktion möglich.
Zuvor hatte Microsoft das Microsoft XPS Einführung des Document Writer-Druckers, der jedoch nicht lange Bestand hatte. Jetzt hat Microsoft eine Alternative wie PDF.
Mit diesem virtuellen Drucker „Microsoft Print to PDF“ können Sie aus jedem Dokument eine PDF-Datei erstellen. Sie müssen das Dokument öffnen und Strg + P drücken, um das Dialogfeld „Drucken“ anzuzeigen. Wählen Sie dann den integrierten „Microsoft Print to PDF“-Drucker aus und erstellen Sie Ihren Ausdruck als PDF. So funktioniert es.
Erstellen Sie eine PDF-Datei in Windows 11
Wie oben erwähnt, können Sie mit dem in Windows integrierten virtuellen PDF-Drucker jedes Dokument/jede Webseite erstellen oder in das PDF-Format konvertieren. Es ist nicht erforderlich, eine Drittanbieteranwendung herunterzuladen und zu installieren, um eine PDF-Datei zu erstellen.
Öffnen Sie das Dokument, die Datei oder die Website, aus der Sie eine PDF-Datei erstellen möchten. Drücken Sie STRG + P auf Ihrer Tastatur, um den Druckerdialog zu öffnen. Abhängig von der App und der Datei ist es STRG + P, aber Sie können jederzeit zur Datei gehen und dann drucken.
Wählen Sie als Drucker „Microsoft Print to PDF“ und klicken Sie auf „Drucken“.
Es öffnet sich ein Dialog, in dem Sie das Dokument als PDF-Datei speichern können. Geben Sie der PDF-Datei einen Namen und klicken Sie auf Speichern.
Sie haben jetzt aus einem beliebigen Dokument, einer Textdatei oder einer Website eine PDF-Datei erstellt, ohne die Software von Drittanbietern zu verwenden.
Lees meer:
- Ein PDF zusammenführen.
- Machen Sie einen Screenshot einer gesamten Seite.
- Ändern Sie den Standardbrowser in Windows 11.
- 14 Tipps für den Windows Explorer in Windows 11
- Installieren Sie Windows 11 auf einem nicht unterstützten PC.
- Windows 11-Registrierung bereinigen? Das ist wie!
- 8 Tipps, um Windows 11 schneller zu machen.
Ich hoffe, das hat Ihnen geholfen. Vielen Dank fürs Lesen!


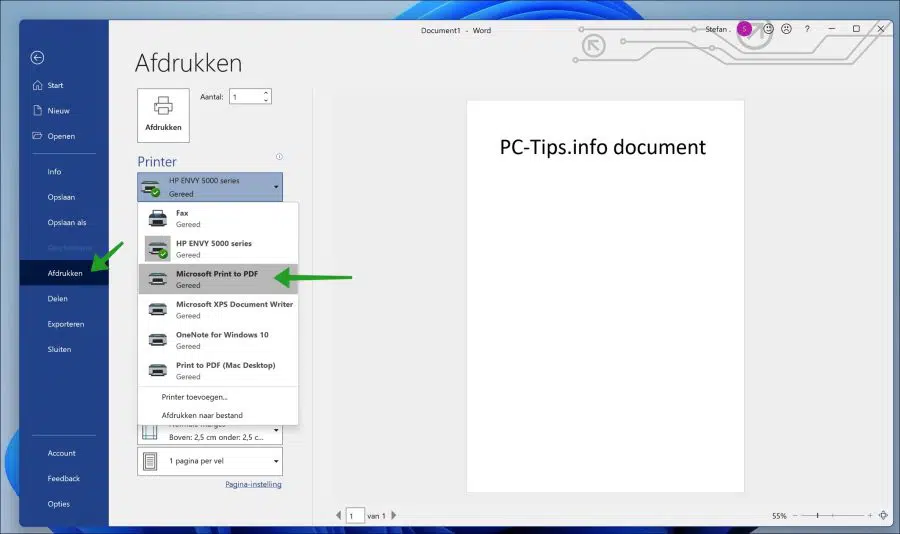
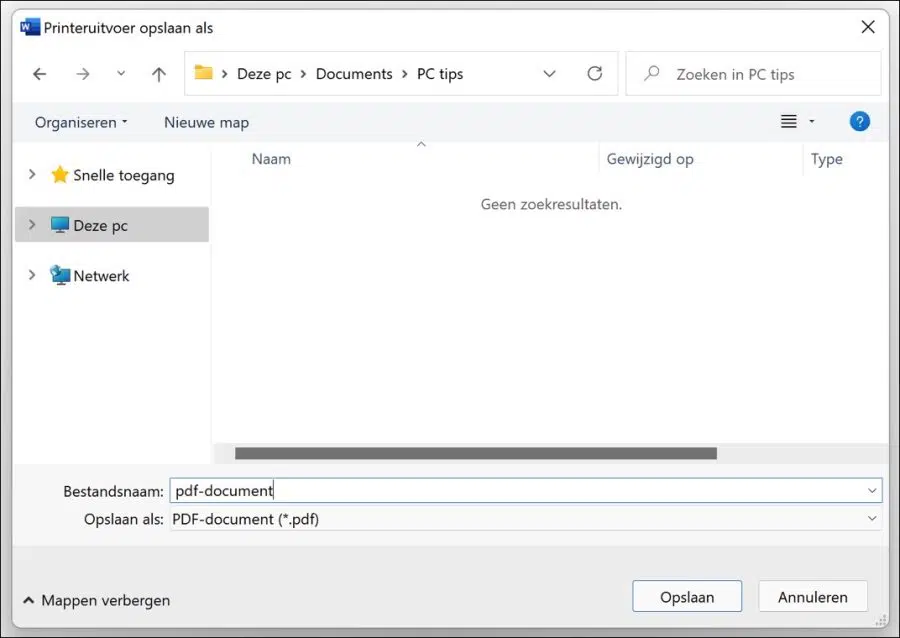
Ich habe 3 Rechnungen im PDF-Format, die ich in einem Formular formatieren und dann als eine Datei senden möchte. Wie mache ich das.
Hallo, hier können Sie nachlesen, wie Sie PDF-Dateien zusammenführen: https://www.pc-tips.info/tips/windows-tips/pdf-samenvoegen/
Viel Glück!
Adressen (Datei mit Kontakten) Unter Windows 10. Nach Auswahl von 3 Adressen (auf 1 A4) und Drucken (HP-Drucker) erscheint als Zwischenschritt ein Fenster, um den Druckauftrag in einer Datei mit Namen zu speichern. Nach dem Öffnen dieser Datei sehe ich die Auswahl der zu druckenden Adressen (Druckbeispiel), die nach dem Druckauftrag auf einem A4 gedruckt werden. So viel zu Windows 10.
Ich habe vor kurzem Windows 11 bekommen.
Die oben genannte Methode funktioniert unter Windows 11 nicht.
Wenn ich die 3 Adressen ausdrucken möchte, erscheint kein Zwischenschritt, um den Druckauftrag in einer Datei zu speichern. Wenn Sie den Befehl ausdrucken, erscheint nur eine leere Seite mit dem Hinweis, dass kein Beispiel verfügbar ist. Wie kann ich die Adressen auf einem A4 (3 Stück) ausdrucken? Vielen Dank im Voraus.
Bart.
Hallo, Sie können versuchen, den alten Druckerdialog von Windows 10 wiederherzustellen:
https://www.pc-tips.info/tips/windows-tips/nieuw-printer-dialoog-in-windows-11-uitschakelen/
Ich bin mir nicht ganz sicher, ob es im neuesten Windows 11 noch funktioniert.
Bevor Sie beginnen, empfehle ich die Erstellung eines Wiederherstellungspunkts. Sie können dies dann wiederherstellen, wenn der Dialog nicht funktioniert hat:
https://www.pc-tips.info/tips/windows-tips/windows-herstelpunt-maken-en-terugzetten-uitgebreide-instructie/
Viel Glück!
Stefan,
Vielen Dank für Ihren Vorschlag.
Ich werde versuchen.
Bart
Lieber Stephan,
Ich stoße auf Folgendes:
Nach regedit.exe und HKEY_Current_USER/Software/Microsoft und der rechten Maustaste auf Microsoft, Neuer Schlüssel und Neu sehe ich, dass der Name von Schlüssel 1 „Standard“ REG_SZ ist (kein Wert festgelegt).
Change in Print funktioniert nicht: weder der Namensschlüssel 1 noch der Namensstandard, ich erhalte den Hinweis, dass der Nachrichteneditor den Namen nicht ändern kann.
Was mache ich falsch?
Bart
Hallo, ich rate Ihnen, sorgfältig zu lesen. Sie scheinen keinen neuen „Schlüssel“ zu erstellen. Sie müssen den Schlüssel „print“ erstellen. Wenn es bereits vorhanden ist, öffnen Sie es und fahren Sie fort.
Der Pfad wird dann:
HKEY_CURRENT_USER\Software\Microsoft\Print\UnifiedPrintDialogwobei der Wert „PreferLegacyPrintDialog“ auf „1“ gesetzt ist. Viel Glück!