Wenn ein Administratorkonto deaktiviert ist, wird in Windows die Meldung angezeigt: Administrator Ihr Konto wurde deaktiviert. Es gibt viele Gründe, warum dieses Administratorkonto gesperrt wurde. Es ist möglich, dass ein anderer Administrator das Konto gesperrt hat, es wurde von einer App oder von blockiert Malware Auf deinem Computer.
Was auch immer der Grund sein mag, warum Sie die Meldung sehen: Administrator Ihr Konto wurde in Windows deaktiviert. In diesem Tipp erkläre ich, wie Sie das Administratorkonto wieder aktivieren können.
Lassen Sie uns zunächst einmal sehen, ob wir es können Administratorkonto kann den abgesicherten Modus über Windows aktivieren. Anschließend müssen Sie den Computer im abgesicherten Modus neu starten und können dies dann über eine Änderung in der Computerverwaltung tun Administratorkonto in Windows wieder aktivieren.
Eine andere Möglichkeit, das Administratorkonto in Windows wieder zu aktivieren, besteht darin, den Computer in der Eingabeaufforderung neu zu starten. Geben Sie in der Eingabeaufforderung einen Befehl ein und dadurch wird das Administratorkonto in Windows wieder aktiviert.
Sind Sie selbst Administrator und möchten das Administratorkonto aktivieren? In diesem Tipp erkläre ich Ihnen, wie Sie als Administrator das Administratorkonto in Windows auf 3 verschiedene Arten aktivieren können.
Aktivieren Sie das Administratorkonto in Windows
Aktivieren Sie das Administratorkonto im abgesicherten Modus
Geben Sie in der Windows-Suchleiste Folgendes ein: Startoptionen. klicke auf Erweiterte Startoptionen ändern
Klicken Sie in den erweiterten Startoptionen auf die Schaltfläche Jetzt neu starten.
Windows wird nun mit den Startoptionen neu gestartet. Klicken Sie auf Fehlerbehebung.
Klicken Sie auf Erweiterte Optionen.
Klicken Sie auf Starteinstellungen.
Klicken Sie auf die Schaltfläche „Neu starten“, um Windows in sicheren Mods zu starten.
Um Windows im abgesicherten Modus zu starten, wählen Sie Option 4. Drücken Sie Option 4 auf Ihrer Tastatur, um den abgesicherten Modus von Windows zu aktivieren. Dies ist ein einmaliger Fehler. Wenn Sie Windows das nächste Mal im abgesicherten Modus starten, wird Windows normal neu gestartet.
Wenn Windows im abgesicherten Modus gestartet wurde, klicken Sie mit der rechten Maustaste auf die Windows-Startschaltfläche. Klicken Sie im Menü auf Computerverwaltung.
Klicken Sie in der Computerverwaltung auf Lokale Benutzer und Gruppen. Klicken Sie dann auf Benutzer. Doppelklicken Sie im rechten Fenster auf Administrator. Deaktivieren Sie auf der Registerkarte „Allgemein“ die Option: Konto ist deaktiviert. OK klicken.
Starten Sie nun den Computer im Windows-Normalmodus neu. Ein Neustart ist erforderlich, Windows startet automatisch im Normalmodus neu. Bei der Registrierung können Sie das Administratorkonto auswählen.
Aktivieren Sie das Administratorkonto über die Eingabeaufforderung
Melden Sie sich von Windows ab. Wenn Sie sich bereits nicht anmelden können, ist das kein Problem.
Halten Sie im Windows-Anmeldebildschirm die UMSCHALTTASTE auf Ihrer Tastatur gedrückt. Klicken Sie dann unten rechts auf die Schaltfläche „Neustart“. Windows startet nun mit den erweiterten Startoptionen.
Klicken Sie in den erweiterten Startoptionen auf Fehlerbehebung.
Klicken Sie dann auf Erweiterte Optionen.
Klicken Sie dann auf Eingabeaufforderung.
Geben Sie im Eingabeaufforderungsfenster den folgenden Befehl ein:
net user Administrator /active:yes
Wenn es sich um einen anderen Kontonamen handelt, ersetzen Sie „Administrator“ durch diesen Kontonamen.
Bestätigen Sie den Befehl mit ENTER und geben Sie dann ein: exit. Klicken Sie dann auf Weiter zu Windows.
Windows wird nun im normalen Modus neu gestartet und Sie können dort das Administratorkonto auswählen.
Administrator über PowerShell anzeigen und aktivieren
Wenn Sie sich mit einem anderen Administratorkonto bei Windows anmelden können. Mit anderen Worten, ein Konto, das in Windows ein Administrator ist, können Sie zunächst versuchen, das Administratorkonto über PowerShell zu aktivieren.
Klicken Sie mit der rechten Maustaste auf die Windows-Startschaltfläche. Klicken Sie im Menü auf Windows PowerShell (Admin).
Geben Sie im Windows PowerShell-Fenster den folgenden Befehl ein:
Enable-LocalUser -Name "Administrator"
Geben Sie den Befehl „exit“ ein, um PowerShell zu schließen.
Sie haben nun das Administratorkonto in Windows aktiviert und können sich damit anmelden. Melden Sie sich von Windows ab. Sie sehen nun das Administratorkonto auf der linken Seite des Windows-Anmeldebildschirms.
Ich hoffe, das hat Ihnen geholfen. Vielen Dank fürs Lesen!

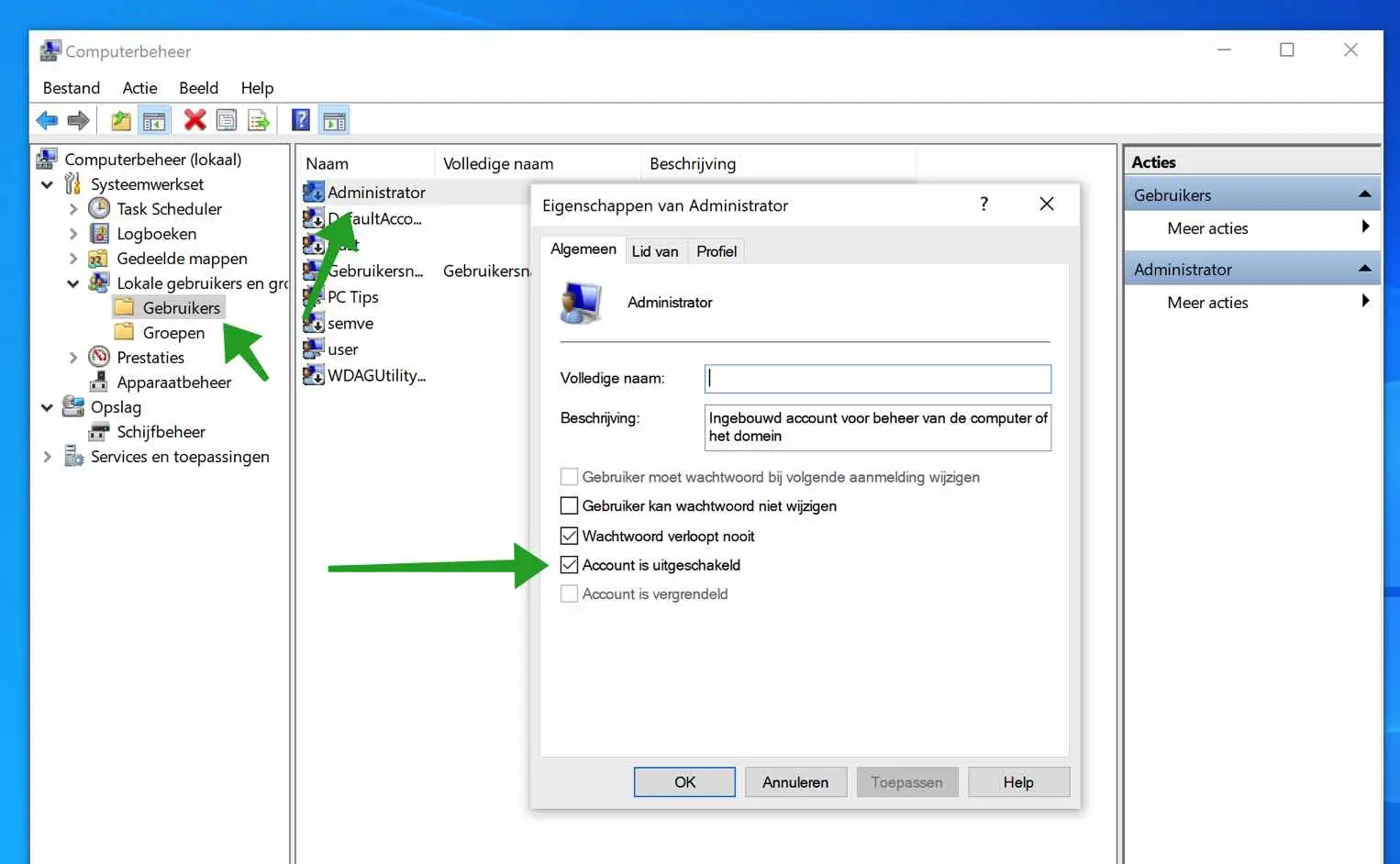
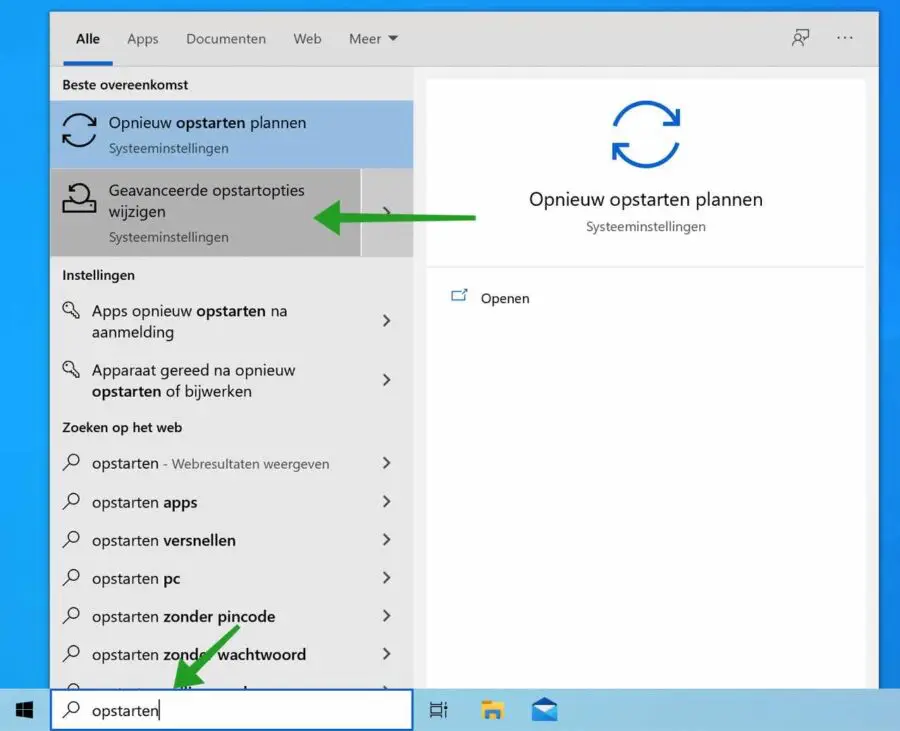
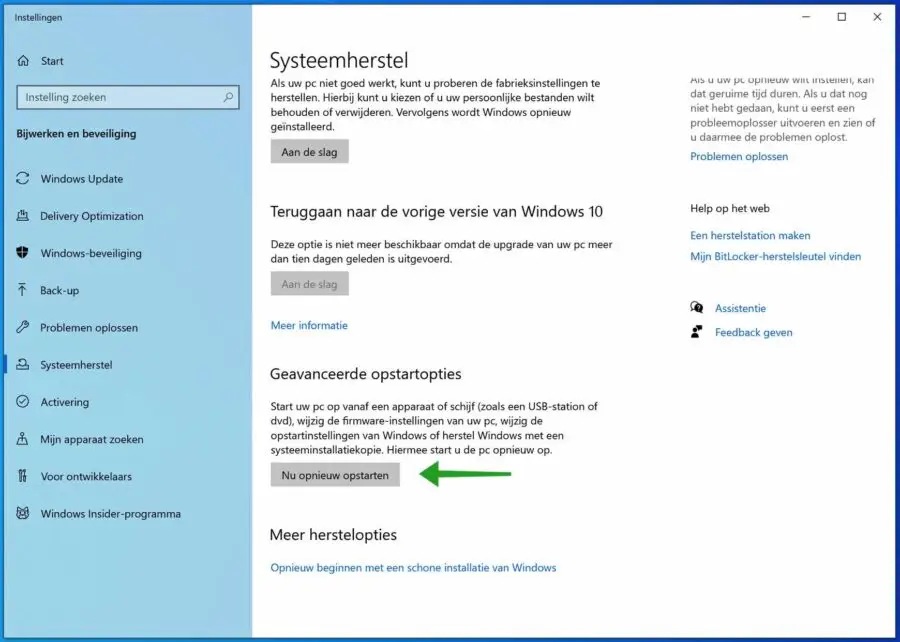
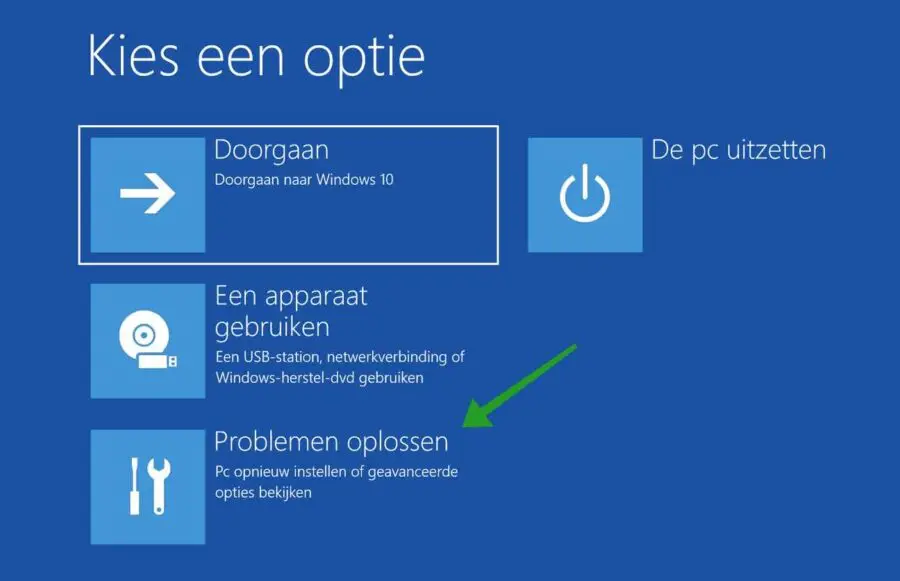
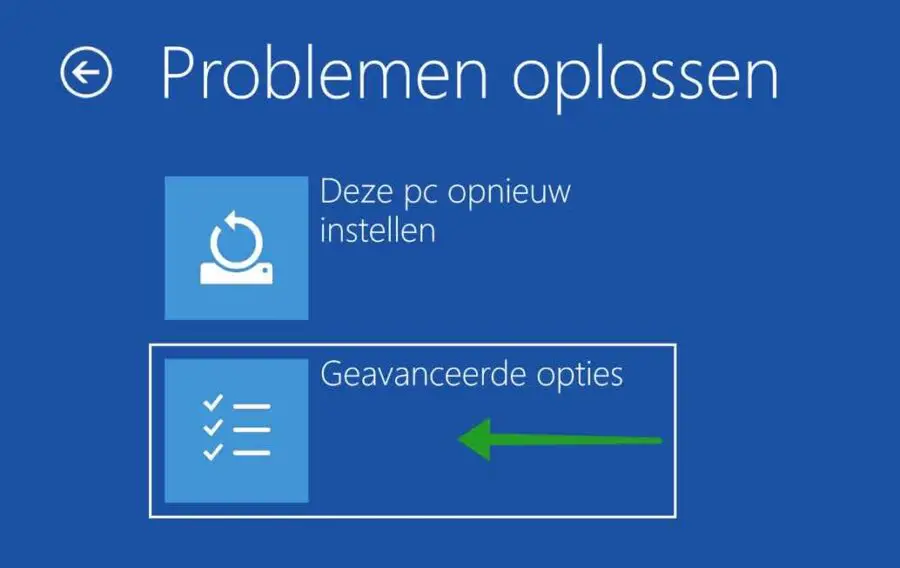
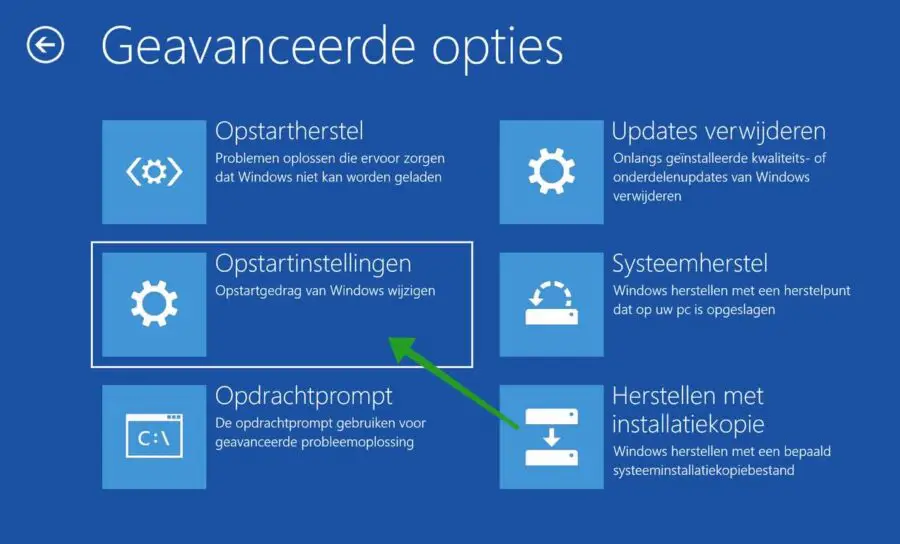
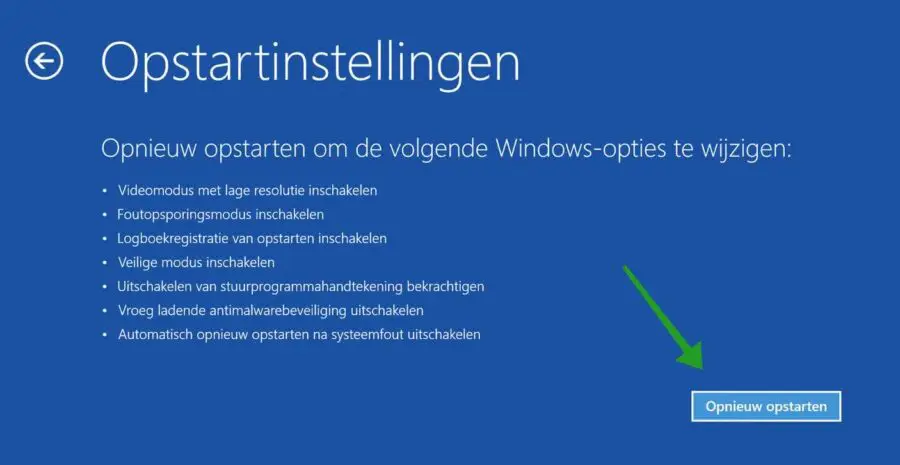
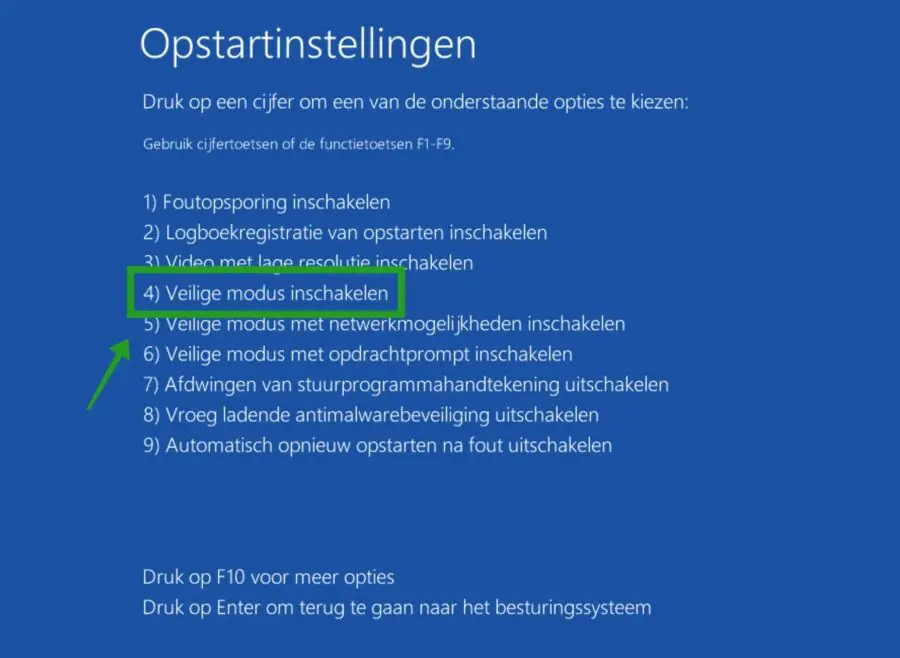
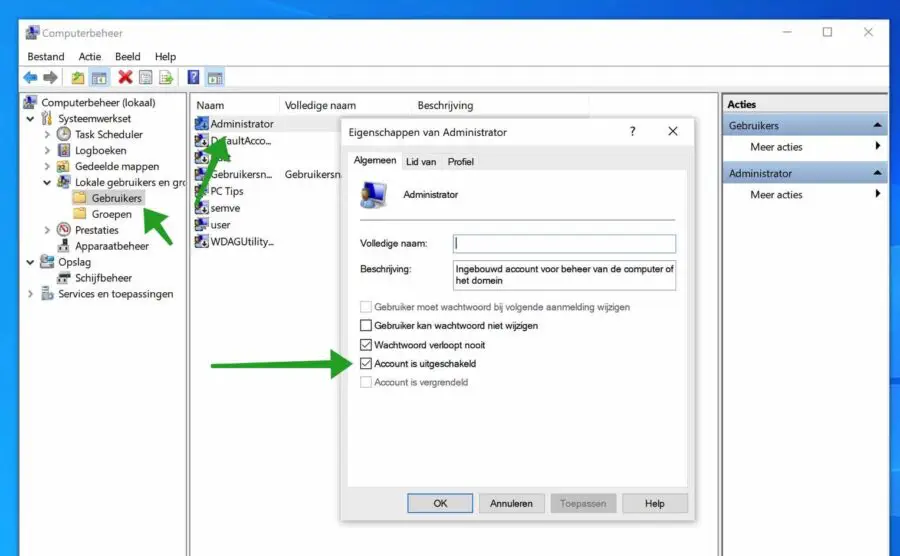
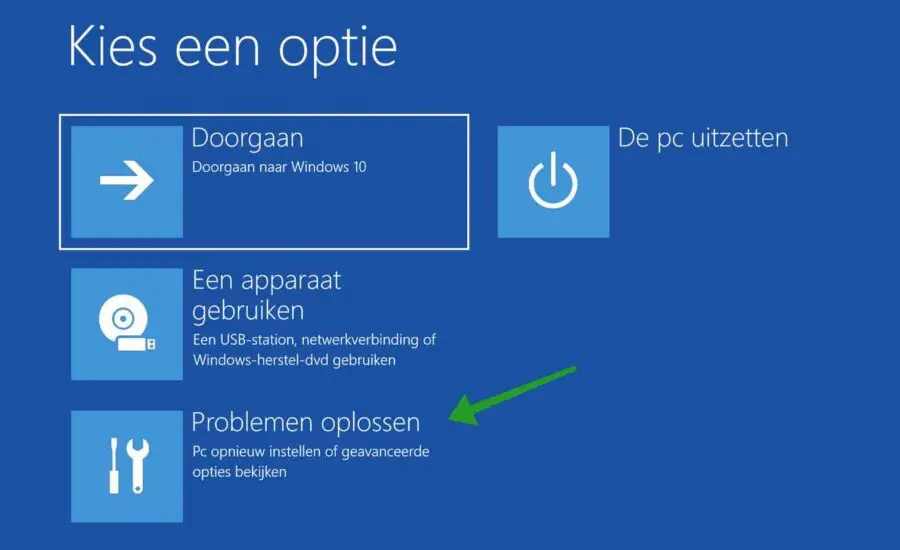
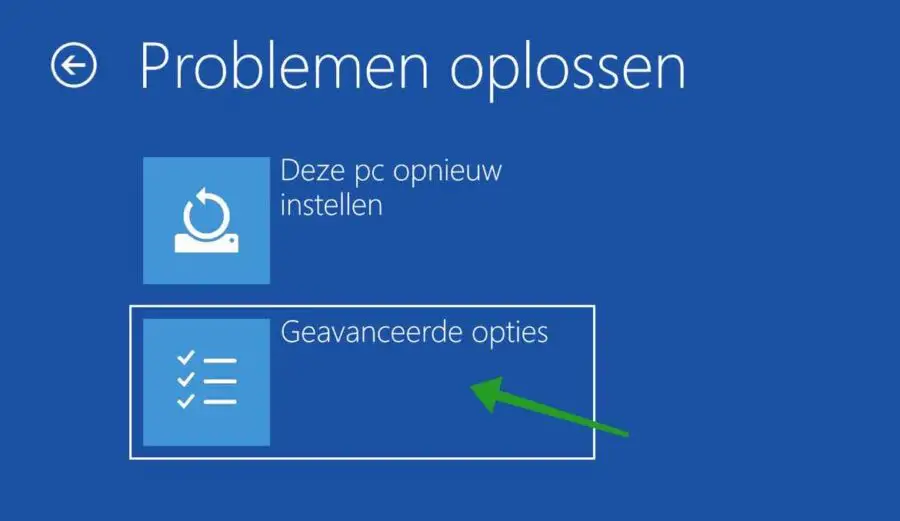
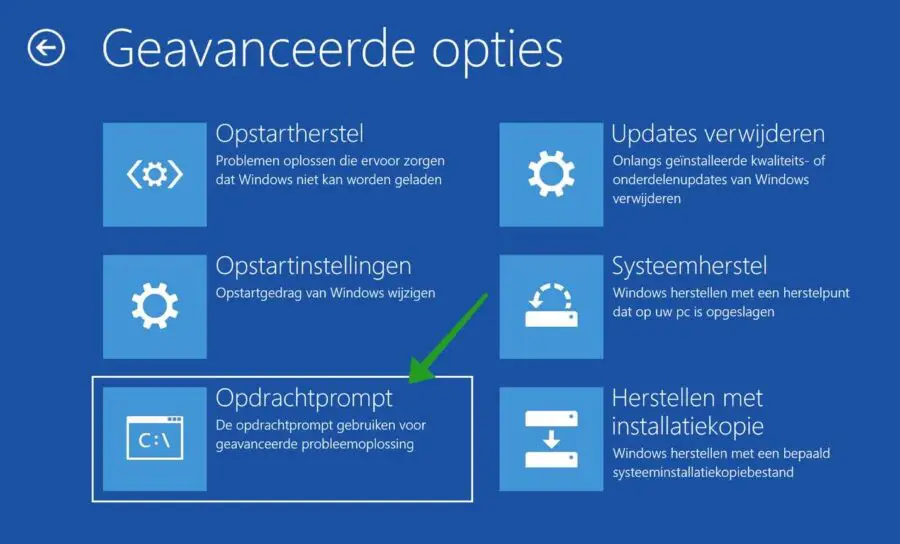
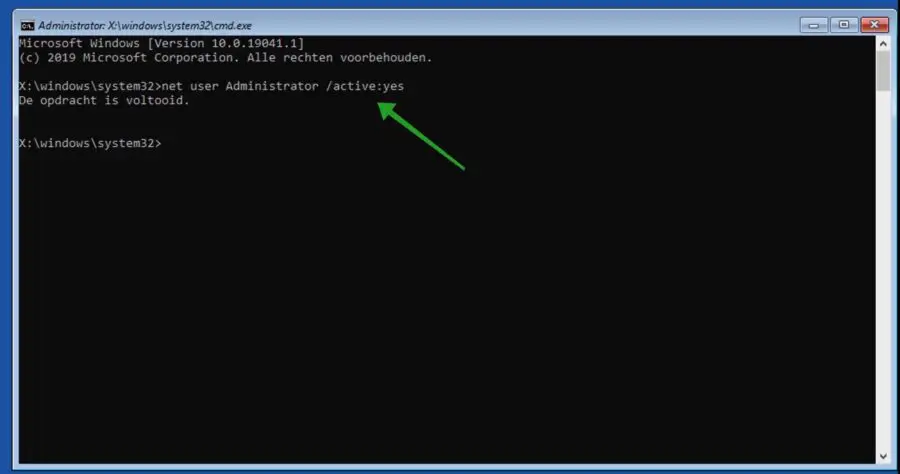
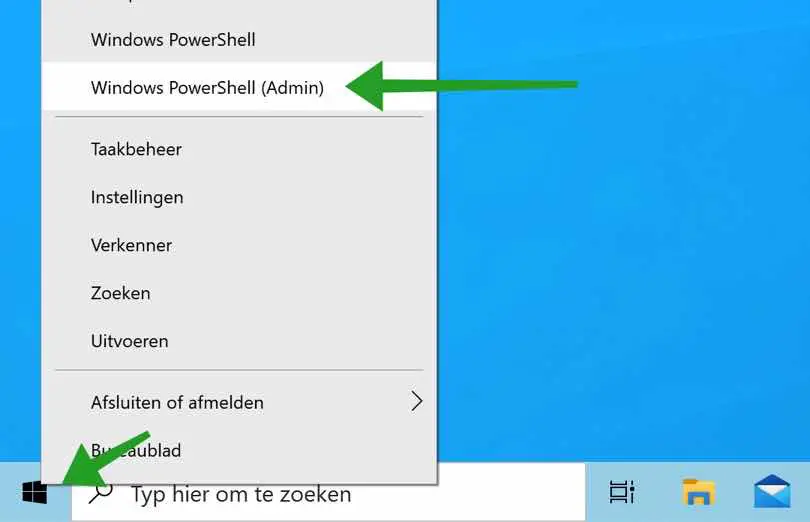
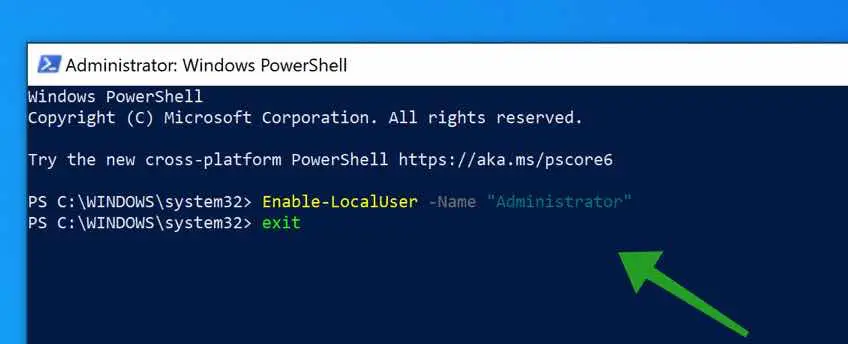
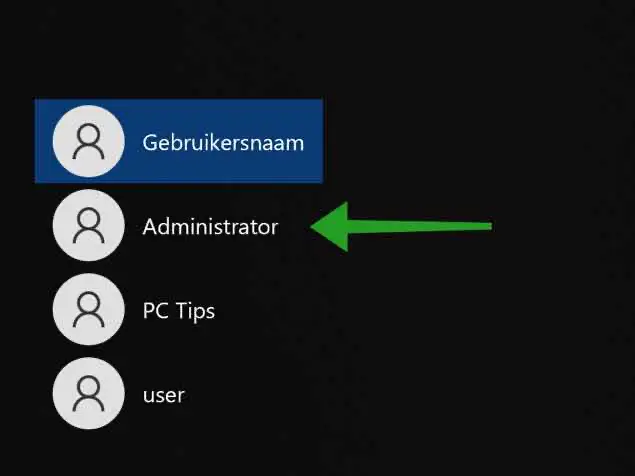
Ihre Option, Netzbenutzer Administrator /active:yes, hat bei mir funktioniert. Allerdings habe ich in meinem Windows andere Layout-Startoptionen als oben angegeben. Es hat eine Weile gedauert, herauszufinden, was zu tun ist.
Da ich meine Werkseinstellungen vorher nicht neu installieren konnte, blieb es auf halbem Weg hängen, was für ein Ärger.
Und das liegt daran, dass ich Firefox nicht vollständig vom Computer entfernen konnte, Dateien hängengeblieben sind, nicht gelöscht werden konnten, dann wieder eine Virenwarnung, wow.
Bitte beachten Sie, dass mir einige Teile verloren gegangen sind, z. B. ein Taschenrechner usw. Alles, was ich nicht mehr habe, muss ich über die Microsoft-App abrufen. Ich denke, mein Computer hatte einen guten Absturz.
Können Sie mir einen Tipp oder einen Link geben, wie ich mein Windows 10 vom Computer aus auf einem USB-Stick installieren kann? Ich habe das noch nie gemacht und jetzt sehe ich die Probleme damit. Nochmals vielen Dank für Ihre Erläuterung der Wiederherstellungsoptionen. Dies konnte auf der Microsoft-Website nicht gefunden werden. Danke🤗🤸
Hallo, ich bin froh, dass es funktioniert hat. Vielen Dank für Ihre Antwort.
So erstellen Sie einen Windows 10-Installations-USB: https://www.pc-tips.info/tips/windows-tips/windows-10-installeren-vanaf-usb/
Grüße, Stefan
Hallo Stefan, ich habe ein Problem. C:\ habe eine 480 GB SSD als Boot,
dann habe ich auf D:\ eine 1 TB HDD 7200h/min. Dann werden meine Programme und Fotos und so darauf gespeichert. Jetzt tritt das Problem auf, ich kann nicht mehr auf das D:\ zugreifen, dann heißt es: D:\ ist nicht erreichbar.
Zugriff abgelehnt. Was ist hier das Problem?
Hallo,
es kann mehrere Probleme geben. Entweder wurden dem Laufwerk D:/ keine Berechtigungen für das Administratorkonto hinzugefügt, oder das Laufwerk ist beschädigt.
Sie können die Rechte über rechte Maustaste > Eigenschaften > Sicherheit hinzufügen, „Administratoren“ und „Benutzer“ hinzufügen und allen Rechten „Vollverwaltung“ geben.
Sie können ein beschädigtes Laufwerk D: überprüfen, indem Sie die Windows-Taste + X drücken und dann die Eingabeaufforderung als Administrator öffnen. Geben Sie in der Eingabeaufforderung „chkdsk D: /f /r“ ohne Anführungszeichen ein.
Grüße, Stefan
Vielen Dank im Voraus, aber ich komme damit nicht weiter.
Trotzdem danke für die Antwort.
Grüße Anton.
Hallo, leider kann ich dir nicht helfen, wenn ich nicht weiß, was nicht funktioniert.
Grüße, Stefan
Zunächst einmal vielen Dank, die Seite sieht gut organisiert aus.
Nur ich habe ein Problem, meine „Option“ ist nicht da.
Ich kann mich nicht mehr als Administrator anmelden.
Ich habe es geschafft, in den abgesicherten Modus und in die Computerverwaltung zu gelangen. Lediglich der Ordner „Lokale Benutzer und Gruppen“ existiert dort überhaupt nicht. Der Rest des Screenshots ist genau derselbe.
Ich habe zwar ein Microsoft-Konto, wenn ich es über das iPad öffne, sind alle meine Daten, auch die PC-Daten, darin. Das Konto existiert also noch, es scheint aber komplett vom PC gelöscht worden zu sein.
Windows 10
Irgendeine Idee, wie ich das löse?
Hallo, vielen Dank für Ihre Antwort. Dann haben Sie wahrscheinlich Windows 10 Home Edition. Der obige Artikel enthält ein Kapitel mit dem Titel „Administratorkonto über die Eingabeaufforderung aktivieren“. Auf diese Weise können Sie auch das Administratorkonto aktivieren, das unter Windows 10 Home funktionieren sollte. Anschließend können Sie über die Windows-Einstellungen unter Benutzer prüfen, ob das Microsoft-Konto noch auf dem Computer vorhanden ist.
Ich hoffe, das klappt.
Grüße, Stefan
Wenn ich die Eingabeaufforderung verwende, erscheint zunächst ein Bluescreen, auf dem ich ein Konto auswählen muss. Hier steht nur Administrator, dann wird nach einem Passwort gefragt, welches ich nicht habe.
Ich kann ohne Passwort fortfahren und bekomme dann einen schwarzen Bildschirm. Klicken Sie nach Eingabe der Befehle auf Weiter zu Windows. Allerdings sehe ich dann nicht den nächsten Screenshot, den Sie gepostet haben, sondern einen Anmeldebildschirm, in dem ich „anderer Benutzer“ und Administrator auswählen kann. Für einen anderen Benutzer müssen Sie einen Benutzernamen und ein Passwort eingeben, Microsoft-Kontodetails funktionieren nicht. Wenn Sie auf „Administrator“ klicken, heißt es: „Ihr Konto wurde deaktiviert.“
Ich habe dann versucht, im abgesicherten Modus zu booten und den PowerShell-Administrator zu starten, aber der Anfang des Befehls c:Windows\system32 ist überhaupt nicht vorhanden. Ich habe den Befehl immer noch eingegeben, aber es passiert nichts (auch nicht, wenn ich „exit“ eintippe).
Option 6 im abgesicherten Modus (Eingabeaufforderung) durchgeführt und Befehl eingegeben. Aber dort wird es nicht erkannt.
Sollten die Informationen für diese Route zu umfangreich sein, geben Sie mir bitte Bescheid.
Ich habe versucht, Ihnen per Chat zu helfen. Dies hat leider nicht funktioniert, da nur ein Microsoft-Konto aktiv ist und Sie das Passwort vergessen haben.
Grüße, Stefan