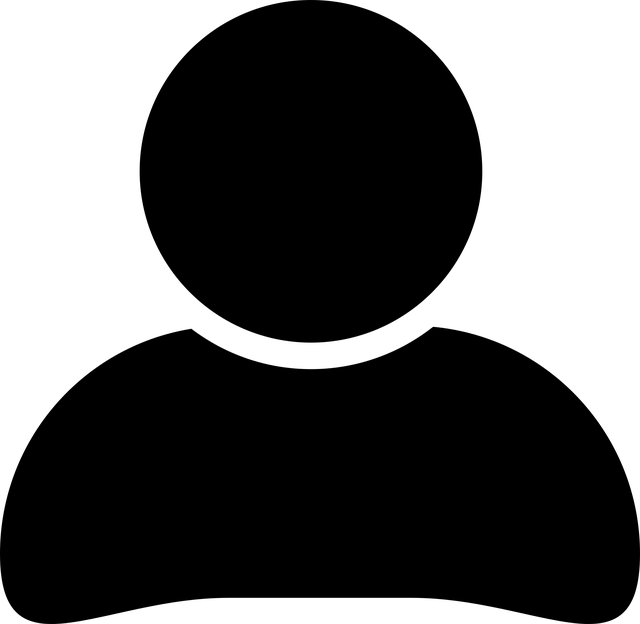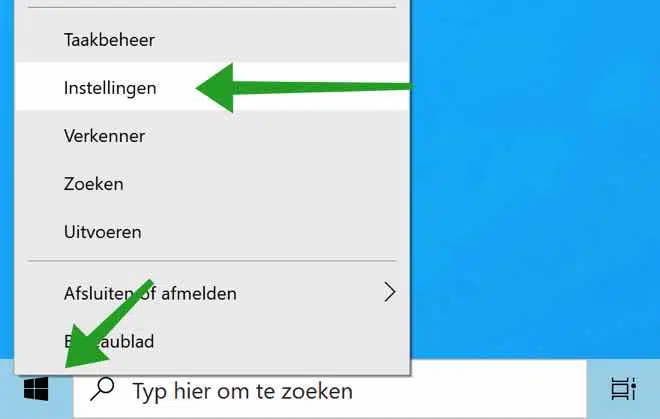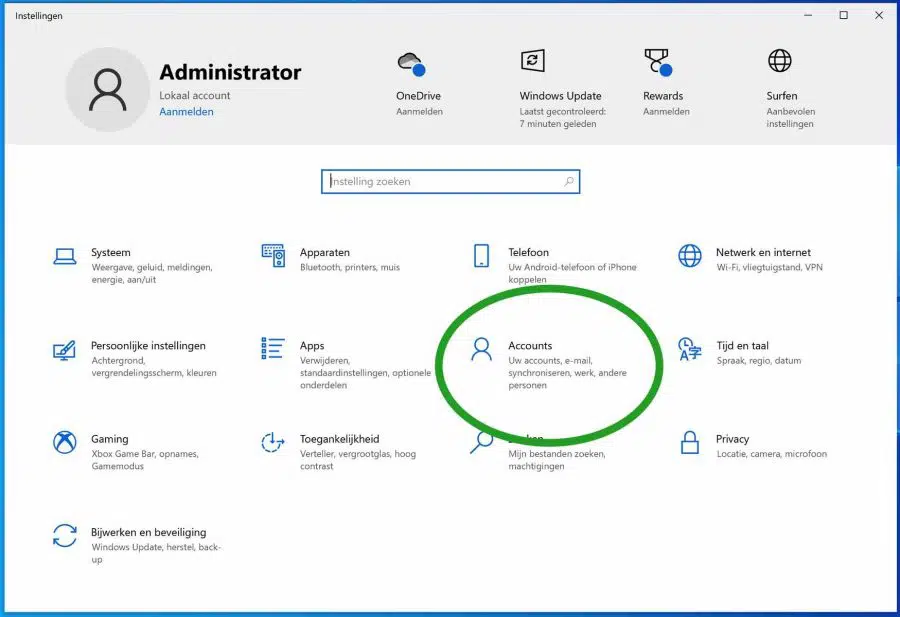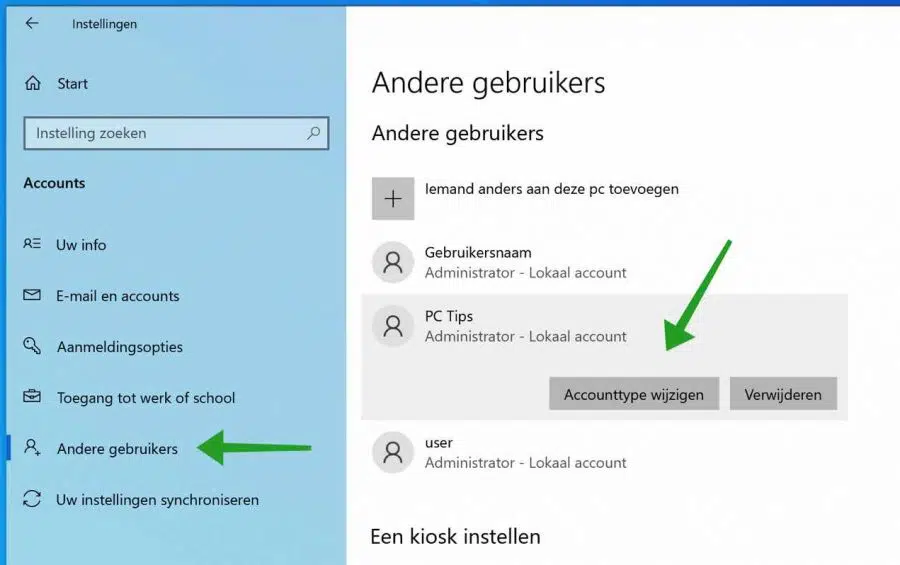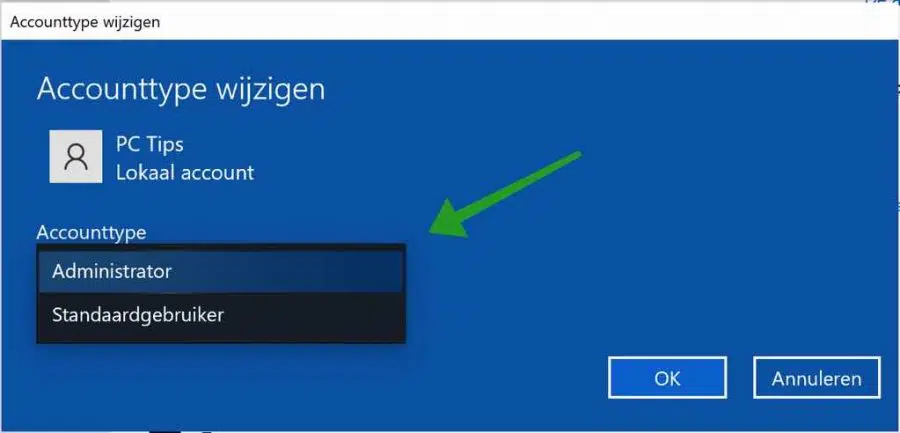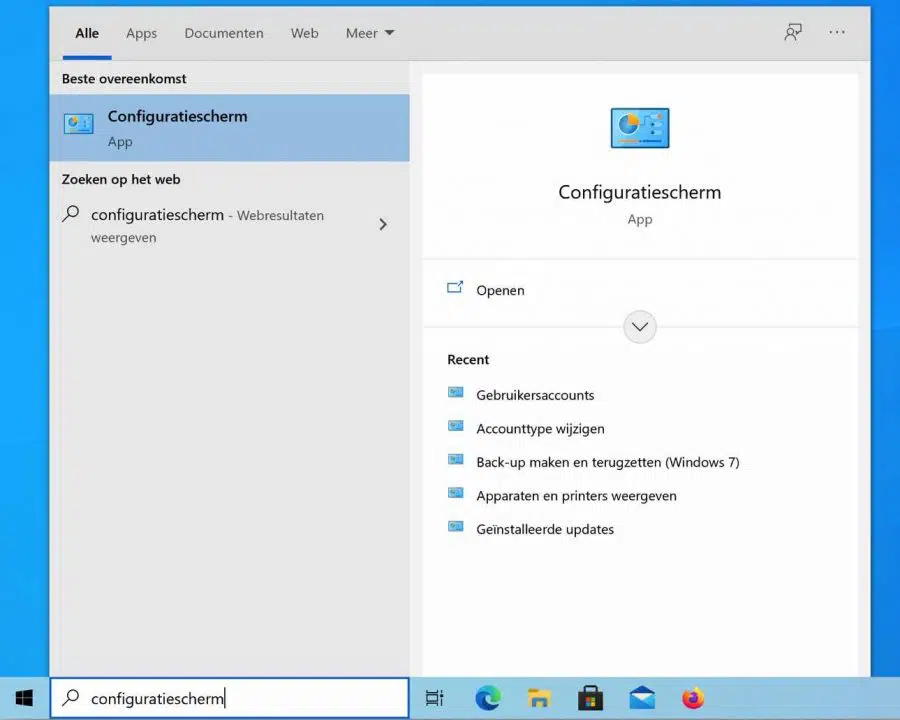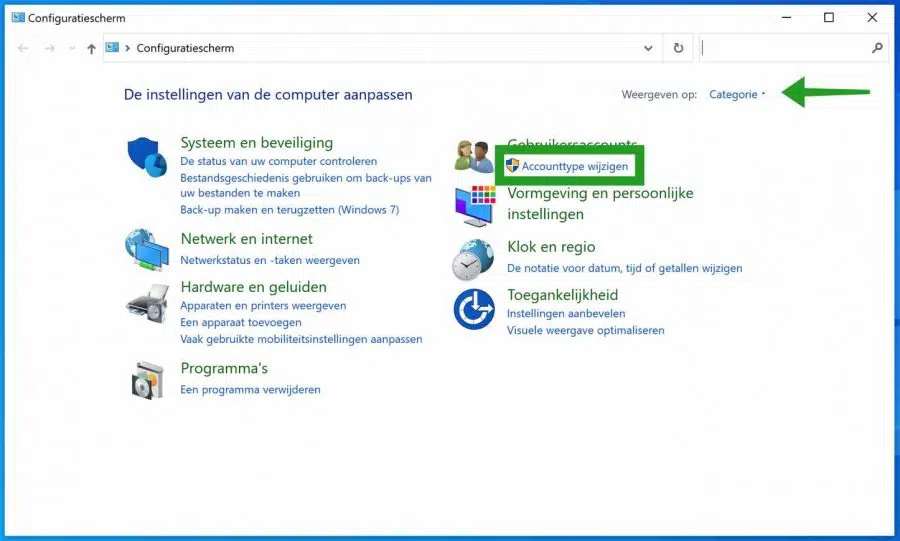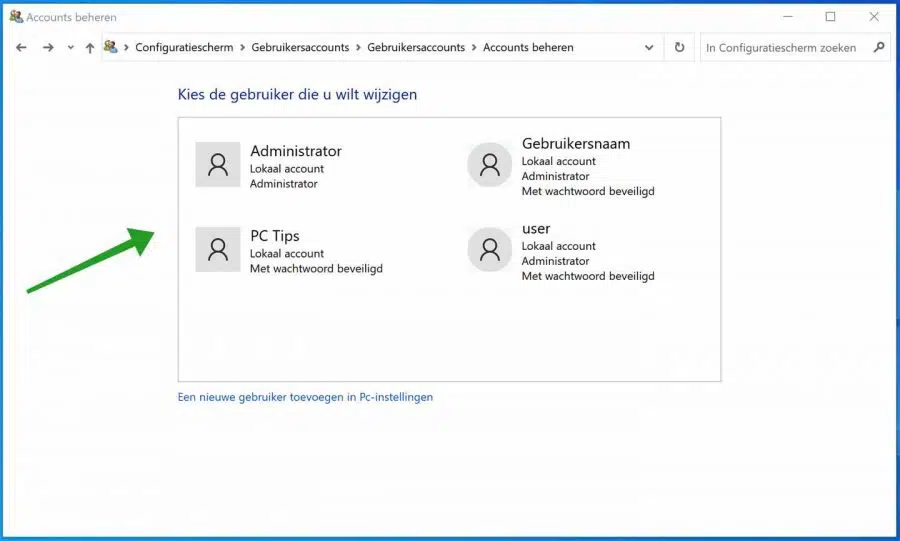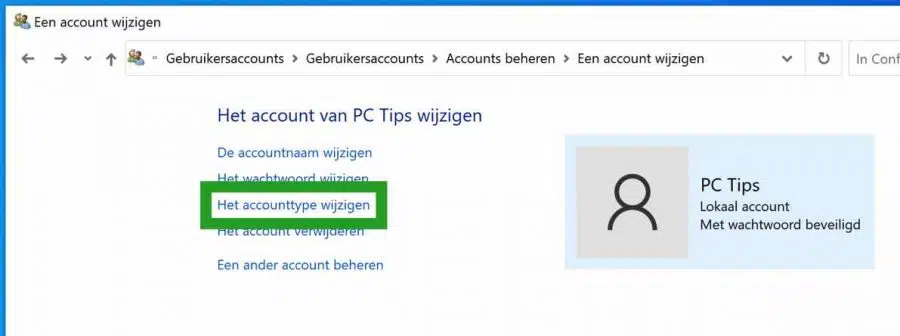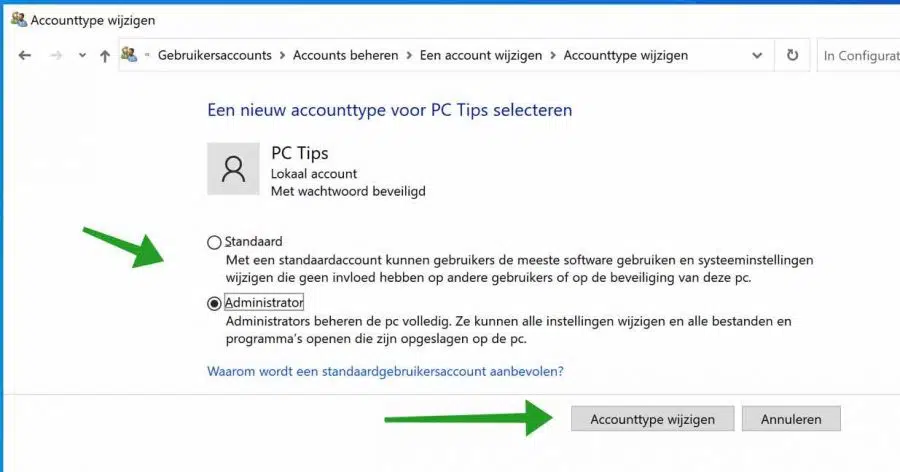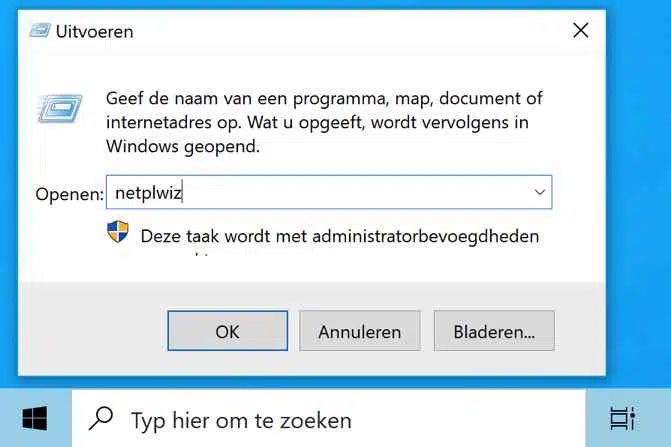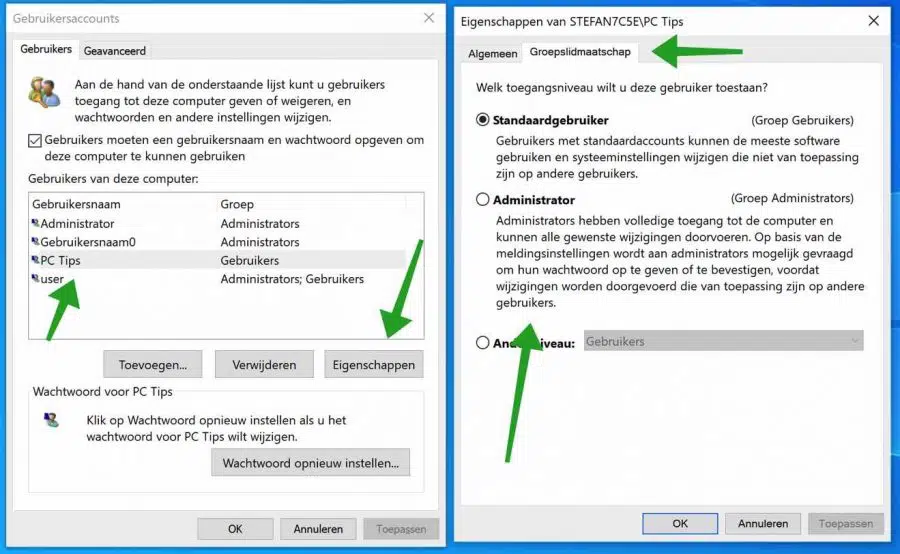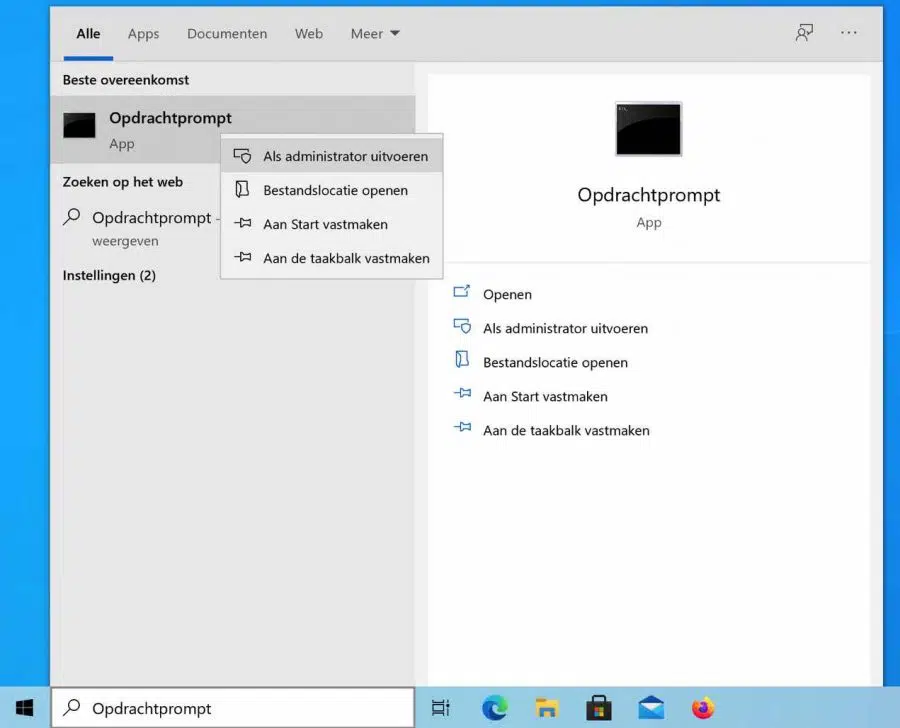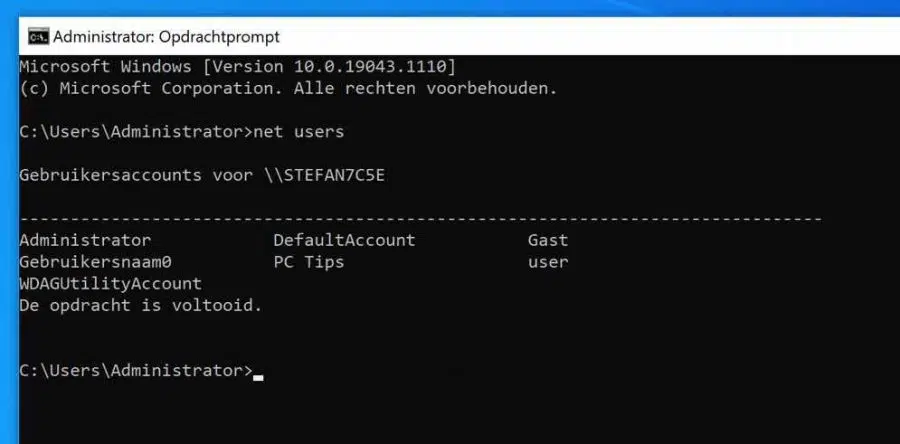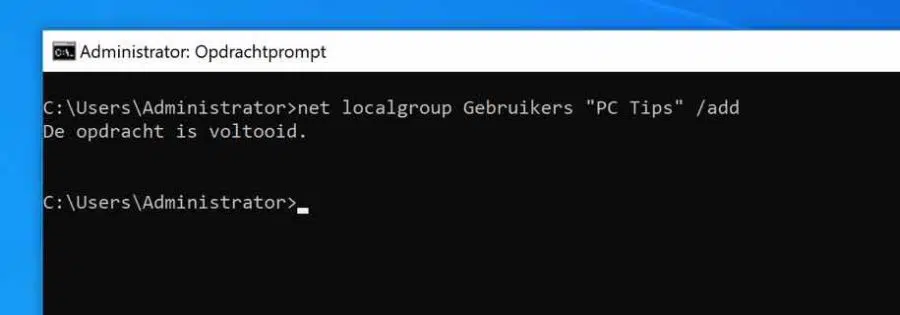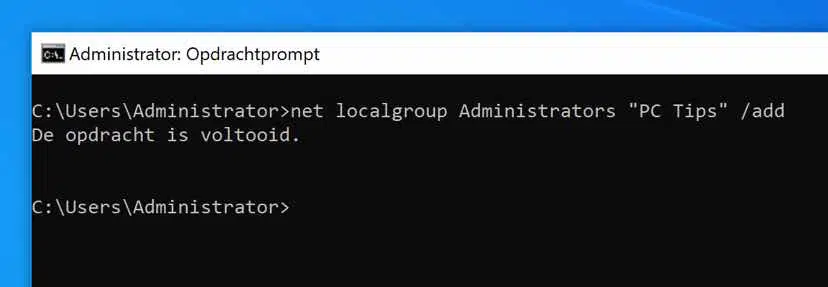Wenn Sie Windows installieren möchten, wird Windows automatisch mit einem Administratorkonto installiert. Um Apps zu installieren und Einstellungen in Windows anzupassen, ist ein Administratorkonto erforderlich. Wenn Sie später, wenn Windows vollständig installiert ist, ein Konto in Windows hinzufügen, ist dies standardmäßig ein Benutzerkonto ohne Administratorrechte.
Ein Standardkonto in Windows ist das Konto, mit dem die meisten Windows-Benutzer arbeiten. Wenn während der Installation einer App oder der Anpassung bestimmter Windows-Einstellungen ein Administratorkonto erforderlich ist, zeigt Windows die UAC an.
UAC ist die Benutzerkontensteuerung und UAC fragt nach der Erlaubnis, bestimmte Apps und Einstellungen als Administrator auszuführen. Auf diese Weise kann ein Standardbenutzer weiterhin Apps usw. installieren.
Ein Standardbenutzerkonto in Windows kann über a erstellt werden lokales Konto oder durch a Microsoft-Konto.
Administratoren hingegen haben vollen Zugriff auf einen Windows-Computer und können alles ohne Einschränkungen wie ein Standardbenutzerkonto ausführen. Um ein Benutzerkonto in Windows anzupassen, ist ein Administratorkonto erforderlich.
Benutzerkonto in Windows ändern
Ändern Sie einen Benutzerkontotyp über die Windows-Einstellungen
Um einen Kontotyp über die Windows-Einstellungen zu ändern, klicken Sie zunächst mit der rechten Maustaste auf die Windows-Startschaltfläche. Im Startmenü Klicken Sie auf Einstellungen.
Klicken Sie auf Konten, um Benutzerkonten zu ändern.
Klicken Sie im linken Menü auf: Andere Benutzer. Klicken Sie auf das Benutzerkonto, dessen Kontotyp Sie ändern möchten, und klicken Sie auf die Schaltfläche „Kontotyp ändern“.
Es öffnet sich ein neues Fenster, in dem Sie den Kontotyp ändern können. Sie können einen Standardkontotyp in einen Administratorkontotyp umwandeln und umgekehrt. Klicken Sie zur Bestätigung auf OK.
Ändern Sie den Kontotyp über das Control Panel
Sie können einen Kontotyp in Windows auch über die Systemsteuerung ändern. Suchen Sie in der Windows-Suchleiste oder mithilfe der Lupe nach: Systemsteuerung.
Ändern Sie die Systemsteuerungsansicht in: Kategorie. Klicken Sie dann in der Überschrift Benutzerkonten auf Kontotyp ändern.
Klicken Sie auf das Windows-Konto, dessen Typ Sie ändern möchten.
Klicken Sie auf den Text: Kontotyp ändern.
Sie können nun einen neuen Kontotyp für das lokale Windows-Konto auswählen. Wählen Sie ein Standard- oder ein Administratorkonto.
Mit einem Standardkonto können Benutzer die meisten Softwareprogramme verwenden und Systemeinstellungen ändern, die keine Auswirkungen auf andere Benutzer oder die Sicherheit dieses PCs haben.
Administratoren verwalten den PC vollständig. Sie können alle Einstellungen ändern und alle auf diesem PC gespeicherten Dateien und Programme öffnen.
Klicken Sie auf die Schaltfläche „Kontotyp ändern“, um die Änderung zu bestätigen.
Kontotyp über Netplwiz ändern
Netplzwiz ist ein Dienstprogramm, das für die Verwaltung von Benutzerkonten verantwortlich ist und als grundlegender Bestandteil des Sicherheitsaspekts des Windows-Betriebssystems gilt. Netplwiz kann zum Erstellen eines verwendet werden Benutzernamen in Windows ändern sowie den Windows-Kontotyp.
Klicken Sie mit der rechten Maustaste auf die Windows-Startschaltfläche. Klicken Sie im Startmenü auf Ausführen. Geben Sie im Fenster „Ausführen“ Folgendes ein: netplwiz.
Das Fenster „Benutzerkonto“ wird geöffnet. Klicken Sie in der Tabelle „Benutzer dieses Computers“ auf das Benutzerkonto, das Sie ändern möchten. Klicken Sie dann auf die Schaltfläche Eigenschaften.
Die Eigenschaften des Benutzerprofils werden geöffnet. Klicken Sie auf die Registerkarte: Gruppenmitgliedschaft und wählen Sie den gewünschten Standardbenutzer- oder Administratorkontotyp aus. Klicken Sie auf OK und schließen Sie das Fenster.
Ändern Sie den Kontotyp über die Eingabeaufforderung
Sie können den Kontotyp in Windows auch über Befehle ändern, die Sie in die Windows-Eingabeaufforderung eingeben. Sie können diese Befehle optional in einem Skript, beispielsweise einem Batch-Skript, verarbeiten.
Suchen Sie in der Windows-Suchleiste oder mithilfe der Lupe nach: Eingabeaufforderung. Klicken Sie mit der rechten Maustaste auf das Ergebnis und wählen Sie Als Administrator ausführen.
Rufen Sie zunächst eine Liste aller Konten auf dem Computer ab, um zu sehen, zu welchen Namen diese Konten gehören. Sie benötigen diesen Namen, um ihn als Befehl einzugeben.
Geben Sie Folgendes ein, um alle Benutzer auf dem Computer über die Eingabeaufforderung abzufragen:
net users
Anschließend können Sie ein Benutzerkonto zu einer Gruppe, den Benutzern oder der Administratorgruppe, hinzufügen. Die Gruppe „Benutzer“ ist eine Gruppe von Standardbenutzerkonten in Windows und die Gruppe „Administrator“ ist die Administratorgruppe.
Verwenden Sie eine englische Version von Windows? Ändern Sie dann „Benutzer“ in „Benutzer“.
Um ein Konto zu einer Benutzergruppe hinzuzufügen, geben Sie den folgenden Befehl ein:
net localgroup Gebruikers "naam" /add
Mann von Benutzer erneut löschen aus der Gruppe ändern /add zu /delete.
Um ein Konto zu einer Administratorgruppe hinzuzufügen, geben Sie den folgenden Befehl ein:
net localgroup administrators "naam" /add
Um den Benutzer aus der Gruppe zu entfernen, ändern Sie /add in /delete.
Ich hoffe, das hat Ihnen geholfen. Vielen Dank fürs Lesen.