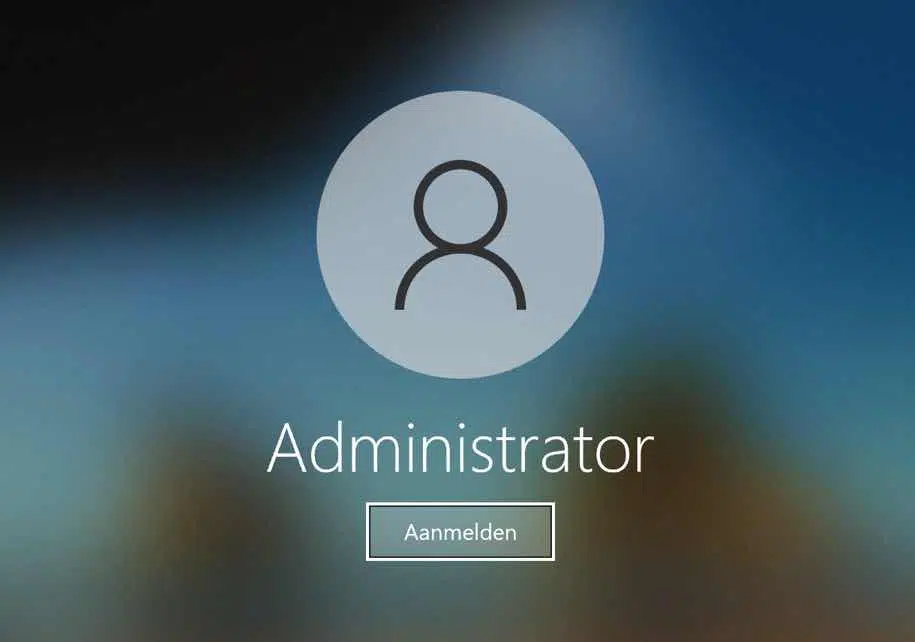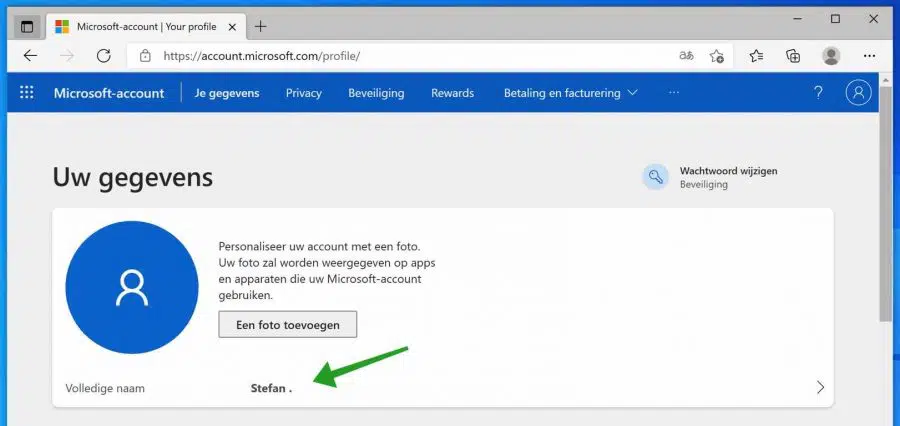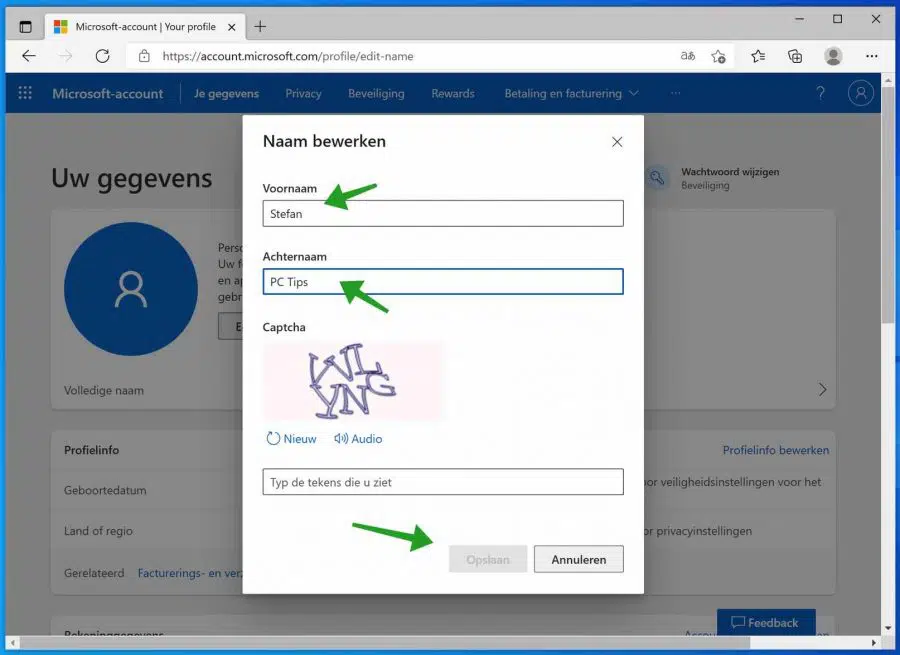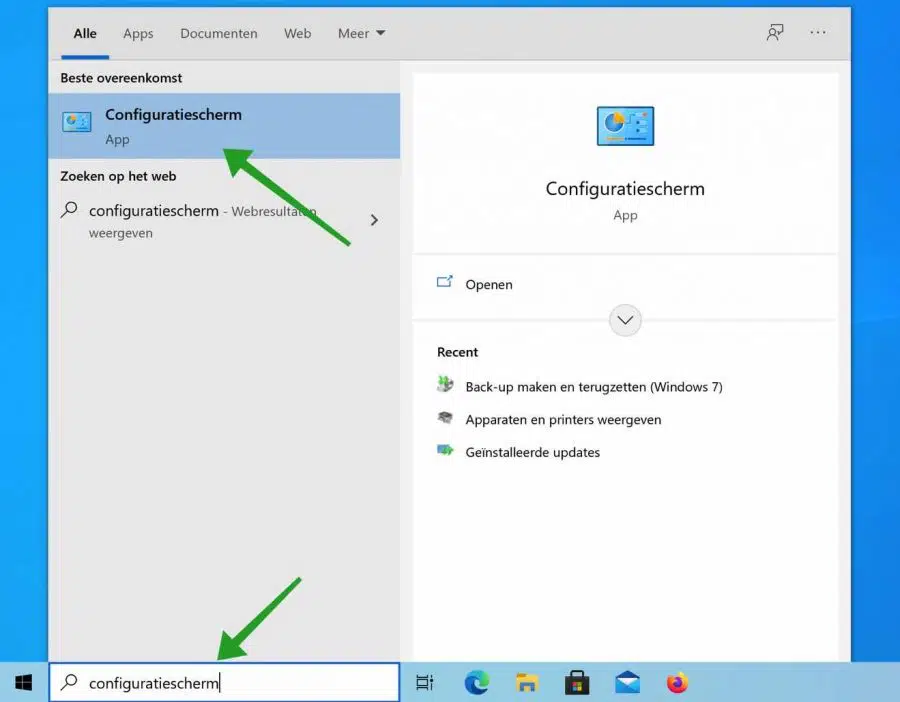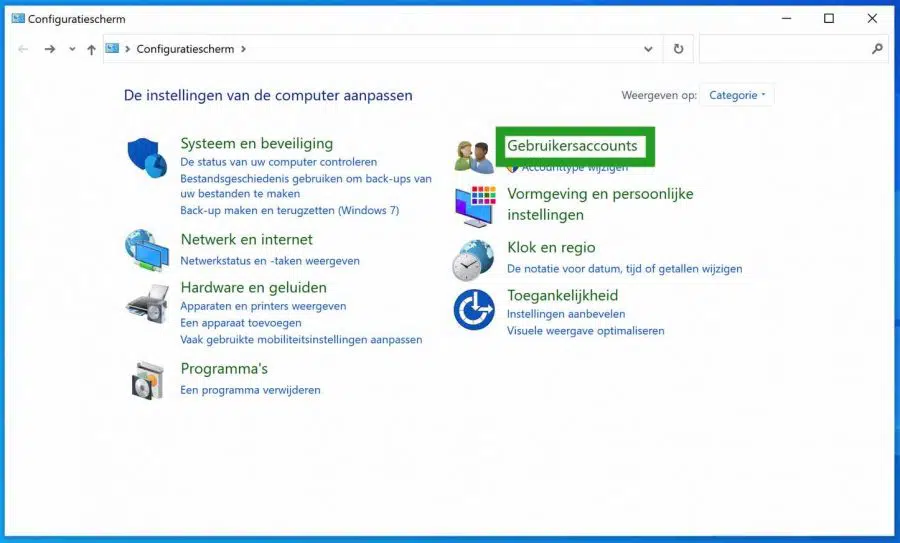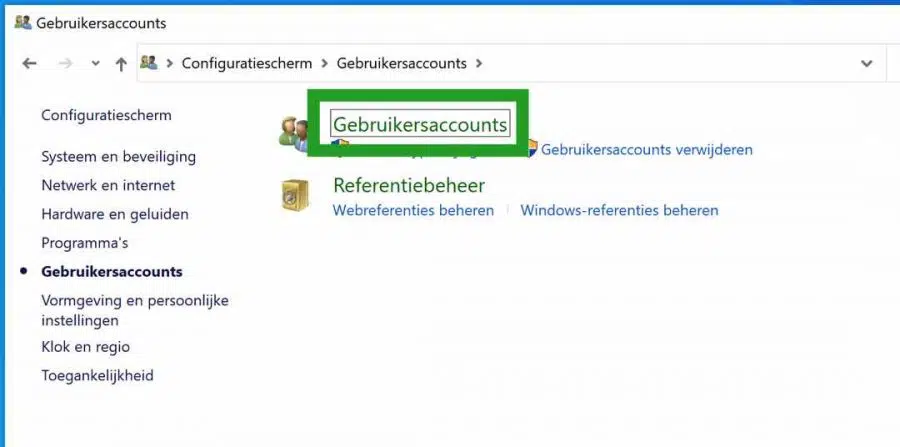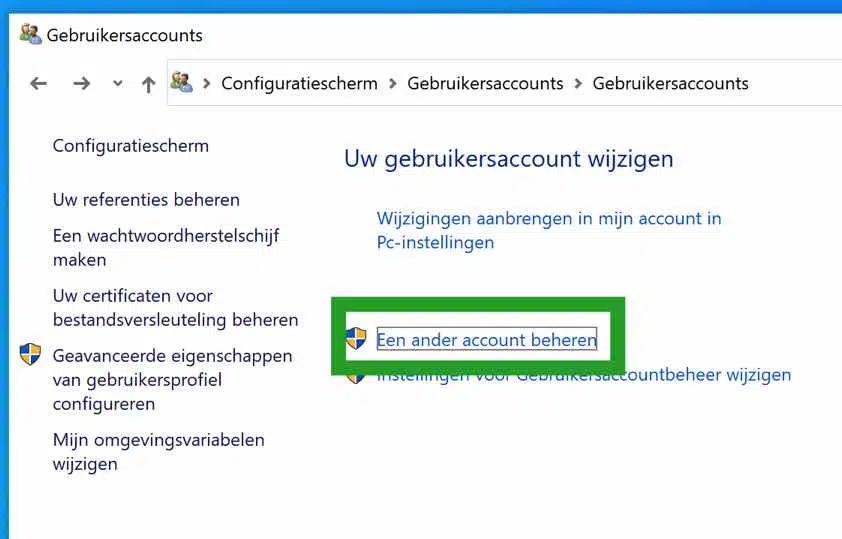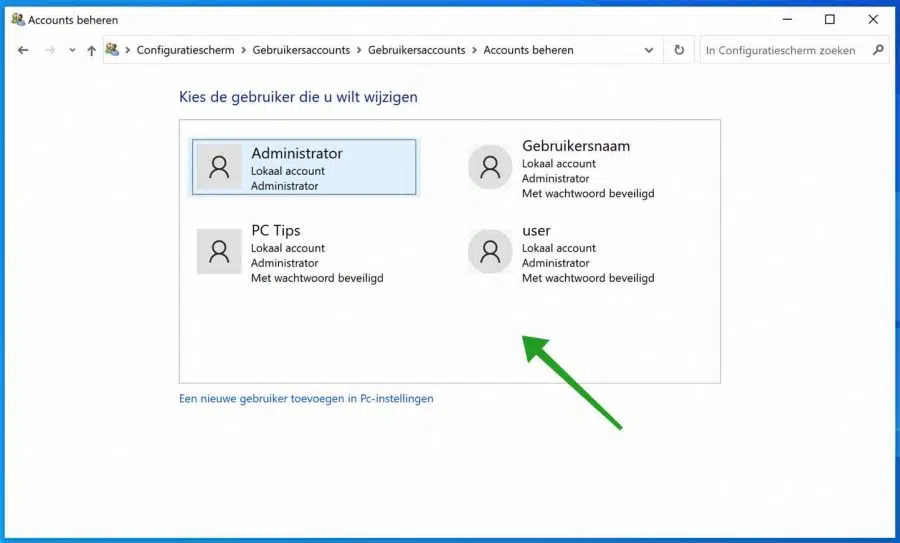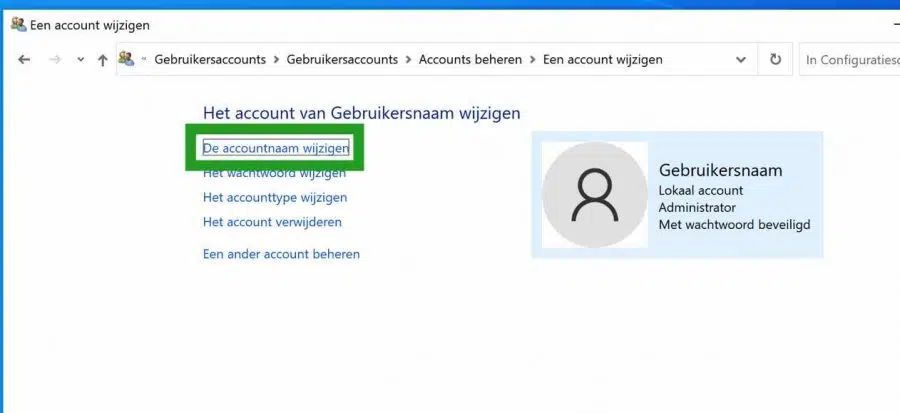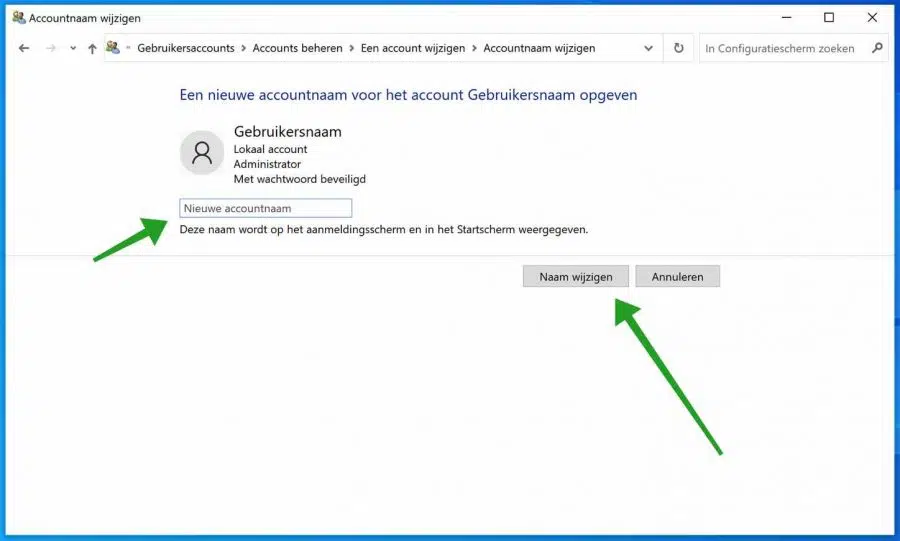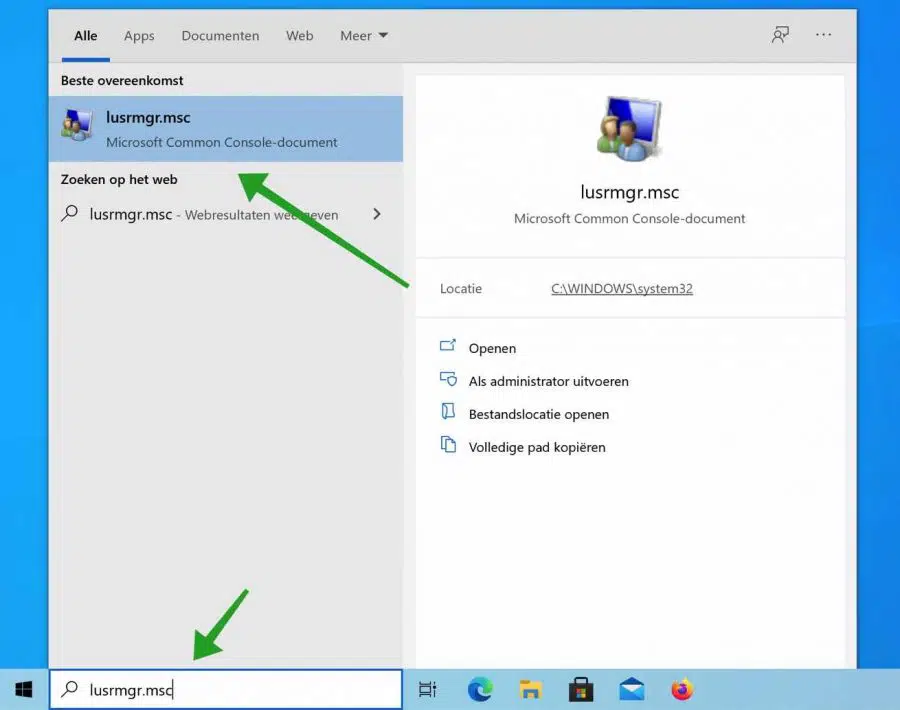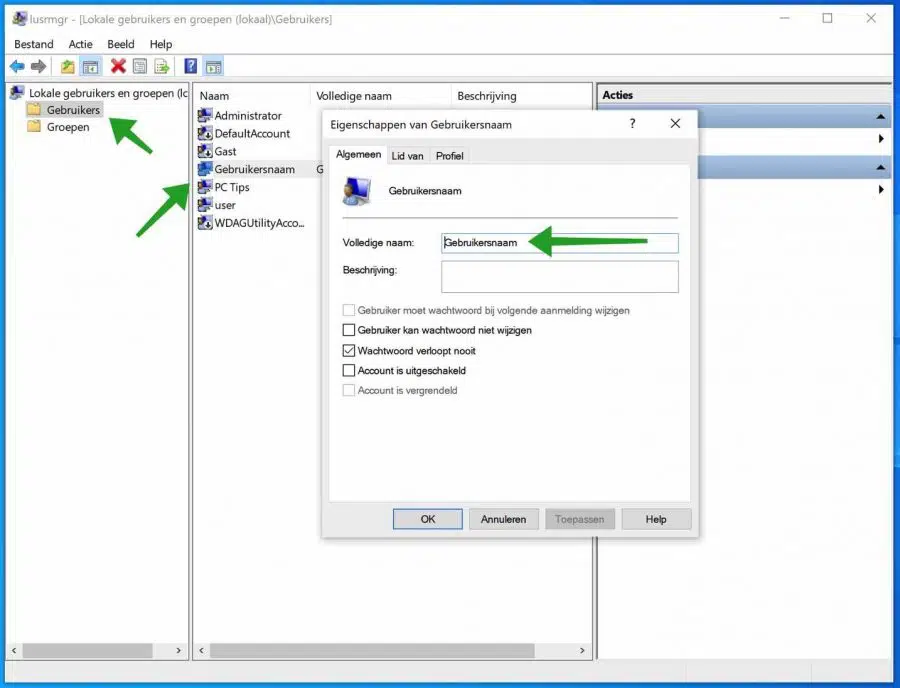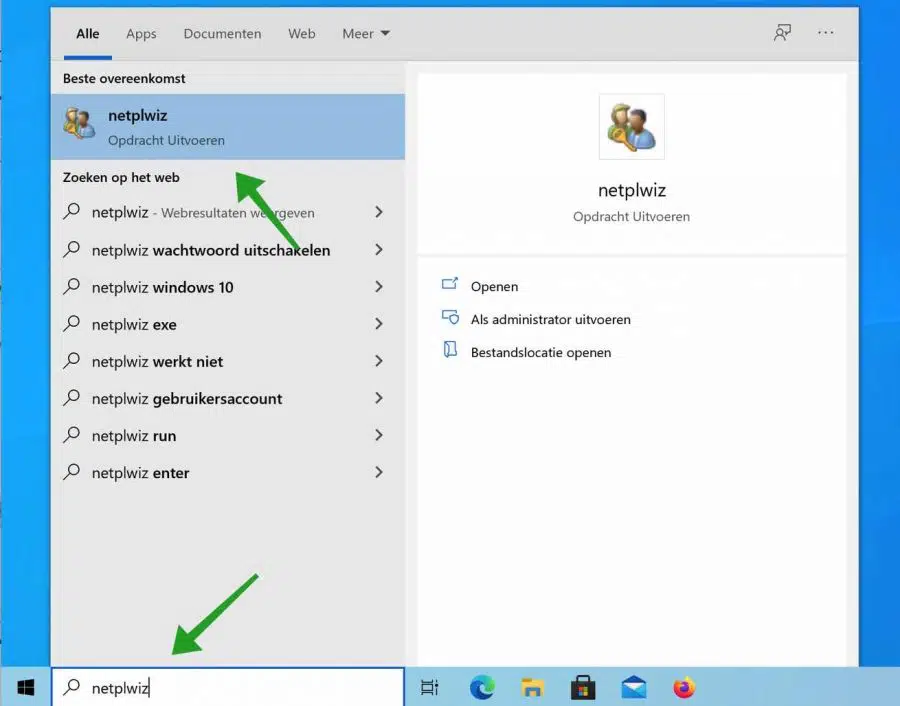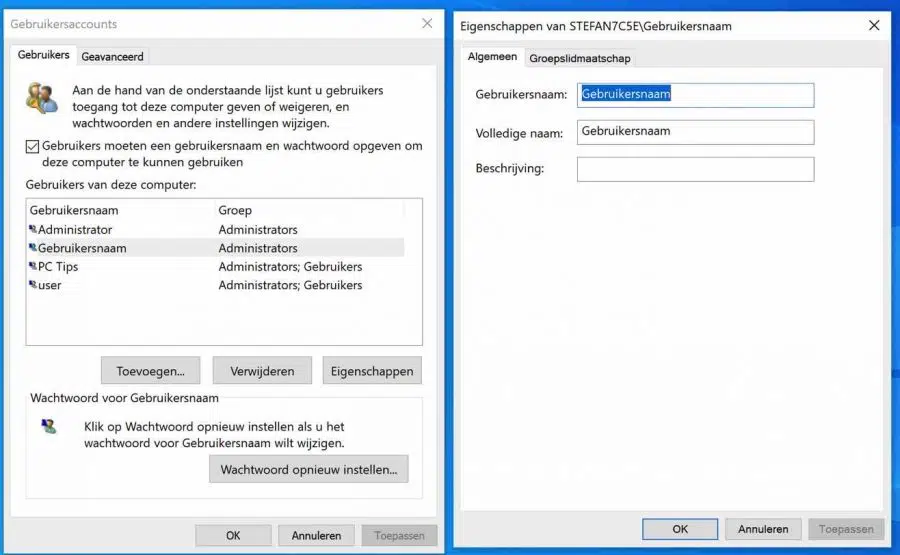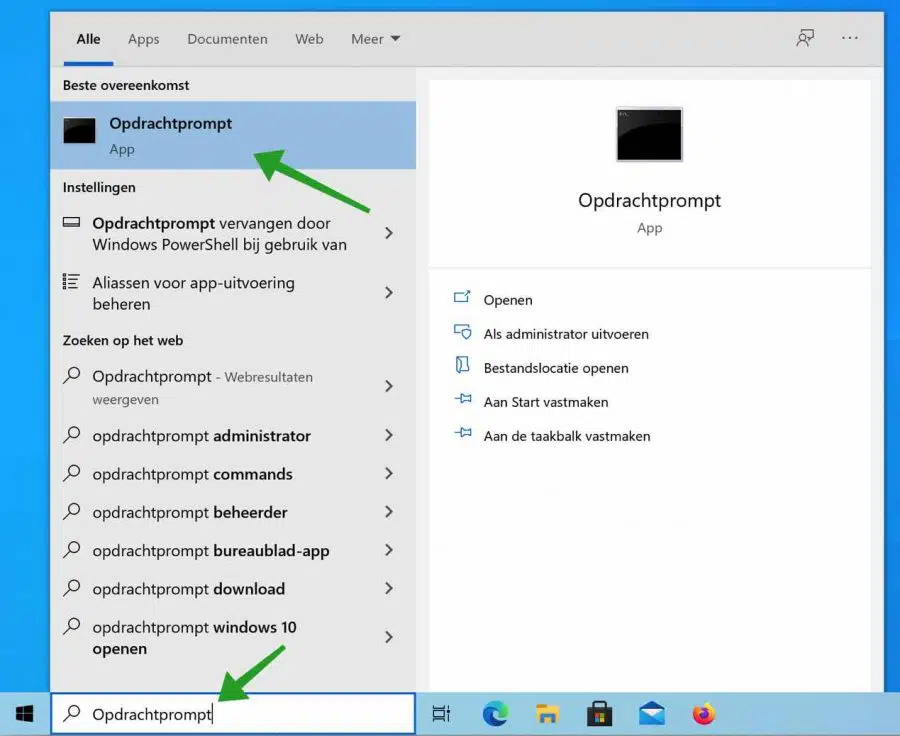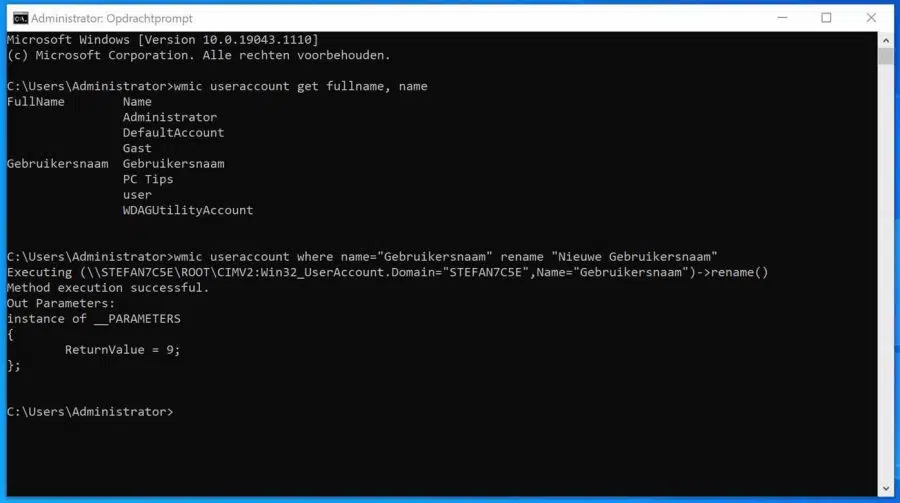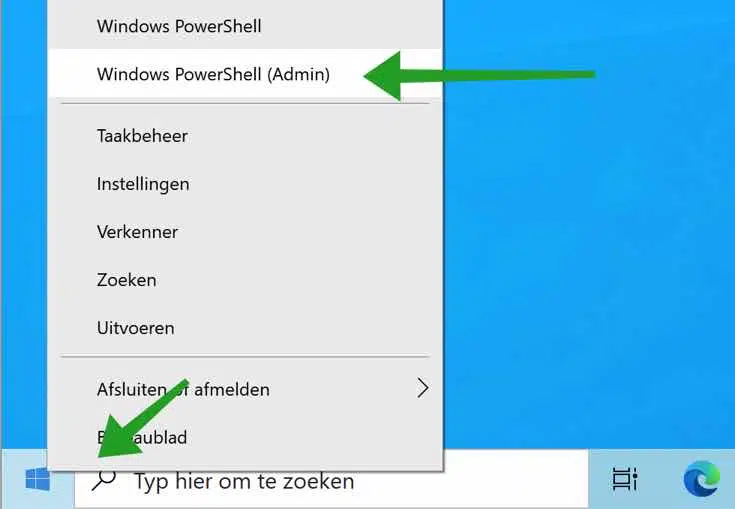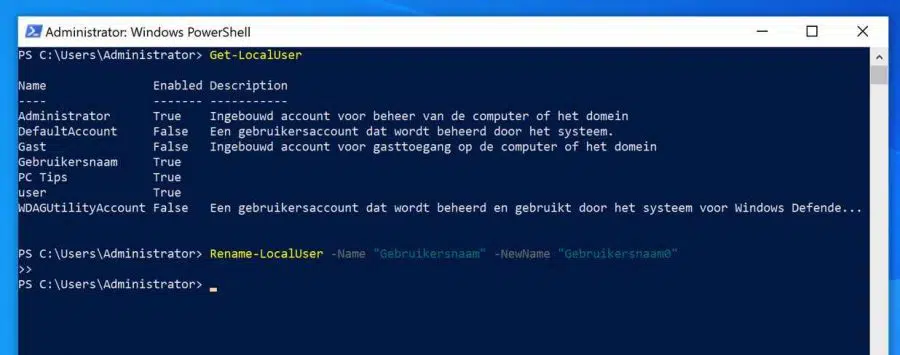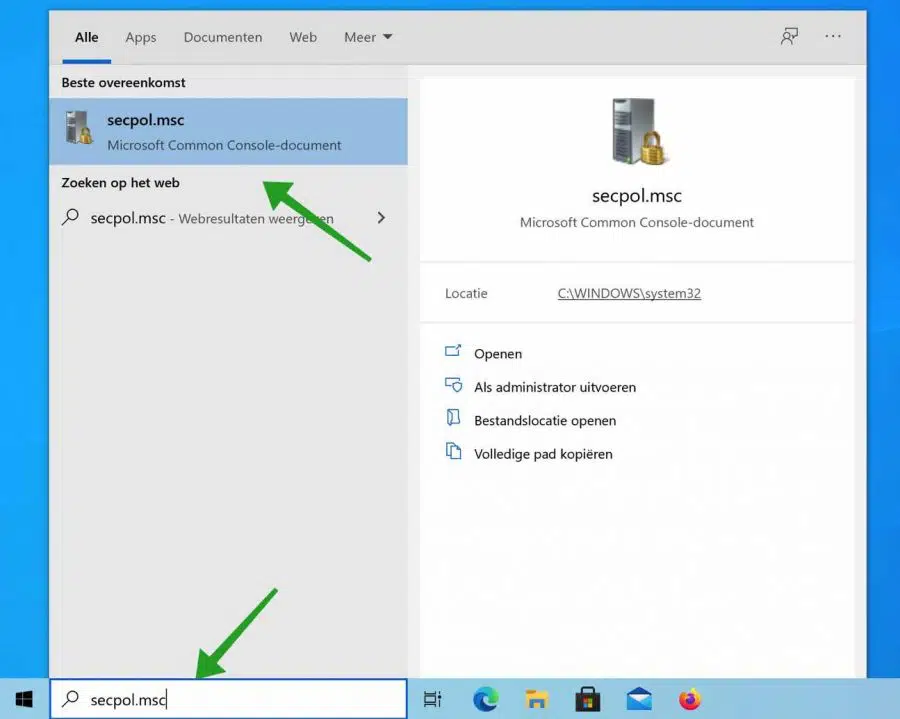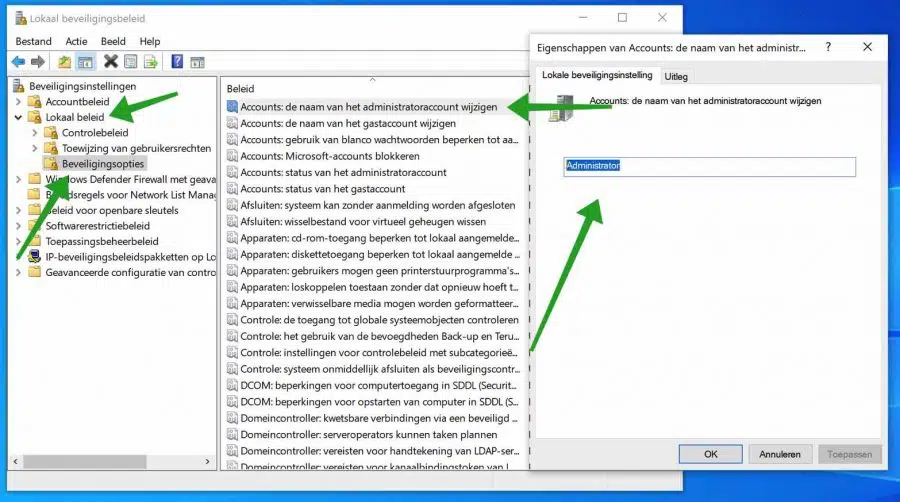Ein Benutzername ist eine Möglichkeit, den Namen eines Kontos in Windows zu identifizieren. Ein Benutzername ist in Windows mit zwei Arten von Konten verknüpft, nämlich a lokales Konto oder ein Microsoft-Konto.
Beispielsweise wird ein Benutzername in Windows auf dem Anmeldebildschirm angezeigt, wenn Sie den Computer gestartet haben und sich bei Windows anmelden müssen. Der Benutzername in Windows unterscheidet sich geringfügig vom Kontonamen.
Beispielsweise wird der Kontoname zum Erstellen eines Profilordners verwendet und kann nicht durch Ändern des Benutzernamens geändert werden. Um einen Benutzernamen in Windows zu ändern, müssen Sie als Administrator angemeldet sein, auch bekannt als „Administrator“. Administratorkonto.
Benutzernamen in Windows ändern
Ändern Sie den Benutzernamen über Ihr Microsoft-Konto
Microsoft bietet Ihnen die Möglichkeit, sich über ein Microsoft-Konto bei Windows anzumelden. Wenn Sie dies verwenden, müssen Sie den Benutzernamen über Microsoft.com ändern.
Gehe zum Profilseite des Microsoft-Kontos. Wenn Sie noch nicht angemeldet waren, melden Sie sich über den Anmeldebildschirm mit Ihrem Microsoft-Konto an.
Wenn Sie sich erfolgreich angemeldet haben, wird Ihnen Ihr vollständiger Name angezeigt. Klicken Sie auf Ihren Namen.
Der Text ändert sich nun in ein Feld, in das Sie Ihren Vor- und Nachnamen eingeben können. Dies wird Ihr neuer Benutzername sein.
Ändern Sie den Benutzernamen eines lokalen Windows-Kontos über die Systemsteuerung
Um den Benutzernamen eines lokalen Kontos in Windows zu ändern, öffnen Sie die Systemsteuerung. Klicken Sie auf die Windows-Suchleiste oder die Lupe. Geben Sie im Suchfeld Folgendes ein: Bedienfeld.
Klicken Sie auf Benutzerkonto. Ändern Sie den angezeigten Typ in „Kategorie“, wenn Sie ihn nicht sehen. Diese Option finden Sie in der oberen rechten Ecke.
Klicken Sie erneut auf Benutzerkonten.
Klicken Sie auf den Text: Anderes Konto verwalten.
Klicken Sie auf den Benutzer, dessen Benutzernamen Sie in Windows ändern möchten.
Klicken Sie auf Kontonamen ändern.
Geben Sie den neuen Kontonamen ein und klicken Sie auf die Schaltfläche „Umbenennen“.
Ändern Sie den Benutzernamen eines lokalen Windows-Kontos über Lokale Benutzer und Gruppen
Geben Sie in der Windows-Suchleiste oder über die Lupe Folgendes in das Suchfeld ein: lusrmgr.msc
Die Konsole „Lokale Benutzer und Gruppen“ wird nun geöffnet. Klicken Sie im linken Bereich auf Benutzer. Doppelklicken Sie dann auf den Benutzernamen, den Sie ändern möchten. Geben Sie im Feld „vollständiger Name“ den neuen Benutzernamen ein. OK klicken.
Ändern Sie den Benutzernamen eines lokalen Kontos über Netplwiz
Geben Sie in der Windows-Suchleiste oder über die Lupe Folgendes in das Suchfeld ein: netplwiz
Klicken Sie in der Benutzerliste dieses Computers auf den Benutzernamen, den Sie umbenennen möchten. Sie können auch doppelklicken. Klicken Sie dann auf Eigenschaften.
Geben Sie im Feld „Benutzername“ oder im Feld „Vollständiger Name“ den neuen Namen ein. OK klicken.
Ändern Sie den Benutzernamen eines lokalen Windows-Kontos über die Eingabeaufforderung
Sie können den Benutzernamen auch in Windows über ändern Eingabeaufforderung. Dies ist eine etwas technische Methode, die jedoch nützlich sein kann, wenn Sie diese Art von Skripten in einer Batchdatei verarbeiten.
In der Windows-Suchleiste oder zunächst auf die Lupe klicken. Geben Sie in der Suchleiste Folgendes ein: Eingabeaufforderung. Klicken Sie dann auf den Text: Als Administrator ausführen.
Beginnen Sie mit dem Befehl:
wmic useraccount get fullname, name
Notieren Sie sich den Namen, den Sie ändern möchten. Geben Sie dann Folgendes ein:
wmic useraccount where name="OudeGebruikersnaam" rename "NieuweGebruikersnaam"
Siehe das Beispiel unten.
Ändern Sie den Benutzernamen eines lokalen Windows-Kontos über PowerShell
Sie können den Benutzernamen auch in Windows über ändern Powershell. Dies ist eine etwas technische Methode, die jedoch nützlich sein kann, wenn Sie diese Art von Skripten in einer Batchdatei verarbeiten.
Klicken Sie mit der rechten Maustaste auf die Windows-Startschaltfläche. Klicken Sie im Menü auf PowerShell (Admin).
Geben Sie die folgenden Befehle in das PowerShell-Fenster ein. Beginnen Sie mit dem Befehl:
Get-LocalUser
Notieren Sie sich den Benutzernamen, den Sie ändern möchten. Geben Sie dann Folgendes ein:
Rename-LocalUser -Name "OudeGebruikersnaam" -NewName "NieuweGebruikersnaam"
Sehen Sie sich das Beispiel unten über PowerShell an.
Ändern Sie den Benutzernamen des lokalen Administratorkontos über die lokale Sicherheitsrichtlinie
Wenn Sie den Benutzernamen des lokalen Administratorkontos ändern möchten, können Sie dies über die lokale Sicherheitsrichtlinie tun. Dies funktioniert nur mit einer Windows-Professional-Lizenz.
Geben Sie in der Windows-Suchleiste oder über die Lupe Folgendes in das Suchfeld ein: secpol.msc
Öffnen Sie in der lokalen Sicherheitsrichtlinie links die folgenden Ordner. Klicken Sie auf Lokale Richtlinien und dann auf Sicherheitsoptionen. Suchen Sie auf der rechten Seite der Richtlinie nach „Konten: Namen des Administratorkontos ändern“. Doppelklicken Sie auf diese Richtlinie. Geben Sie im Reiter „Lokale Sicherheitseinstellungen“ dem Namen „Administrator“ einen neuen Namen und klicken Sie auf „OK“.
Ich hoffe, das hat Ihnen geholfen. Vielen Dank fürs Lesen!
Lees meer: