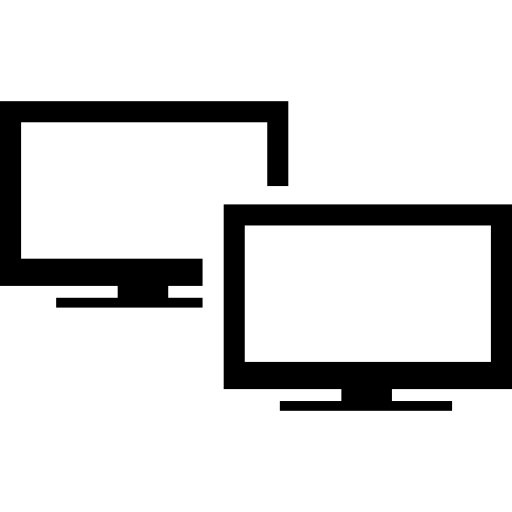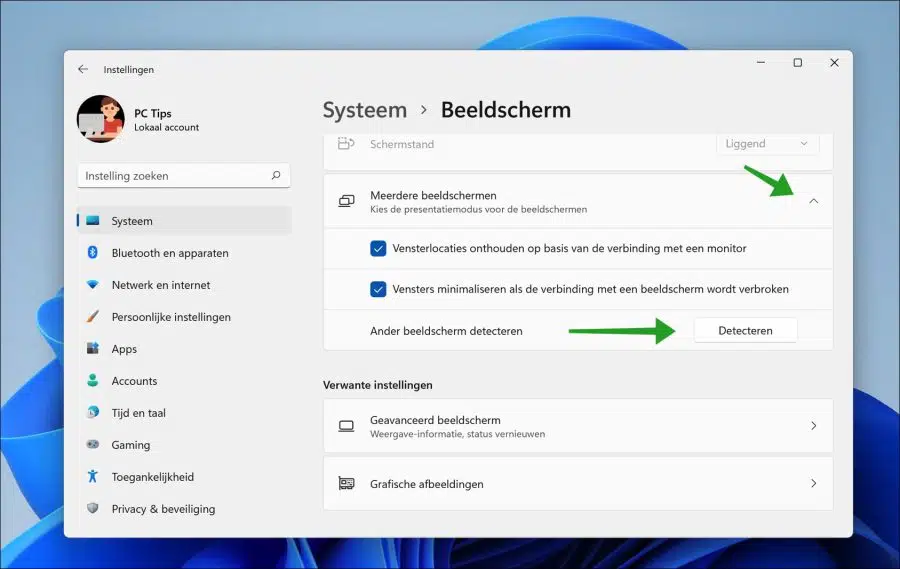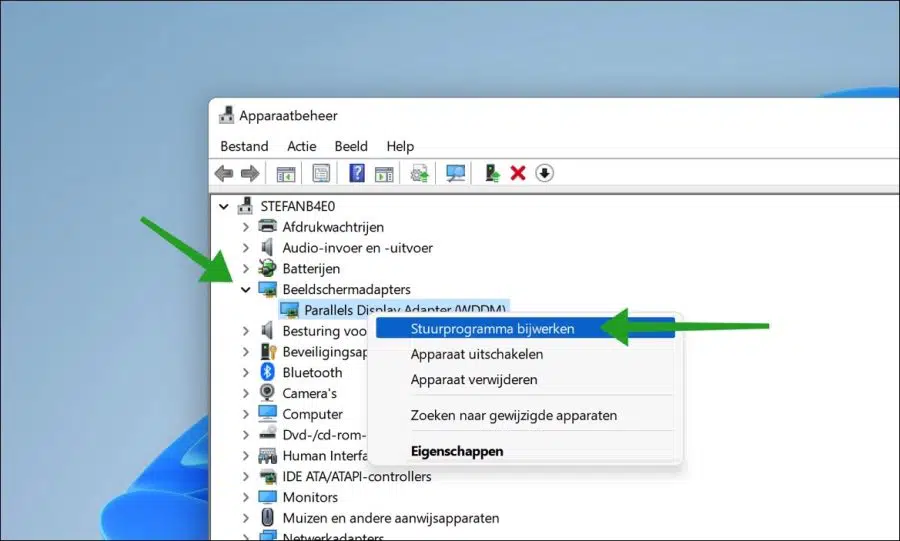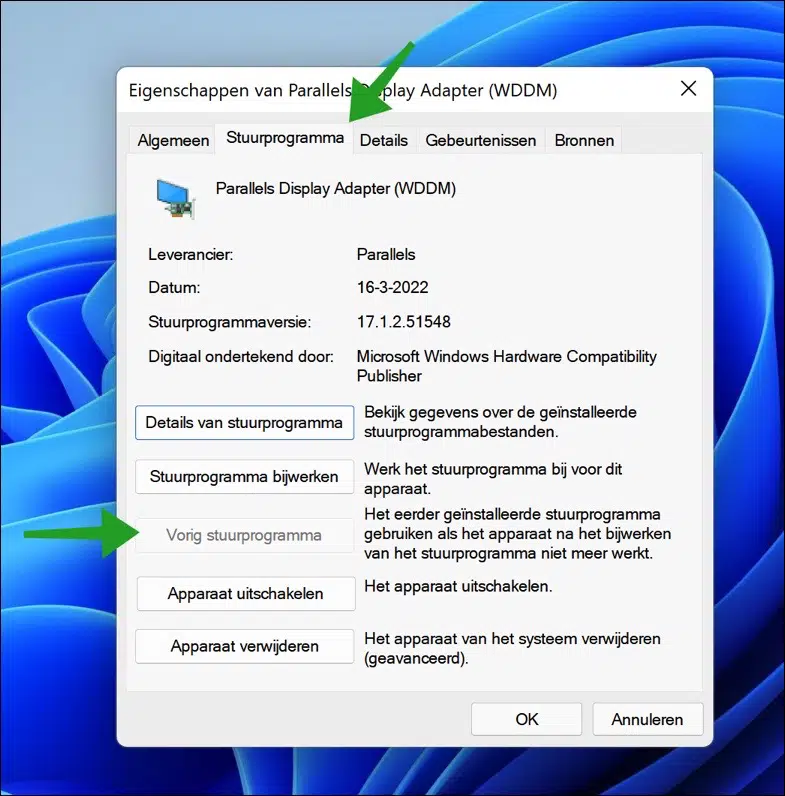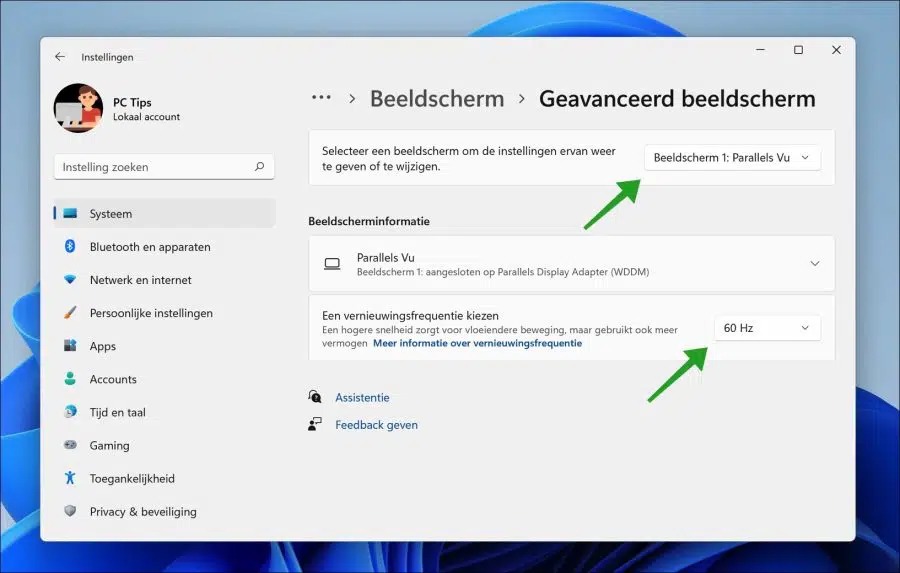Genau wie in den vorherigen Windows-Versionen, Windows 11 unterstützt auch einen zweiten Monitor. Der Anschluss eines zweiten Monitors an Ihren Computer hat Vorteile.
Sie können den Inhalt des primären Monitors über einen zweiten Monitor betrachten Projekt oder erweitern. Es verschafft Ihnen einen besseren und vor allem größeren Überblick, wenn Sie es beispielsweise für die Videobearbeitung oder beim Gaming benötigen.
Es ist relativ einfach, einen zweiten Monitor in Windows 11 zu konfigurieren. In Windows 11 stehen zahlreiche Tools zur Verfügung, um Probleme zu beheben, bei denen ein zusätzlicher Monitor nicht erkannt wird.
Es gibt jedoch auch einige Kontrollen, die Sie vorab durchführen können. Es muss nicht immer ein Problem im Betriebssystem liegen. Es kann auch zu Problemen mit Hardwarekomponenten wie Kabeln, Anschlüssen, Anschlüssen kommen.
- Stellen Sie sicher, dass der zweite Monitor an eine Steckdose angeschlossen und eingeschaltet ist.
- Stellen Sie sicher, dass das zweite Display an den richtigen Videoanschluss Ihres Computers angeschlossen ist.
- Stellen Sie in den Softwareeinstellungen des zweiten Monitors sicher, dass der richtige Videoanschluss (Quelle) ausgewählt ist.
- Überprüfen Sie die HDMI- oder Display-Port-Verbindungen und stellen Sie sicher, dass sie sauber und staubfrei sind. Überprüfen Sie außerdem das Videokabel auf Bruch und stellen Sie sicher, dass Sie das/die Original-Videokabel verwenden.
- Wenn Sie andere Peripheriegeräte wie einen Drucker, Kameras oder andere über USB angeschlossene Hardware angeschlossen haben, trennen Sie diese Hardware vorübergehend.
- Wenn Sie eines verwenden Drahtlose Verbindung beim Anschließen des DisplaysStellen Sie sicher, dass sowohl der Computer als auch das Display/der Monitor gleichzeitig angeschlossen sind WLAN-Netzwerk.
- Überprüfen Sie nach Möglichkeit (wenn Sie sich ausreichend mit Computern auskennen) das BIOS. Manchmal sind bestimmte Ports am Computer im BIOS deaktiviert.
Zweiter Monitor wird in Windows 11 nicht erkannt
Wenn Sie einen zweiten Monitor angeschlossen haben und dieser von Windows nicht automatisch erkannt wird, können Sie dies erzwingen. Das Erzwingen bedeutet, dass Windows 11 nach dem angeschlossenen Display sucht.
Erzwingen Sie die Erkennung des zweiten Monitors
Klicken Sie mit der rechten Maustaste auf die Schaltfläche „Start“. Klicken Sie dann im Menü auf Einstellungen. Klicken Sie dann links auf System und dann auf Anzeige.
Klicken Sie auf „Mehrere Displays“ und dann auf die Schaltfläche „Erkennen“ neben „Anderes Display erkennen“.
Wenn der zweite Bildschirm noch nicht erkannt wird, können Sie den Bildschirm entfernen Aktualisieren Sie die Treiber auf die neueste Version.
Aktualisieren Sie den Grafikkartentreiber auf die neueste Version
Klicken Sie mit der rechten Maustaste auf die Schaltfläche „Start“. klicke auf Geräteverwaltung im Menü. Klicken Sie dann auf „Anzeigeadapter“ und klicken Sie dann mit der rechten Maustaste auf den Treiber und klicken Sie auf „Treiber aktualisieren” und befolgen Sie die Anweisungen.
Leider kann ich dazu nichts Näheres sagen, da die Aktualisierung des Treibers von der Marke und dem Modell des PCs oder Laptops abhängt. In den meisten Fällen können Sie online oder auf Ihrem PC suchen. Einige technische Kenntnisse erforderlich.
Installieren Sie den vorherigen Treiber für den Anzeigeadapter
Wenn das Problem nach der Installation von Treibern für das Display aufgetreten ist, können Sie es beheben.
Klicken Sie mit der rechten Maustaste auf die Schaltfläche „Start“. Klicken Sie im Menü auf Geräte-Manager. Klicken Sie dann auf „Anzeigeadapter“, klicken Sie dann mit der rechten Maustaste auf den Treiber und klicken Sie auf „Eigenschaften“.
Klicken Sie im neuen Fenster auf die Registerkarte „Treiber“ und klicken Sie auf „Vorheriger Fahrer„. Verwenden Sie den zuvor installierten Treiber, wenn das Gerät nach der Aktualisierung des Treibers nicht mehr funktioniert.
Leider kann ich dazu nichts Näheres sagen, da das Zurücksetzen des Treibers von der Marke und dem Modell des PCs oder Laptops abhängt. Einige technische Kenntnisse erforderlich.
Passen Sie die Bildwiederholfrequenz für beide Monitore an
Wenn in Windows 11 für beide Monitore eine unterschiedliche Bildwiederholfrequenz eingestellt ist, kann dies zu Problemen führen. Das Anpassen der Bildwiederholfrequenz für beide Monitore auf die gleiche Bildwiederholfrequenz kann die Lösung für einen zweiten Monitor sein, der nicht funktioniert.
Klicken Sie mit der rechten Maustaste auf die Schaltfläche „Start“. Klicken Sie im Menü auf Einstellungen. Klicken Sie links auf System und dann auf Anzeige. Klicken Sie unten auf „Erweiterte Anzeige“ und wählen Sie die Monitore aus der Liste aus, um die Bildwiederholfrequenz anzupassen.
Wählen Sie zuerst den primären Monitor und dann den sekundären Monitor aus. Wählen Sie unten bei „Aktualisierungsrate auswählen“ die gleiche Aktualisierungsrate für beide Monitore aus.
Setzen Sie die Einstellungen des zweiten Monitors zurück
Jeder Monitor verfügt außerdem über eine physische „Setup“-Taste auf der Rückseite oder Unterseite des Monitors. Auf diese Weise können Sie die Einstellungen ändern, z. B. die Quelle auswählen, Farben und Kontrast ändern usw. Sie können die Einstellungen auch oft auf die Standardwerte zurücksetzen. Dies kann für jeden Monitor unterschiedlich sein.
Ich empfehle Ihnen, im Menü des zweiten Monitors nach einem „Reset“- oder „Recovery“-Menü zu suchen und die Einstellungen wiederherzustellen. Trennen Sie dann das Videokabel und schließen Sie es nach 10 Sekunden wieder an den HDMI-/Display-Anschluss Ihres Computers an.
Überprüfen Sie anschließend, ob der zweite Monitor nun in Windows 11 erkannt wird.
Ich hoffe, dies hat Ihnen geholfen, Ihren zweiten Monitor unter Windows 11 zum Laufen zu bringen. Vielen Dank fürs Lesen!
Lesen Sie auch: