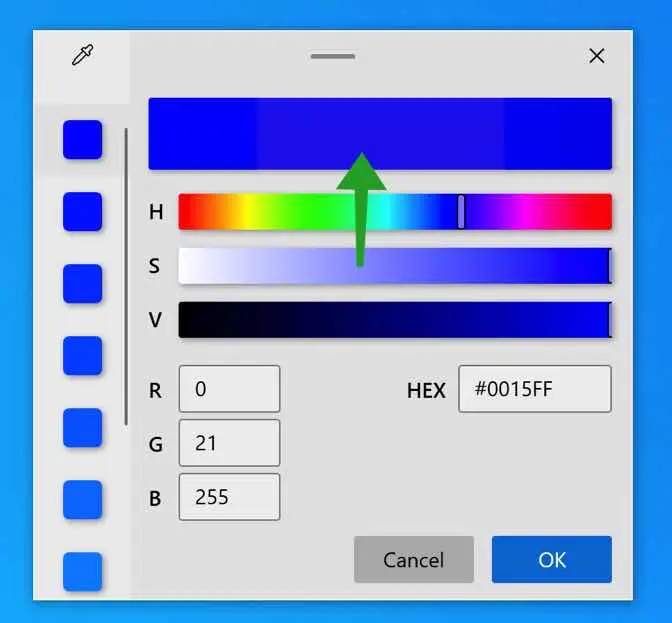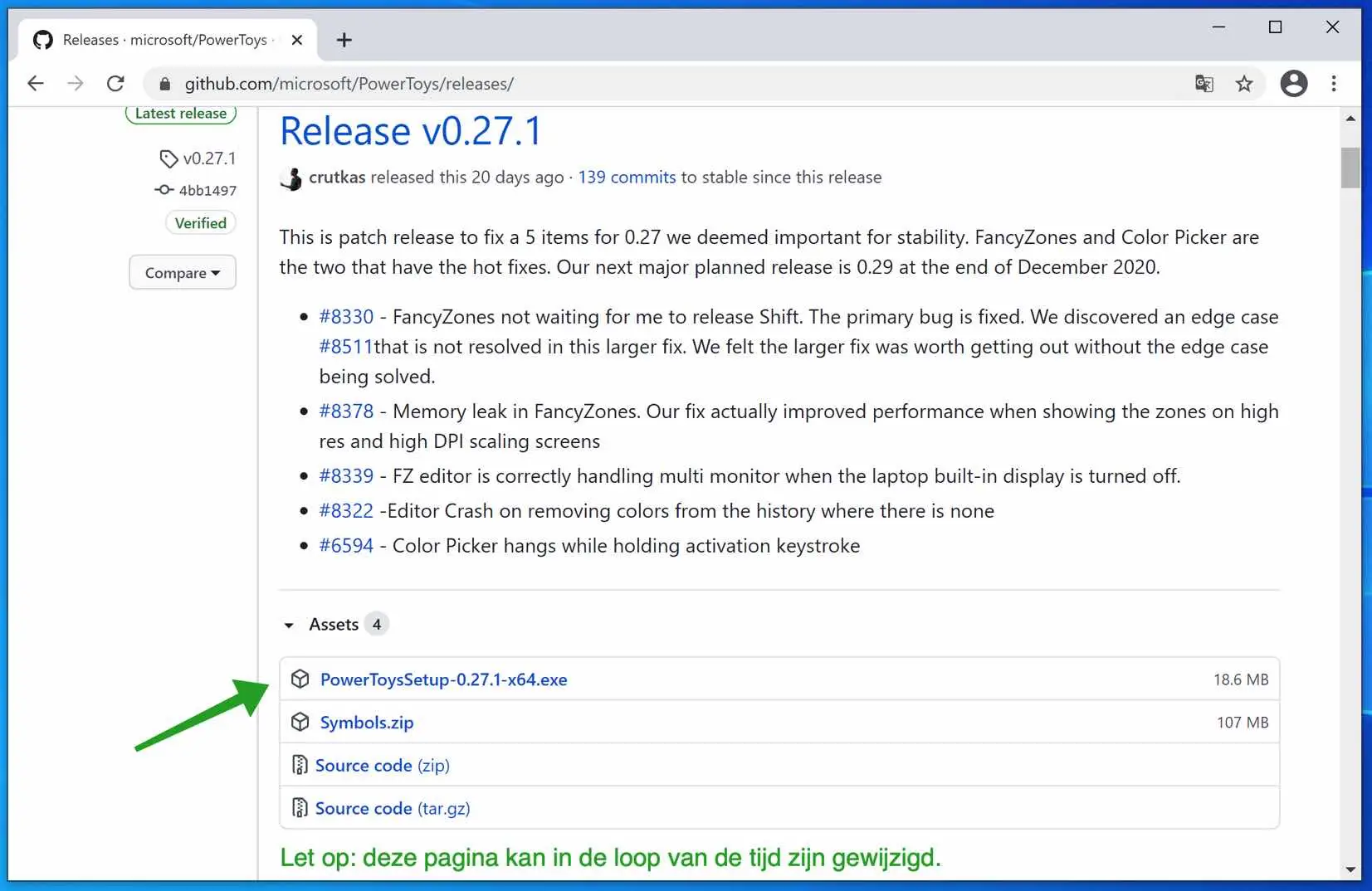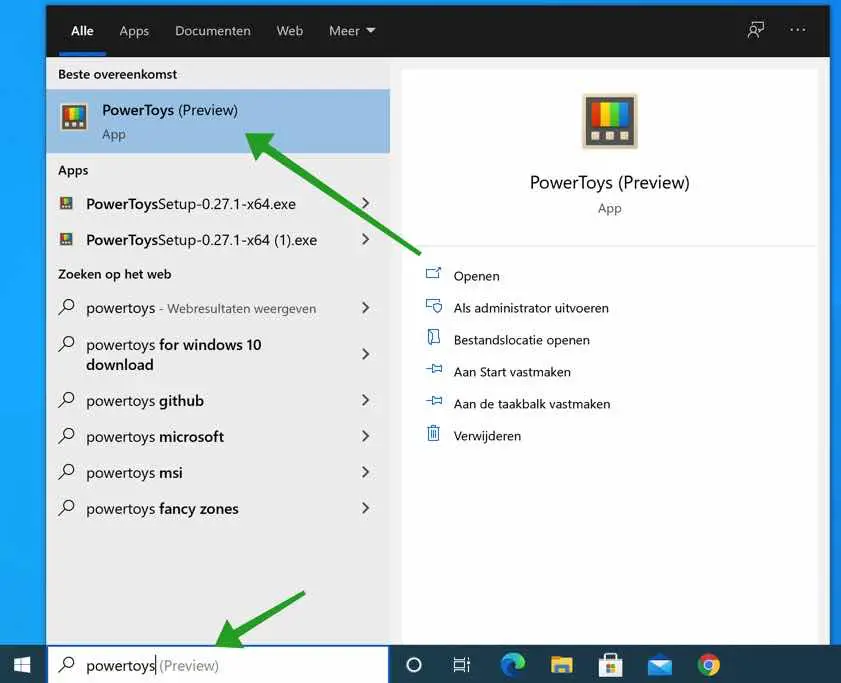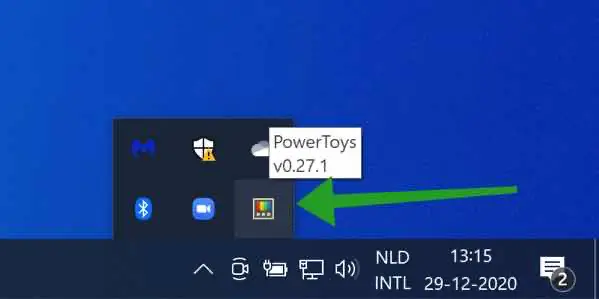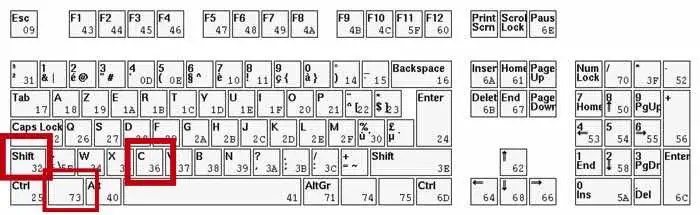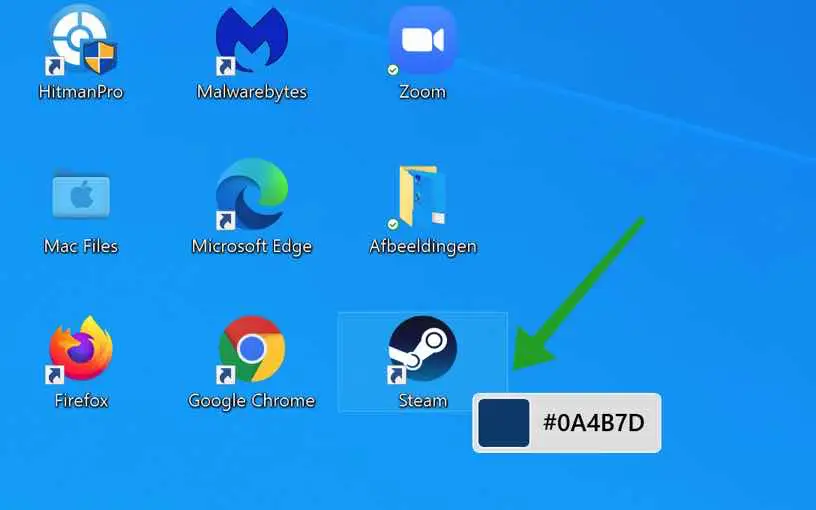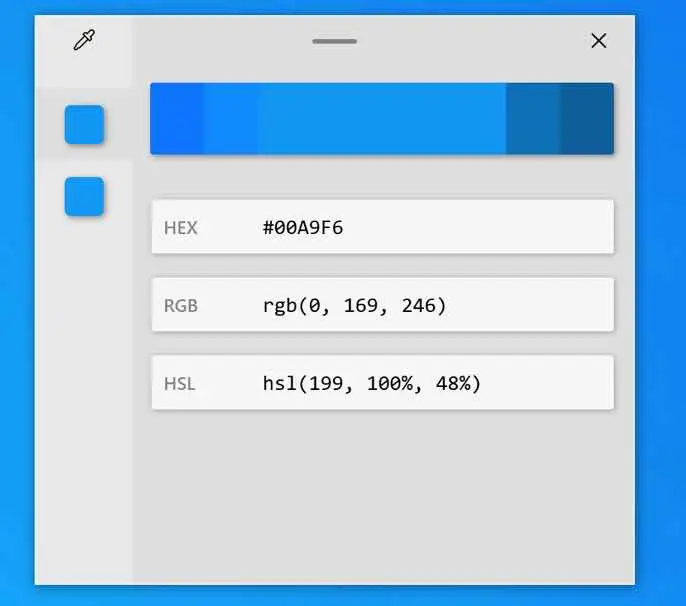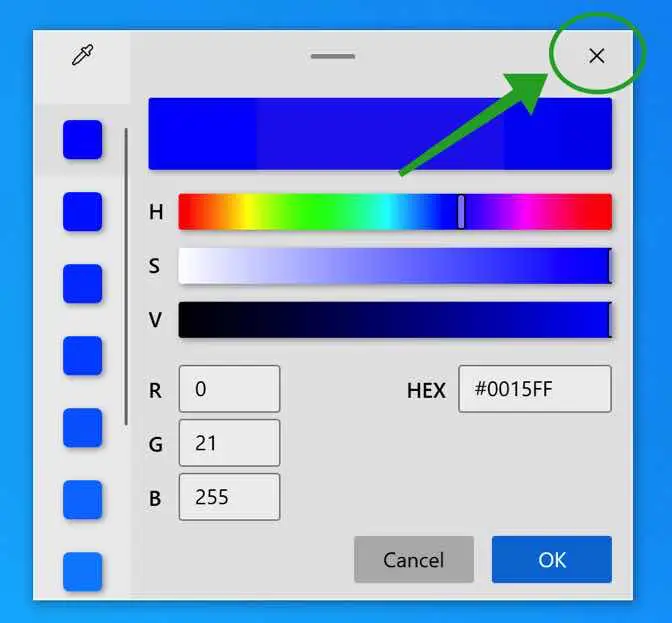Wenn Sie in Windows schnell und einfach eine Farbe identifizieren möchten, können Sie dies mit dem Farbwähler in PowerToys tun. PowerToys ist eine von Microsoft entwickelte Anwendung, um Windows nützliche Funktionen hinzuzufügen.
In diesem Fall auch ein Farbwähler. Color Picker ist eine Anwendung zum schnellen Identifizieren einer Farbe, indem in Windows die Maus über eine Farbe bewegt wird. Die Farbe wird in einem kleinen Beispiel mit entsprechendem Farbcode in HEX, RGB und HSL dargestellt.
Identifizieren Sie Farben in Windows mit dem Farbwähler
Zunächst einmal sollten Sie PowerToys zum Herunterladen. Klicken Sie auf die neueste verfügbare Version für Windows und installieren Sie PowerToys.
Der Installationsvorgang ist selbsterklärend.
Sobald PowerToys installiert ist, starten Sie die PowerToys-Anwendung. Geben Sie in der Windows-Suchleiste „PowerToys“ ein und klicken Sie auf „PowerToys (Vorschau)“.
Nachdem Sie PowerToys gestartet haben, befindet sich PowerToys in der Windows-Taskleiste. Bei mir startet PowerToys minimiert, weshalb ich darauf hinweise, dass es sich in der Taskleiste befindet.
Sie müssen nichts anderes öffnen. PowerToys ist in der Taskleiste aktiv und wurde zum Windows-Kontextmenü hinzugefügt.
Um den Farbwähler zu verwenden aktivieren Sie und auch deaktiver Drücken Sie die folgende Tastenkombination auf Ihrer Tastatur: WINDOWS-TASTE + UMSCHALT + C
Anschließend erscheint neben dem Mauspunkt ein Balken mit der Farbe und dem entsprechenden HEX-Farbcode.
Wenn Sie weitere Informationen wie den RGB-Farbcode oder den HSL-Farbcode wünschen, klicken Sie einmal mit der linken Maustaste. Anschließend erscheint ein neues Fenster mit weiteren Informationen zum jeweiligen Farbcode.
Wenn Sie in diesem Beispiel in die Mitte des Fensters in den blauen Balken klicken. Dann können Sie den Farbcode leicht ändern. Sie können beispielsweise die ausgewählte Farbe etwas dunkler oder heller machen.
Sobald Sie auf die Farbe geklickt haben, erscheint die ausgewählte Farbe über den Farbwähler im linken Menü. Wenn Sie eine neue Farbe hinzufügen möchten, klicken Sie auf das Pipettensymbol in der oberen linken Ecke des Farbauswahltools.
Um die Farbauswahl zu schließen, klicken Sie auf das X-Symbol in der oberen rechten Ecke.
Ich hoffe, das hat Ihnen geholfen. Vielen Dank fürs Lesen!