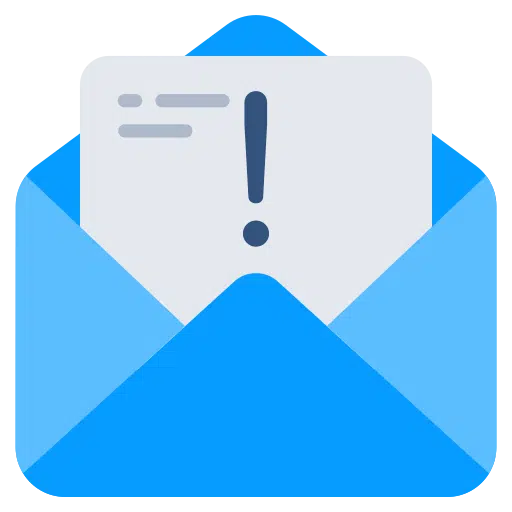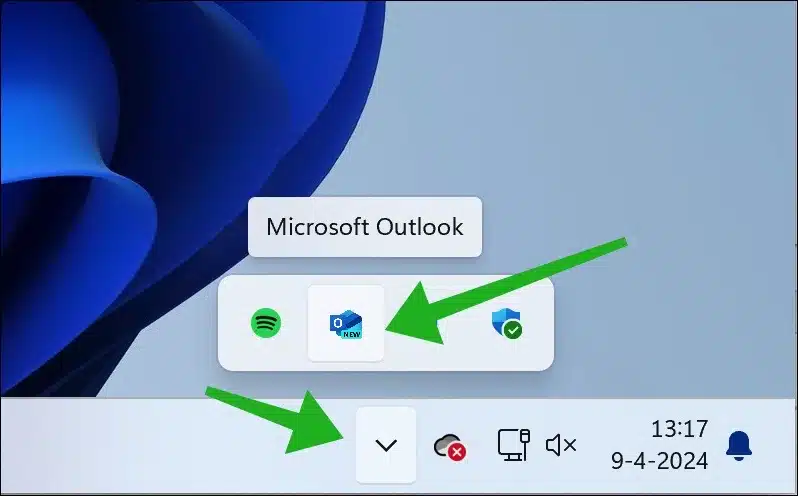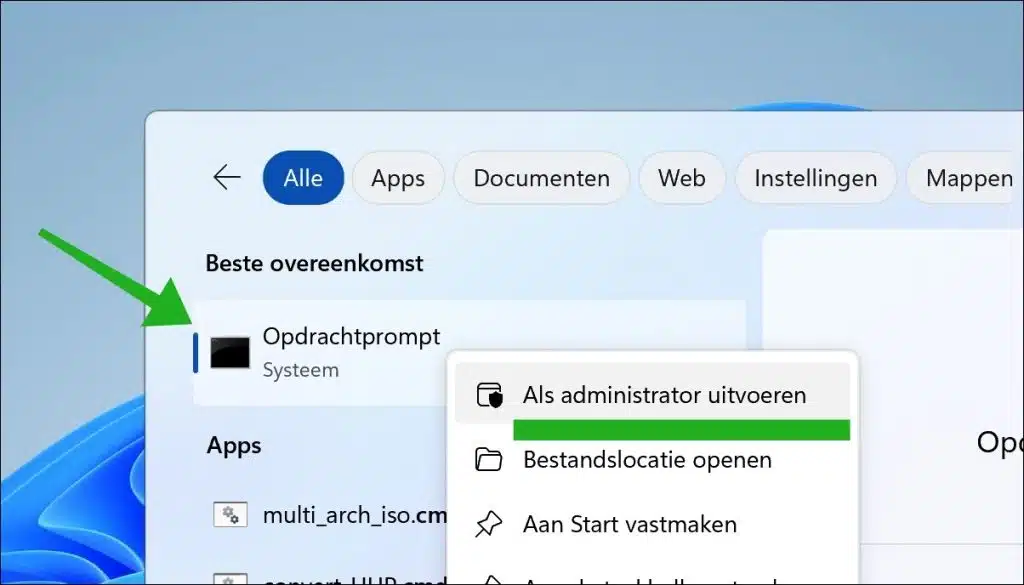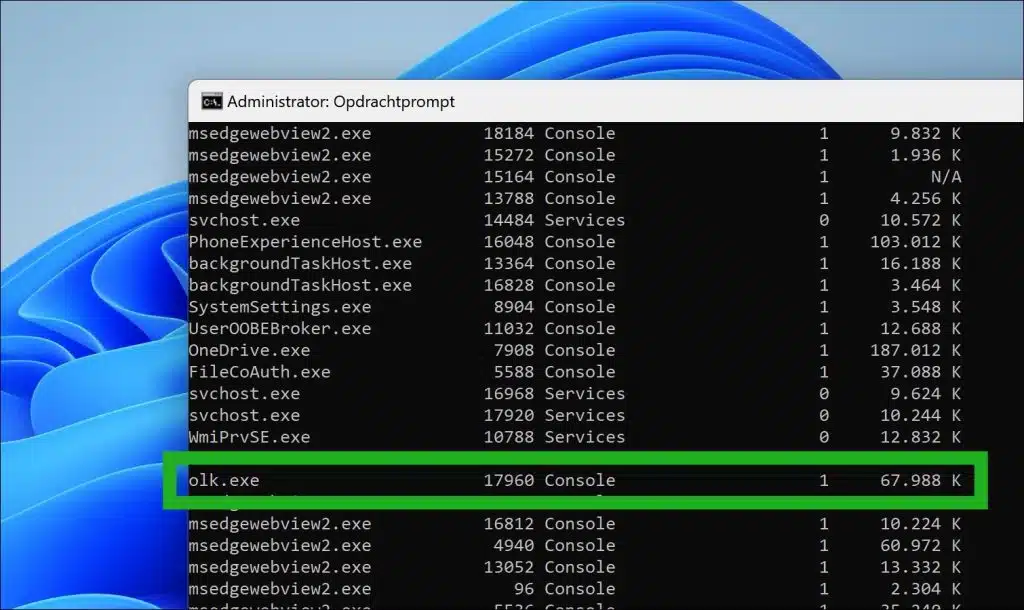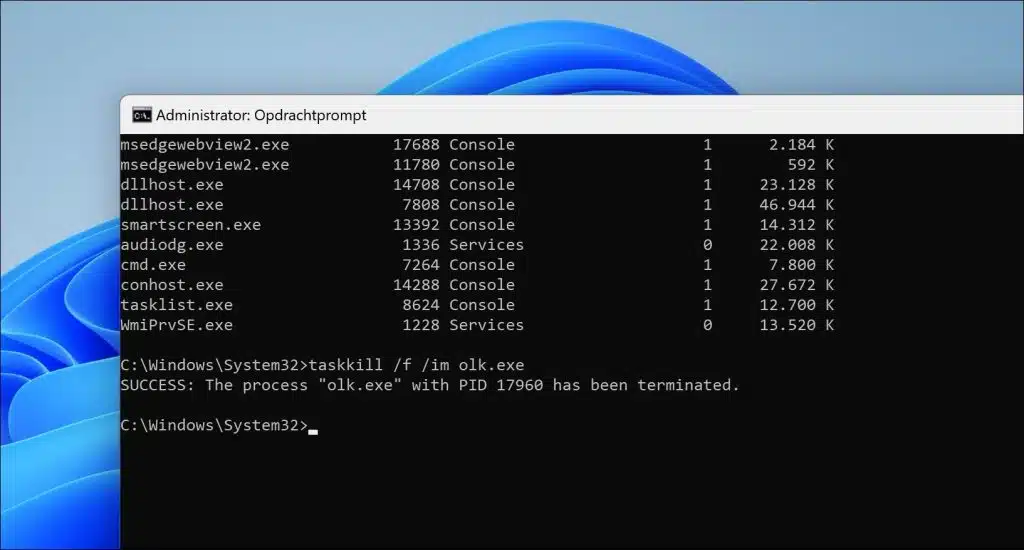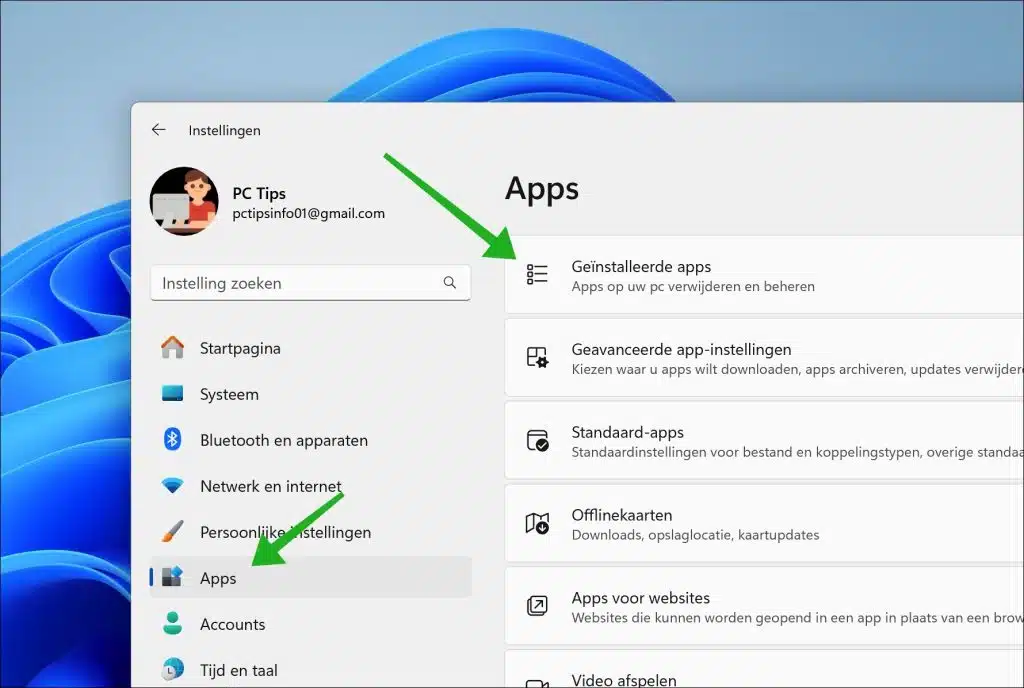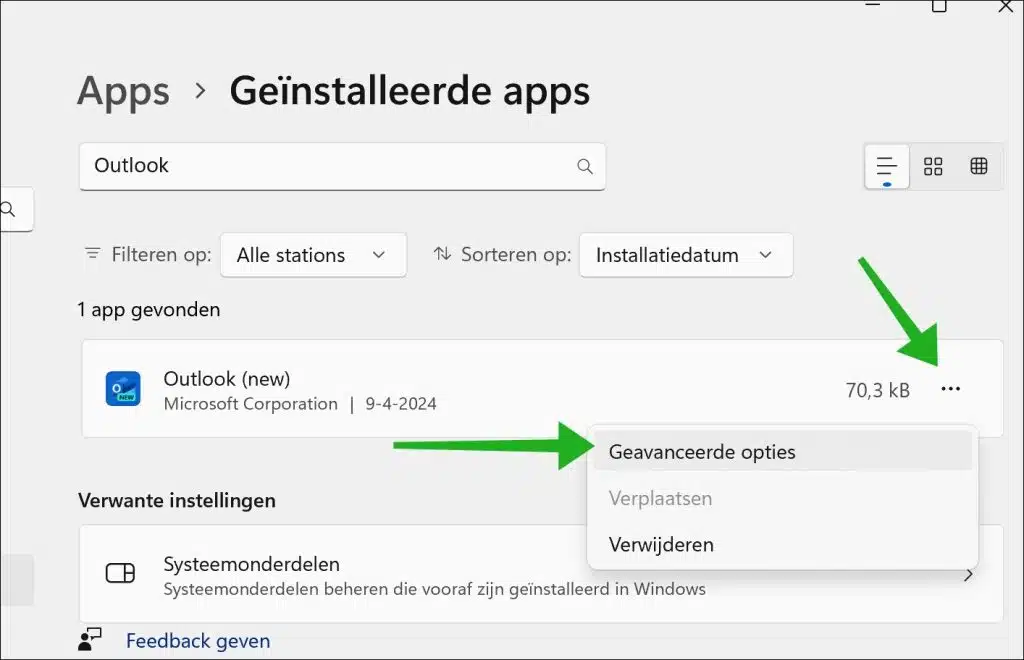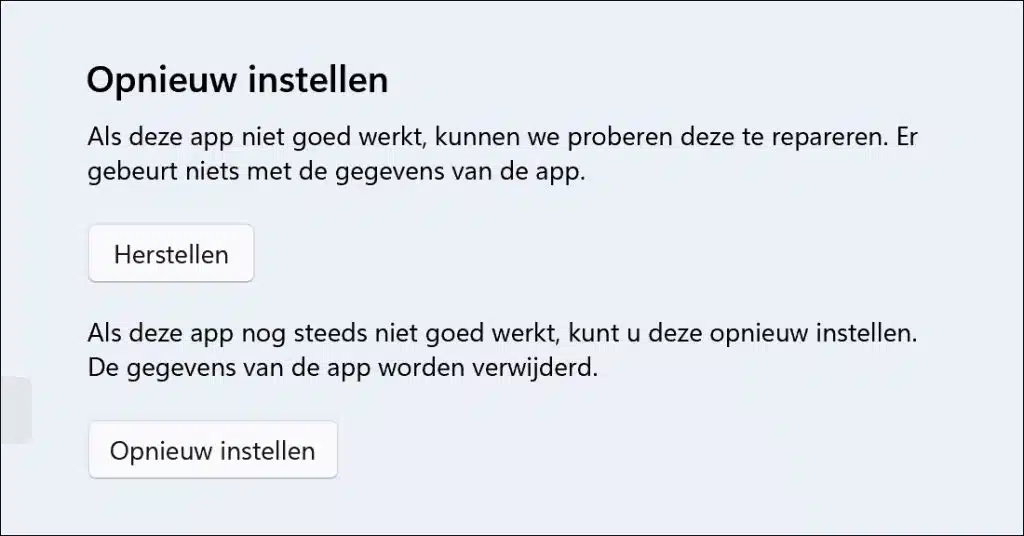Wenn Sie täglich auf Outlook angewiesen sind und Outlook nicht startet, ist dies ein lästiges Problem. In diesem Artikel gehen wir mehrere Lösungen durch, um Probleme mit Outlook zu identifizieren und zu beheben.
Zu Beginn eine kurze Einführung, warum Outlook nicht startet. Das häufigste Problem ist, dass Outlook bereits ausgeführt wird. Viele Leute berichten, dass Outlook nicht startet, obwohl es bereits ausgeführt wird. Ein Prozess wie Outlook kann nicht zweimal gestartet werden. Wenn er bereits ausgeführt wird, wird das Fenster möglicherweise in der Taskleiste ausgeblendet, wo es auf eine Interaktion wartet.
Ein weiterer Grund, warum Outlook nicht startet, ist der Absturz von Add-Ins. Hierbei handelt es sich um Ergänzungen, die Apps in Outlook installieren können, um die Funktionalität von Outlook zu erweitern. Wenn eines dieser Add-Ins eine Fehlermeldung verursacht, startet Outlook nicht und stürzt möglicherweise beim Start ab.
Gleiches gilt für beschädigte Systemdateien. Wenn aus irgendeinem Grund Systemdateien von Outlook beschädigt oder verändert sind, kann es zu Startproblemen kommen.
Schließlich können Apps von Drittanbietern den Start von Outlook verhindern. Erwägen Sie einen Virenscanner oder ein anderes Sicherheitspaket. Diese Interaktion zwischen Apps und Outlook kann zu Problemen führen, die dazu führen, dass Outlook nicht gestartet werden kann.
Outlook startet nicht
Ist Outlook bereits aktiv?
Zunächst prüfen wir, ob Outlook bereits aktiv ist. Wenn ja oder nicht sicher, starten wir den Outlook-Prozess Zwangsabschaltung. Durch erzwungenes Schließen können neue Prozesse gestartet werden.
Überprüfen Sie die Taskleiste. Wird Outlook in der Taskleiste ausgeführt? Wenn Sie das Outlook-Symbol in der Taskleiste sehen, doppelklicken Sie darauf. Anschließend öffnet sich das Outlook-Fenster. Wenn Sie das Outlook-Symbol, aber kein Fenster sehen, klicken Sie mit der rechten Maustaste auf das Symbol und wählen Sie „Stopp“ aus dem Menü. Starten Sie nun Outlook neu und prüfen Sie, ob Outlook nun geöffnet werden kann.
Erzwingen Sie das Schließen von Outlook
Wenn Sie Outlook nicht starten können, aber vermuten, dass es noch im Hintergrund läuft, können Sie das Schließen von Outlook erzwingen.
Geben Sie im Suchfenster Folgendes ein: cmd.exe. Klicken Sie mit der rechten Maustaste auf „Eingabeaufforderung“ und klicken Sie auf „Als Administrator ausführen“.
Geben Sie in die Eingabeaufforderung Folgendes ein:
tasklist
Überprüfen Sie in der Ausgabe, ob Sie den Prozess „olk.exe“ sehen.
Wenn der Prozess olk.exe ausgeführt wird, geben Sie Folgendes ein:
taskkill /f /im olk.exe
Sie haben den Outlook-Prozess (olk.exe) nun zwangsweise geschlossen.
Starten Sie nun Outlook neu, um zu prüfen, ob Sie Outlook jetzt öffnen können.
Starten Sie Outlook im abgesicherten Modus
Wenn Sie vermuten, dass ein Add-In Probleme beim Öffnen von Outlook verursacht, können Sie Outlook im abgesicherten Modus starten. Wenn Sie Outlook im verwenden Der abgesicherte Modus startet, werden alle externen Add-Ins und Extras vorübergehend deaktiviert. Dadurch können Sie feststellen, ob das Problem durch eines dieser Add-Ins oder etwas anderes verursacht wird.
Sie können Outlook im abgesicherten Modus starten, indem Sie die STRG-Taste gedrückt halten und die Outlook-Verknüpfung verwenden, um Outlook zu öffnen.
Outlook reparieren
Wenn Sie den Verdacht haben, dass Outlook auf irgendeine Weise beschädigt wurde, können Sie Outlook reparieren. Dies kann mit oder ohne Beibehaltung von Dateien und Einstellungen erfolgen.
Öffnen Sie die Einstellungen. Klicken Sie auf „Apps“ und dann auf „Installierte Apps“.
Suchen Sie in der Liste der Apps nach Outlook. Klicken Sie auf die drei horizontalen Punkte rechts neben Outlook und dann auf „Erweiterte Optionen“.
In den erweiterten Outlook-Optionen können Sie die Outlook-App zurücksetzen. Sie können versuchen, das Problem zu beheben und gleichzeitig die Daten beizubehalten. Wenn dies nicht funktioniert, können Sie die Outlook-App zurücksetzen. Die Outlook-Daten werden dann gelöscht.
Ich hoffe, das hat Ihnen geholfen, Outlook erneut zu öffnen. Vielen Dank fürs Lesen!