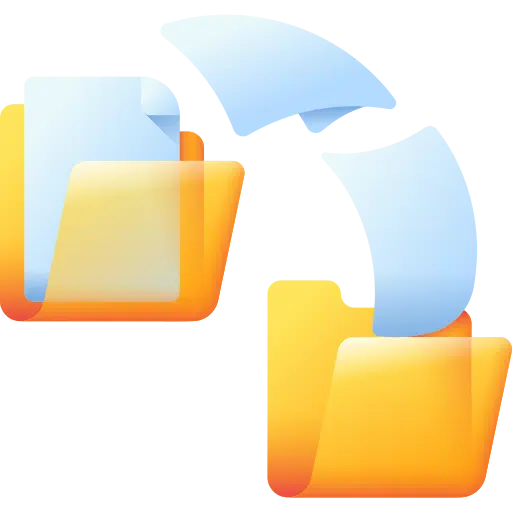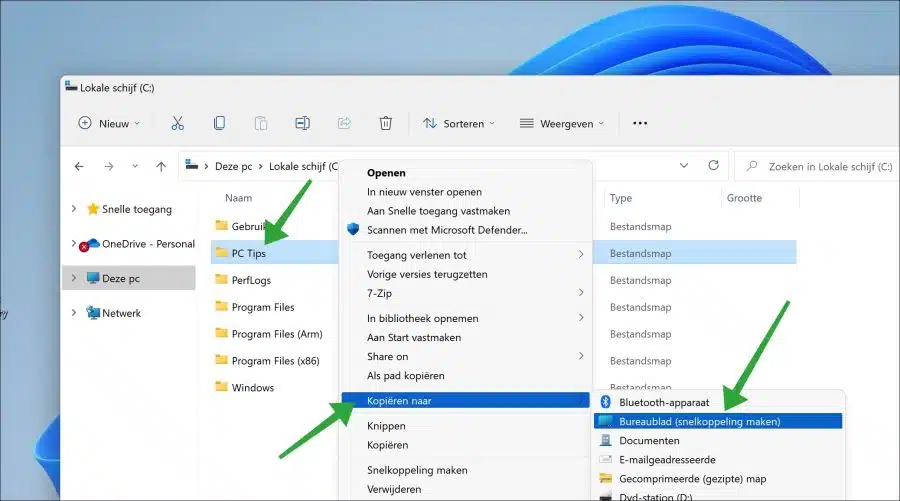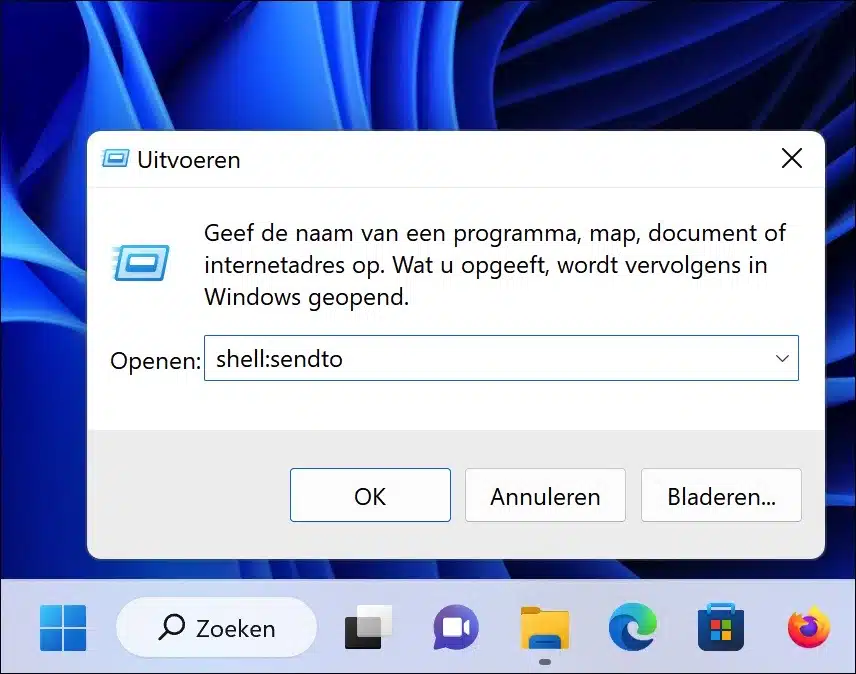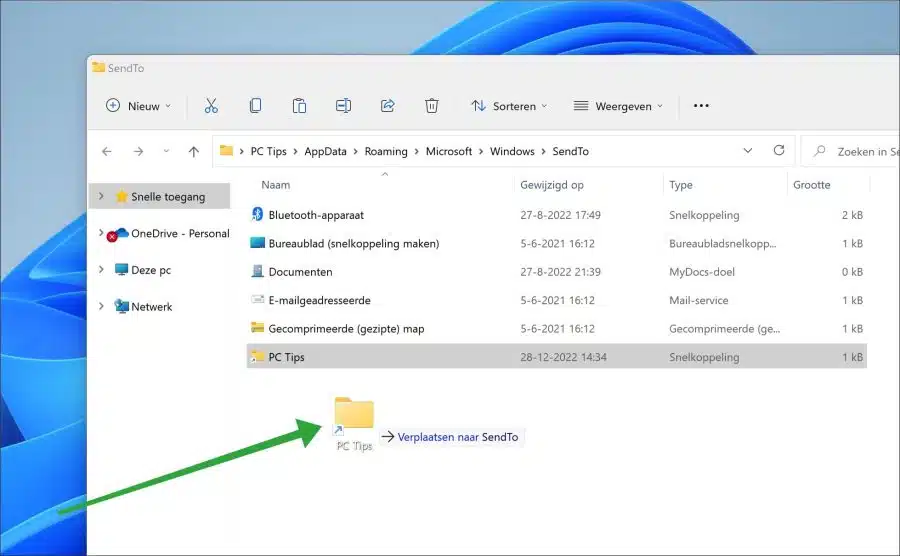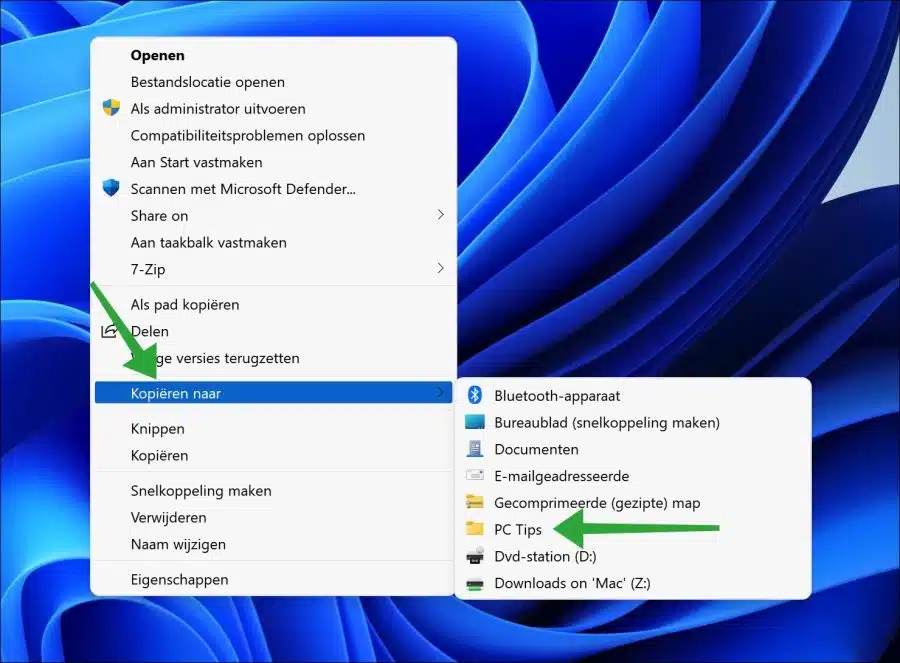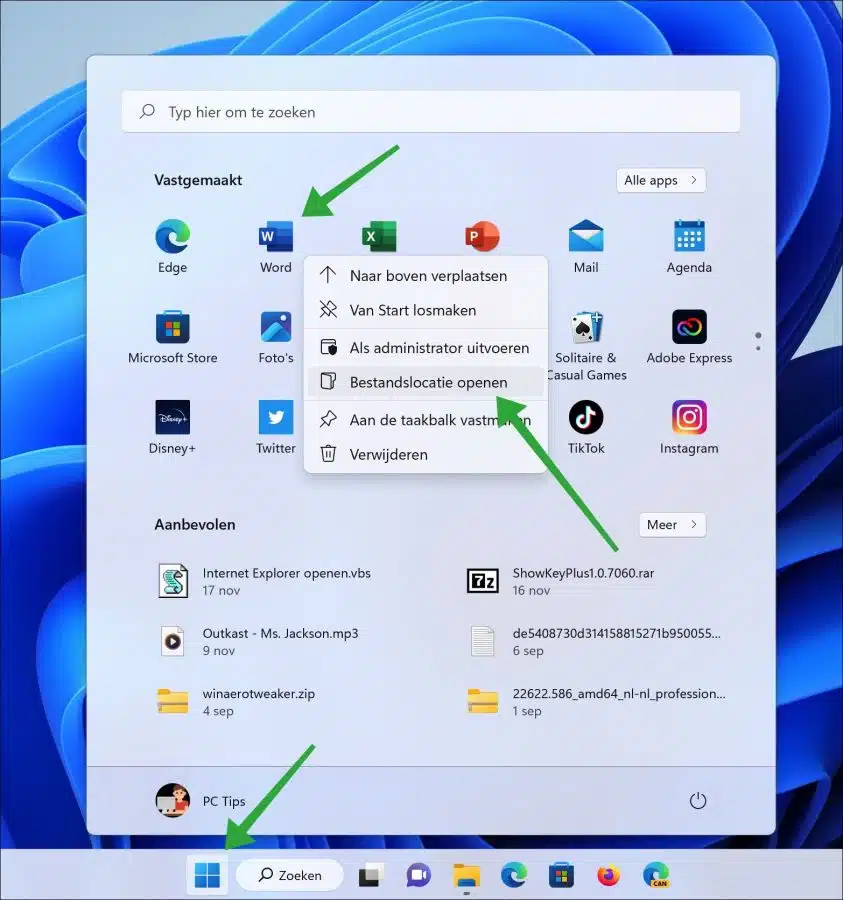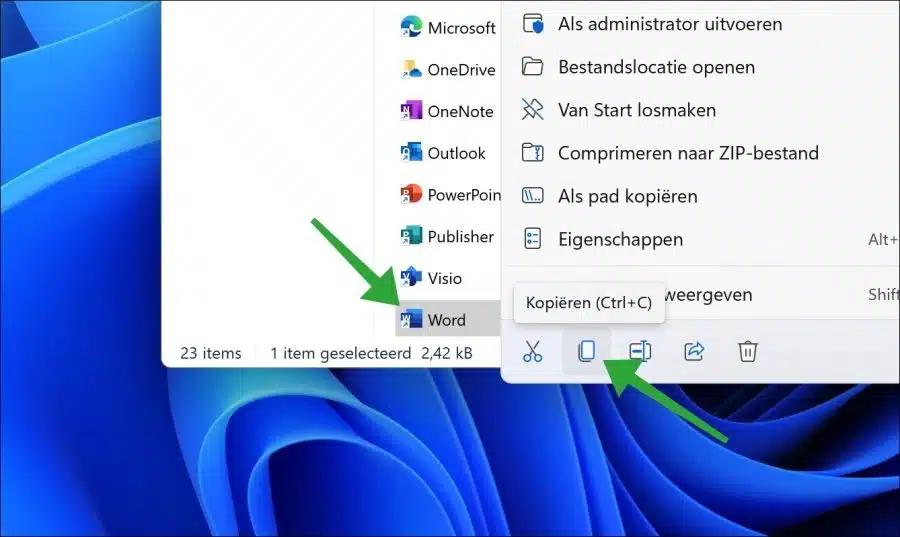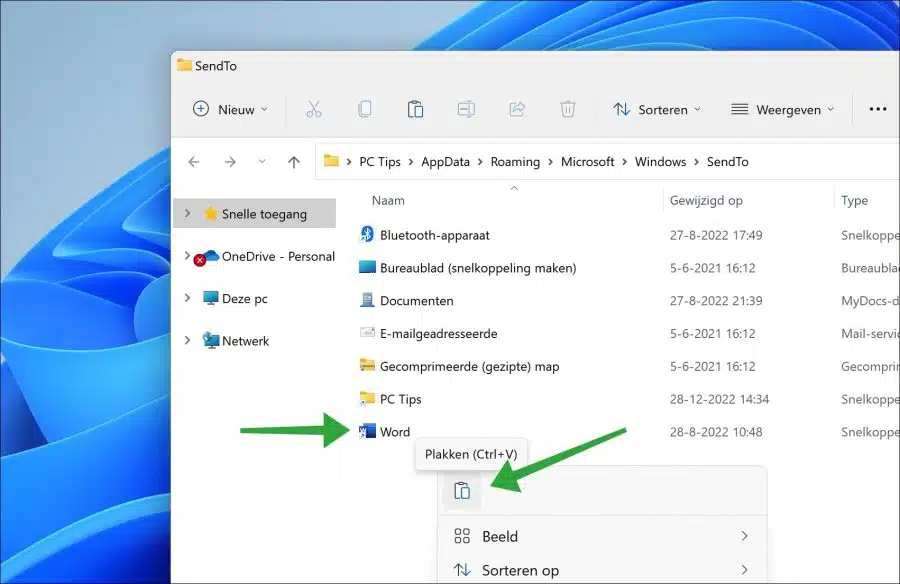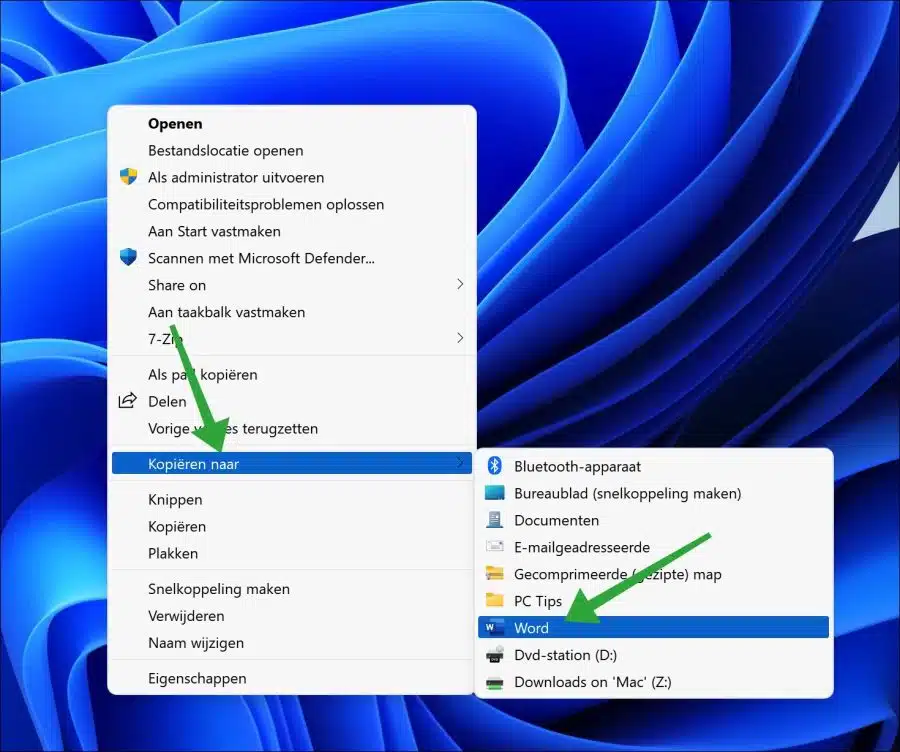Sie können die Funktion „Kopieren nach“ in Windows 11 oder 10 verwenden, um eine Datei oder einen Ordner an eine bestimmte App zu senden oder diese eine Aktion ausführen zu lassen.
„Kopieren nach“ ist also eine schnelle und besonders bequeme Möglichkeit, etwas mit der ausgewählten Datei oder dem ausgewählten Ordner zu tun. Um die Funktion „Kopieren nach“ zu verwenden, klicken Sie mit der rechten Maustaste auf die Datei, die Sie senden möchten, und wählen Sie „Kopieren nach“ aus dem Menü. Anschließend wird eine Liste der verfügbaren Aktionen angezeigt, z. B. das Erstellen einer Verknüpfung auf dem Desktop oder im Ordner „Dokumente“.
Über das Menü „Kopieren nach“ können Sie auch benutzerdefinierte Speicherorte wie ein Netzlaufwerk, Bluetooth oder ein externes Speichergerät ausgeben. Dadurch sparen Sie Zeit und schaffen es Teilen und Übertragen von Dateien viel einfacher.
Sie können die im Kontextmenü „Kopieren nach“ verfügbaren Verknüpfungen anpassen. Sie können selbst Verknüpfungen hinzufügen, um die Liste der verfügbaren Aktionen oder Apps zu erweitern. Wie das funktioniert, lesen Sie in diesem Artikel.
Fügen Sie die Verknüpfung „Kopieren nach“ in Windows 11 oder 10 hinzu
Um diesem Menü einen Ordner hinzuzufügen, klicken Sie mit der rechten Maustaste auf den Ordner, den Sie hinzufügen möchten.
Sie öffnen zunächst den Explorer, gehen auf den Ordner und klicken mit der rechten Maustaste darauf. Klicken Sie im Menü auf „Desktop (Verknüpfung erstellen)“.
Klicken Sie nun mit der rechten Maustaste auf die Schaltfläche Start. Klicken Sie im Menü auf „Ausführen“. Geben Sie im Ausführungsfenster Folgendes ein:
shell:sendto
Der Ordner „C:\Benutzer\“ „\AppData\Roaming\Microsoft\Windows\SendTo“ wird nun geöffnet.
Auf dem Desktop gibt es eine Verknüpfung zum zuvor erstellten Ordner. Ziehen Sie diese Verknüpfung in den Ordner „Sendto“.
Wenn Sie nun mit der rechten Maustaste auf eine Datei oder einen Ordner klicken, sehen Sie im Menü „Kopieren nach“ den von Ihnen hinzugefügten Ordner.
Sie können diesem „Kopieren nach“-Menü auch eine App hinzufügen. Dies ist beispielsweise nützlich, wenn Sie eine bestimmte App zum Bearbeiten einer Datei verwenden. Dies können Sie direkt über die Verknüpfung „Kopieren nach“ tun.
Klicken Sie auf die Schaltfläche Start. Suchen Sie im Menü „Kopieren nach“ nach der App, die Sie hinzufügen möchten. Klicken Sie mit der rechten Maustaste darauf. Klicken Sie im Menü auf „Dateispeicherort öffnen“.
Kopieren Sie die Verknüpfung der App, die Sie hinzufügen möchten, in das Menü „Kopieren nach“.
Klicken Sie nun mit der rechten Maustaste auf die Schaltfläche Start. Klicken Sie im Menü auf „Ausführen“. Geben Sie im Ausführungsfenster Folgendes ein:
shell:sendto
Der Ordner „C:\Benutzer\“ „\AppData\Roaming\Microsoft\Windows\SendTo“ wird nun geöffnet.
Fügen Sie die Verknüpfung in diesen „sendto“-Ordner ein.
Wenn Sie nun mit der rechten Maustaste auf eine Datei, einen Ordner oder eine App klicken, wird die App im Menü „Kopieren nach“ angezeigt.
Lesen Sie auch den folgenden Artikel: Fügen Sie „In Ordner kopieren“ und „In Ordner verschieben“ zum Rechtsklick-Menü hinzu.
Ich hoffe, das hat Ihnen geholfen. Vielen Dank fürs Lesen!