Wenn Sie in Windows 11 auf einen E-Mail-Link klicken, öffnet Windows die Anfrage in der Standard-App, die für den Linktyp festgelegt ist. Wenn Sie noch nie Änderungen an der Standard-E-Mail-App vorgenommen haben, wird standardmäßig die Mail-App verwendet.
Sie können Windows 11 jedoch so einstellen, dass ein E-Mail-bezogener Link wie ein „mailto“-Link standardmäßig in Gmail über den Google Chrome-Browser geöffnet wird.
Es sind mehrere Schritte erforderlich, darunter das Konfigurieren der Standardeinstellungen für die Handhabung in Chrome und das Festlegen der Standard-App für bestimmte Arten von Links oder Dateitypen in Windows 11.
Führen Sie die folgenden Schritte aus, um Gmail, das in Chrome geöffnet wird, als Standard-App zum Öffnen von E-Mail-Links in Windows 11 festzulegen.
Legen Sie Gmail als Standard-E-Mail-App in Windows 11 fest
Um zu beginnen, müssen Sie zunächst „Protokollhandler“ in Chrome aktivieren. Dadurch kann Chrome beim Klicken auf einen Link spezielle Aufgaben ausführen.
Öffnen Sie Google Chrome, klicken Sie oben rechts auf das Chrome-Menü und dann im Menü auf Einstellungen. Klicken Sie links auf Datenschutz und Sicherheit. Klicken Sie dann auf Site-Einstellungen und dann auf „Zusätzliche Berechtigungen“ und auf „Protokollhandler“.
Aktivieren Sie die Option: Websites können die Verarbeitung von Protokollen anfordern.
Rufen Sie dann mit dem Google Chrome-Browser mail.google.com auf und melden Sie sich mit Ihrem Google-Konto an, um Google Mail zu öffnen.
Sobald Sie angemeldet sind, klicken Sie oben rechts in der Adressleiste auf das Symbol „Protokollhandler“ und dann auf „Zulassen“, um mail.google.com das Öffnen von E-Mail-Links zu erlauben. Klicken Sie dann auf Fertig.
In Windows 11 öffnet sich ein neues Fenster zum Ändern der Standard-Apps. Geben Sie im Suchfeld Folgendes ein: mailto. Klicken Sie dann auf das Ergebnis, um die Standard-Mail-App im Google Chrome-Browser durch Gmail zu ersetzen.
Es öffnet sich ein Fenster. Klicken Sie auf Google Chrome und dann auf OK.
Sie haben Google Chrome nun so eingerichtet, dass Verknüpfungen mit Gmail über den Google Chrome-Browser geöffnet werden.
Wenn Sie die Mail-App wiederherstellen möchten, wiederholen Sie den obigen Schritt und wählen Sie die Mail-App aus, anstatt den Google Chrome-Browser die „Mailto“-Verknüpfungen verarbeiten zu lassen.
Lees meer:
- Richten Sie die Zwei-Faktor-Authentifizierung für YouTube ein.
- Ändern Sie die Standard-Mail-App auf dem iPhone oder iPad.
- Entfernen Sie das Google-Konto aus Chrome.
- Sichern Sie Computerdateien auf Google Drive.
- 14 Tipps für den Windows Explorer in Windows 11.
- 8 Tipps, um Windows 11 schneller zu machen.
Ich hoffe, das hat Ihnen geholfen. Vielen Dank fürs Lesen!

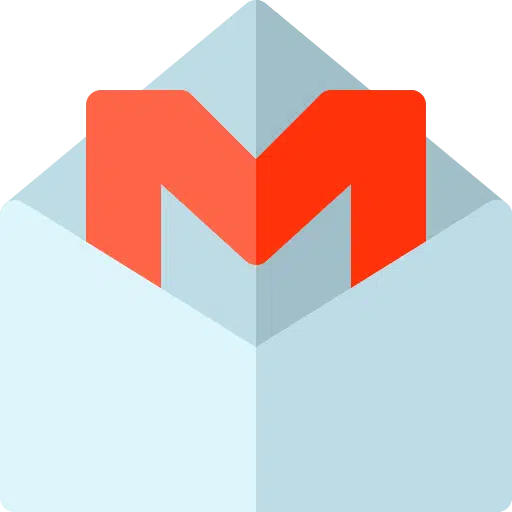
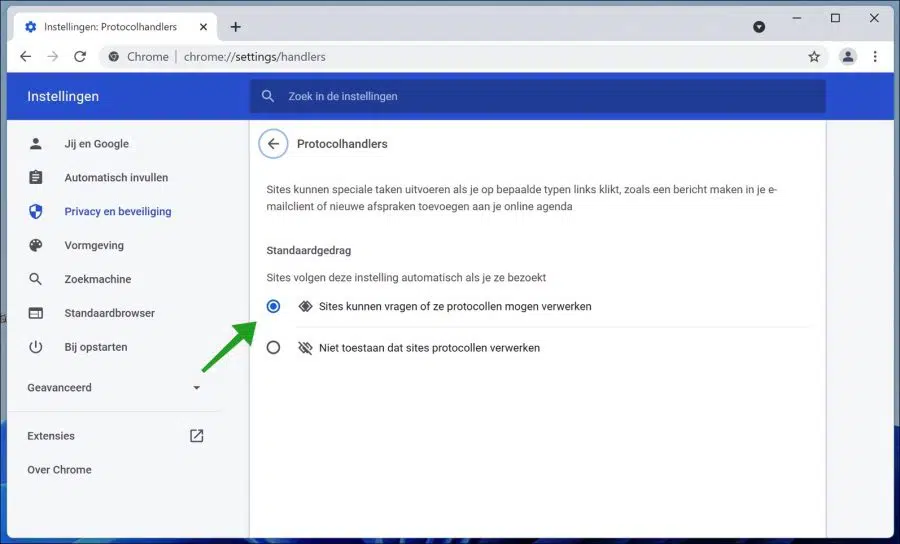
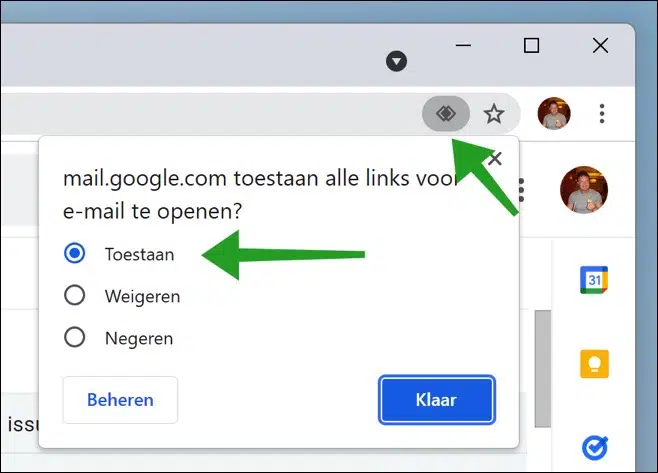
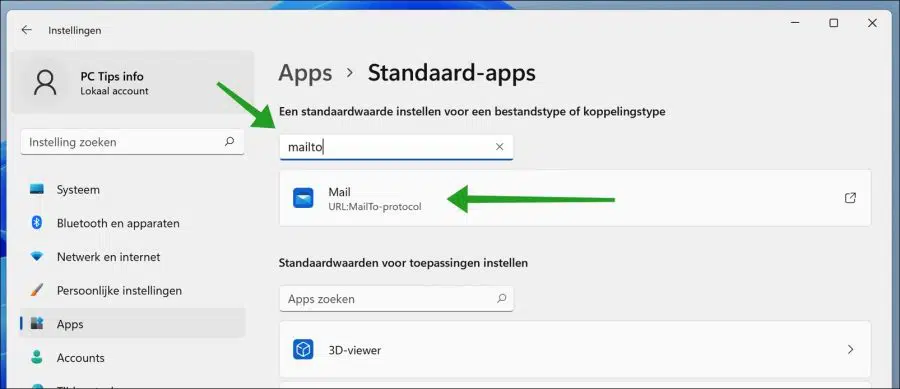
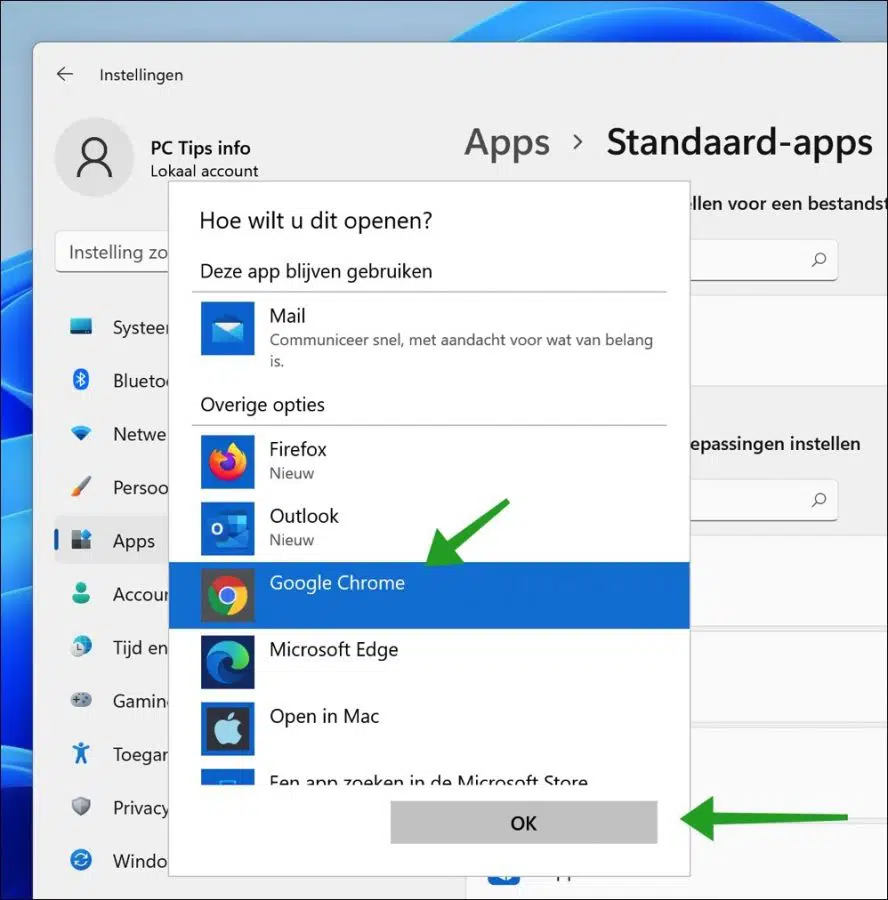
Sehr geehrte Damen und Herren, alles ist in Ordnung, aber das Logo ist wahrscheinlich kein Symbollogo, sondern eine JPG-Datei.
Der Link im Artikel zum Gmail-Symbol ist eine „.ico“-Datei. Möglicherweise machen Sie etwas falsch.
https://ssl.gstatic.com/ui/v1/icons/mail/rfr/gmail.icoViel Glück!
Alles gelöst, beide befinden sich übersichtlich in der unteren Symbolleiste und funktionieren einwandfrei.
Nochmals ein großes Kompliment an Sie.
Sehr geehrte Damen und Herren, vielen Dank, dass Sie mir gezeigt haben, wie ich das Gmail-Symbol zur Taskleiste in Windows 11 hinzufüge. Ich habe lange danach gesucht, es aber nie richtig gefunden. Danke.
Geht das auch mit dem Kalender in Gmail?
Hallo, ja auf jeden Fall. Dann ersetzen Sie:
explorer.exe https://gmail.com/Von:
explorer https://calendar.google.com/calendar/Siehe: https://www.pc-tips.info/tips/windows-tips/gmail-vastmaken-aan-de-taakbalk-in-windows-11-of-10/
Viel Glück!
Bei mir ist das Protokoll-Handler-Symbol in der Adressleiste in Gmail nicht sichtbar ...
Hallo, vielleicht finden Sie hier die Lösung:
https://support.google.com/chrome/thread/52881065/chrome-handlers-are-missing-how-do-i-restore-being-able-to-mail-from-a-link-on-a-website?hl=nl
Viel Glück! Grüße, Stefan
Wie richte ich mein Gmail-Konto unter Windows 11 ein?
Hallo, über eine Drittanbieter-App können Sie Gmail in Windows 11 einrichten:
https://support.google.com/a/answer/9003945?hl=nl
Grüße, Stefan