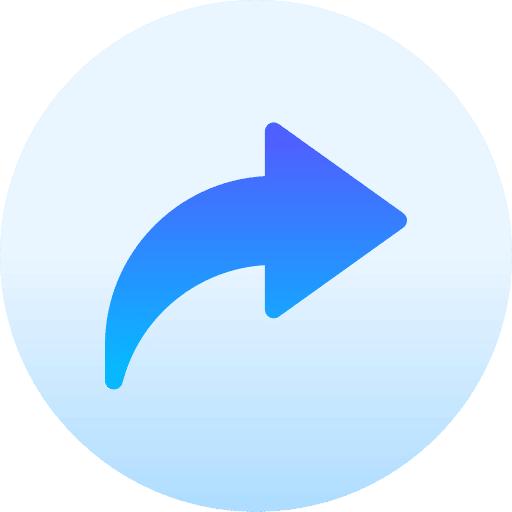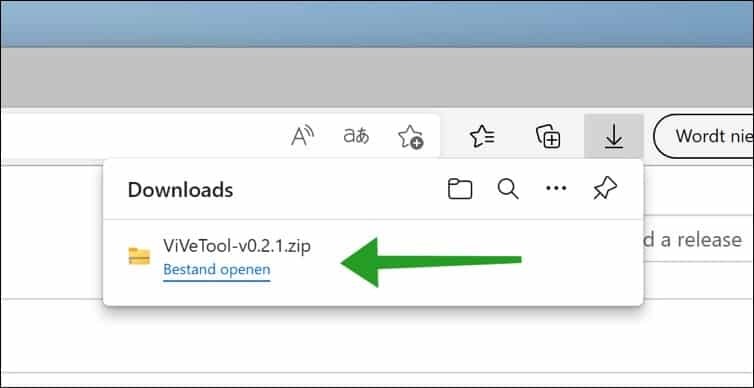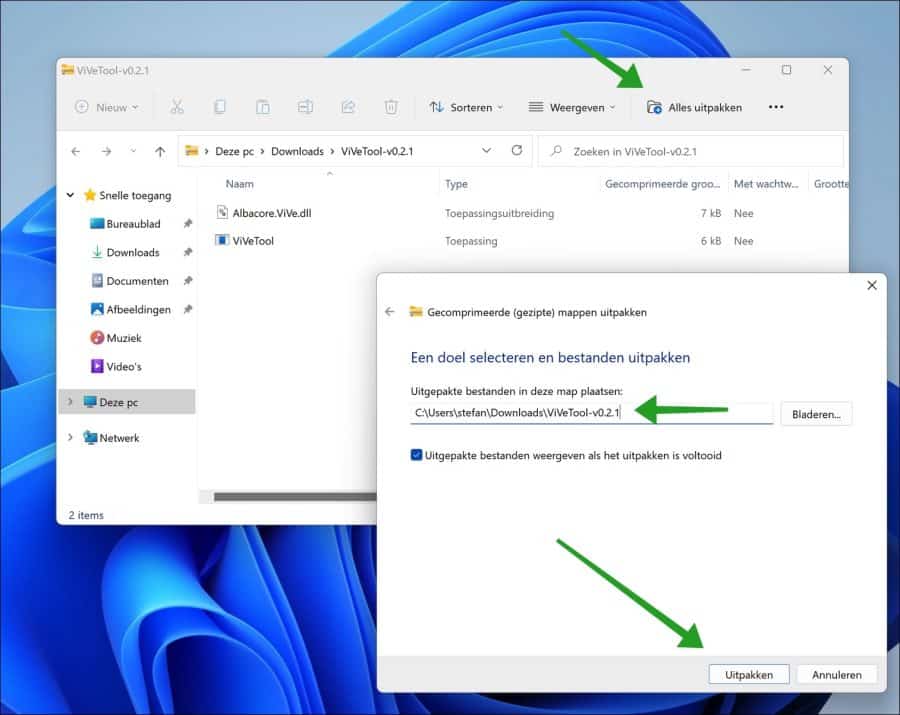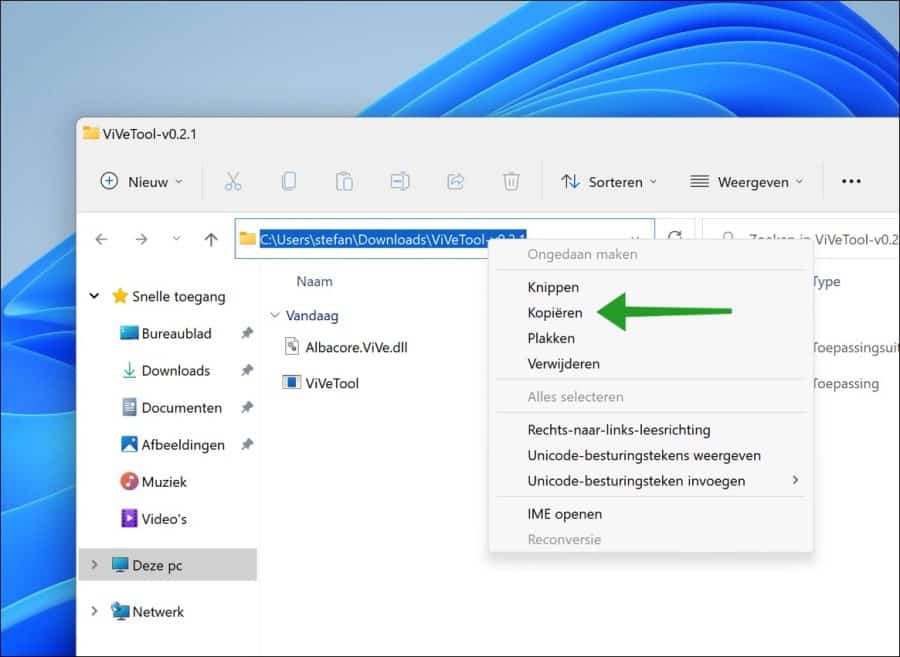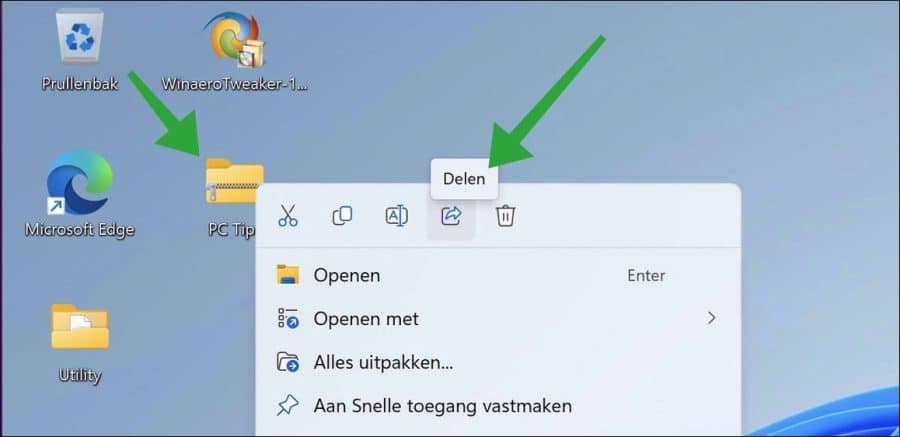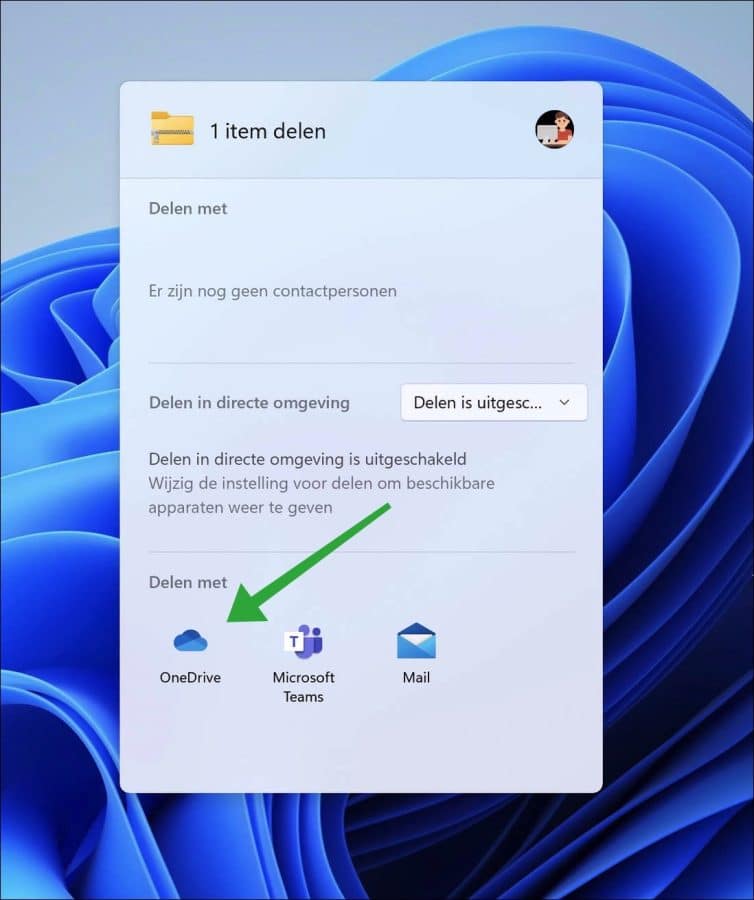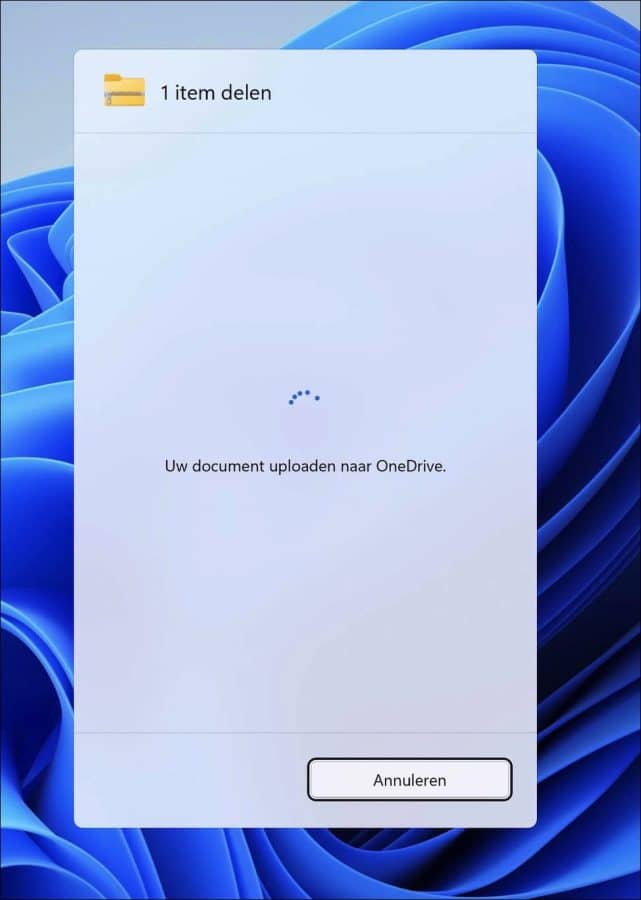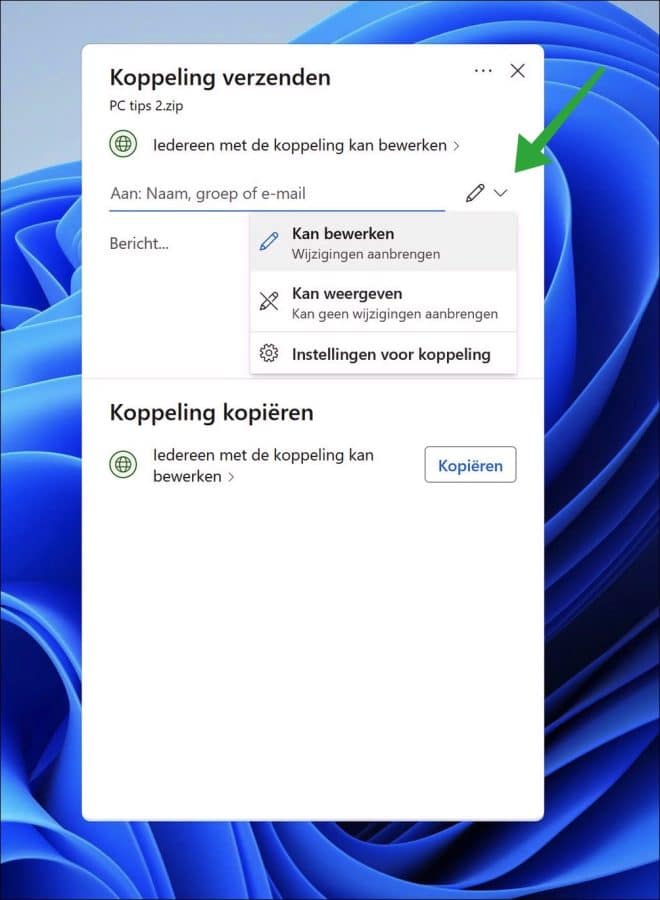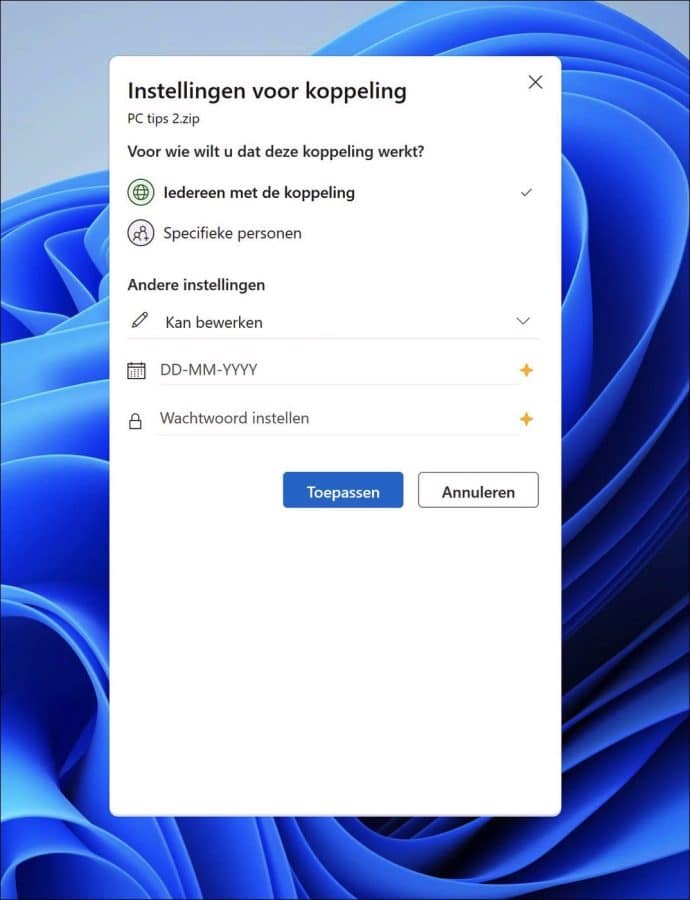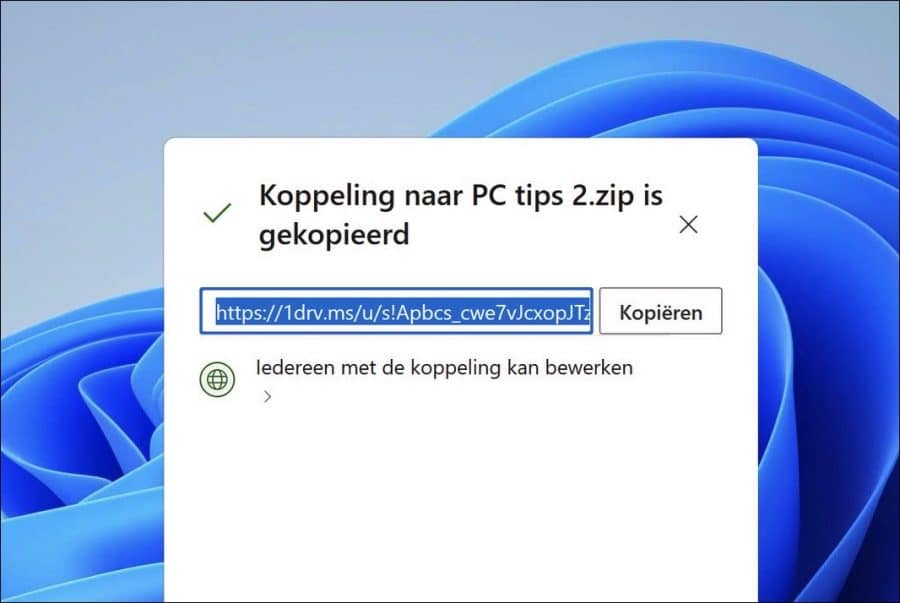Microsoft testet ständig neue Funktionen in Windows 11, die noch nicht für die breite Öffentlichkeit verfügbar sind. Eine neue Funktion, die Microsoft derzeit testet, ist das Teilen lokaler Dateien über OneDrive mit anderen Personen.
Durch das Teilen einer Datei oder eines Ordners über OneDrive wird die Datei auf OneDrive hochgeladen. Anschließend wird ein Link generiert, über den Benutzer die Datei bearbeiten, anzeigen oder herunterladen können.
Dieser Link kann über eine Gruppe, eine E-Mail-Adresse oder einen Namen mit einer Nachricht mit anderen Personen geteilt werden. Vor dem Teilen können Sie den Link freigeben, sodass der Empfänger ihn nur bearbeiten oder anzeigen kann. Es kann ihm auch ein bestimmter Zeitraum zugeordnet werden und der Link mit einem Passwort versehen werden.
Um Dateien schnell freizugeben, können Sie OneDrive verwenden, nachdem Sie diese Funktion aktiviert haben. Diese Funktion ist standardmäßig noch nicht verfügbar. Sie müssen diese neue Freigabefunktion zunächst aktivieren.
Wenn Sie die verwenden Windows 11 22H2-Update installiert ist, können Sie die OneDrive-Linkfreigabefunktion wie folgt aktivieren, um sie zu verwenden.
Teilen Sie lokale Dateien über OneDrive in Windows 11
Zunächst einmal Laden Sie ViVeTools auf Ihren Computer herunter mit Windows 11.
Öffnen Sie dann die ZIP-Datei und extrahieren Sie alle Dateien in einen Ordner Ihrer Wahl. Klicken Sie auf Extrahieren.
Kopieren Sie den Pfad in die Zwischenablage. Wir benötigen diesen Pfad zu den vivetool-Dateien.
Dann öffnen Sie eines Eingabeaufforderung als Administrator. Verwenden Sie in der Eingabeaufforderung zunächst den Befehl „cd“, um zu dem Ordner zu gelangen, in dem sich ViVetool.exe befindet.
Geben Sie in der Eingabeaufforderung Folgendes ein:
vivetool.exe /disable /id:34618575
Starten Sie nun Ihren Computer neu.
Nach dem Neustart können Sie dann eine erstellen Teilen Sie Dateien oder Ordner über OneDrive. Klicken Sie dazu mit der rechten Maustaste auf die Datei, die Sie freigeben möchten.
Klicken Sie anschließend im Menü auf „Teilen“. Klicken Sie im Freigabefenster unten bei „Teilen mit“ auf „OneDrive“.
Die Datei wird dann auf OneDrive hochgeladen.
Sie können den Link, den Sie senden möchten, weiterhin bearbeiten. Klicken Sie dazu auf das Bearbeitungssymbol rechts neben dem „Ein“-Feld.
Sie können wählen, ob der Empfänger Änderungen vornehmen oder die Datei nur lesen soll.
Um weitere Einstellungen anzuzeigen, bevor Sie den Link senden, klicken Sie auf „Linkeinstellungen“.
Anschließend können Sie den Link nur bestimmten Personen zuweisen, die Bearbeitungseinstellungen erneut anwenden, einen bestimmten Zeitraum festlegen, bevor der Link abläuft, oder ein Passwort festlegen. Klicken Sie auf „Anwenden“.
Wenn Sie sich für das Kopieren des Links entschieden haben, sehen Sie sofort den OneDrive-Link, mit dem der Empfänger die Datei ansehen und/oder bearbeiten kann. Wenn Sie sich für das Teilen des Links entschieden haben, erhält der Empfänger den Link beispielsweise per E-Mail.
Ich hoffe, Sie damit informiert zu haben. Vielen Dank fürs Lesen!
Lesen Sie auch: