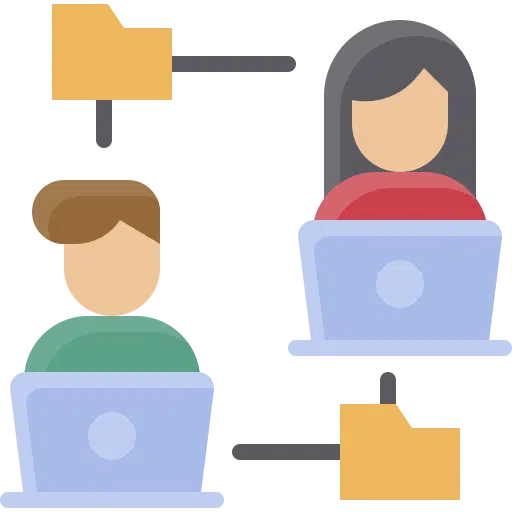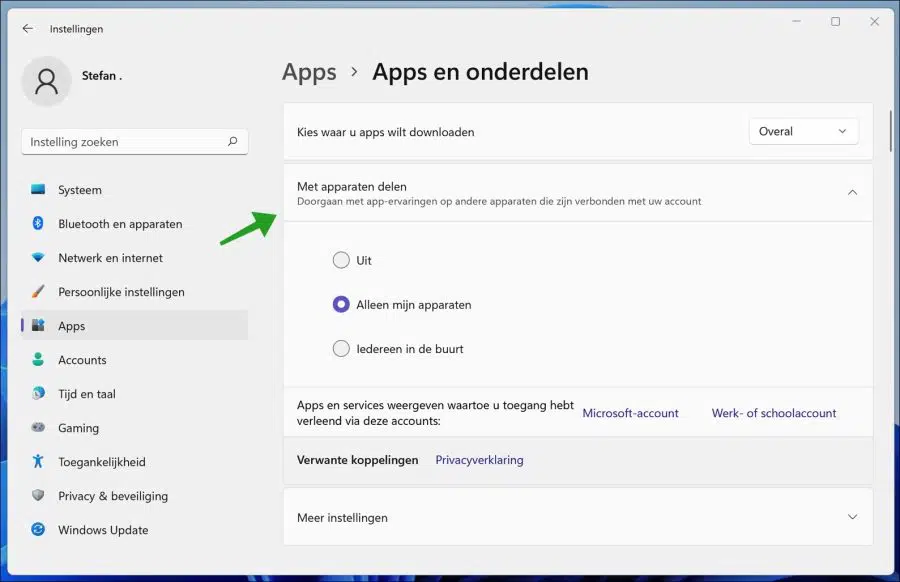Wenn Sie Windows mit Ihrem verwenden Microsoft-Kontokönnen Sie „Geräteübergreifend teilen“ aktivieren, um die gemeinsame Nutzung von Windows-Apps auf anderen Geräten, die mit Ihrem Konto verbunden sind, fortzusetzen.
Um die Funktion „Geräteübergreifend teilen“ in Windows nutzen zu können, müssen Sie sie für alle Geräte aktivieren, auf denen Sie „Gemeinsame Erlebnisse“ zulassen möchten. Die Standardoption ermöglicht die Freigabe Ihrer Apps auf Geräten, auf denen Sie mit Ihrem Microsoft-Konto angemeldet sind.
Die meisten Menschen haben mehrere Geräte und beginnen oft eine Aktivität auf einem Gerät, schließen sie aber am Ende auf einem anderen Gerät ab. Um dies zu ermöglichen, müssen Apps Geräte und Plattformen überlappen, und hier kommt „Share Across Devices“ ins Spiel.
Unter Geräteübergreifende Freigabe in Windows 11 können drei Einstellungen ausgewählt werden. Sie können die Freigabe-App-Erlebnisse deaktivieren, nur mit „Meine Geräte“ oder mit „Alle in der Nähe“ teilen.
Aktivieren oder deaktivieren Sie die geräteübergreifende Freigabe in Windows 11
Klicken Sie mit der rechten Maustaste auf die Schaltfläche „Start“. Klicken Sie im Menü auf Einstellungen. Klicken Sie links auf Apps und dann auf Apps & Funktionen.
Klicken Sie auf „Mit Geräten teilen“ und ändern Sie die Einstellungen wie gewünscht.
Aus – Deaktiviert die Funktion, sodass sie nicht verwendet werden kann.
Nur meine Geräte – Ermöglicht Ihnen das Teilen von App-Erlebnissen auf allen Ihren Geräten, auf denen Sie angemeldet sind Microsoft-Konto.
Jeder in der Nähe – Erteilt jedem in der Nähe die Berechtigung, die Funktion „Geräteübergreifend teilen“ zu verwenden, um Inhalte mit Ihnen zu teilen.
Um Ihre App-Erfahrung geräteübergreifend zu teilen, stellen Sie sicher, dass die Standardoption (Nur meine Geräte) für alle Geräte ausgewählt ist.
Lesen Sie auch: Aktivieren Sie die Freigabe in der Nähe in Windows 11.
Ich hoffe, das hat Ihnen geholfen. Vielen Dank fürs Lesen!