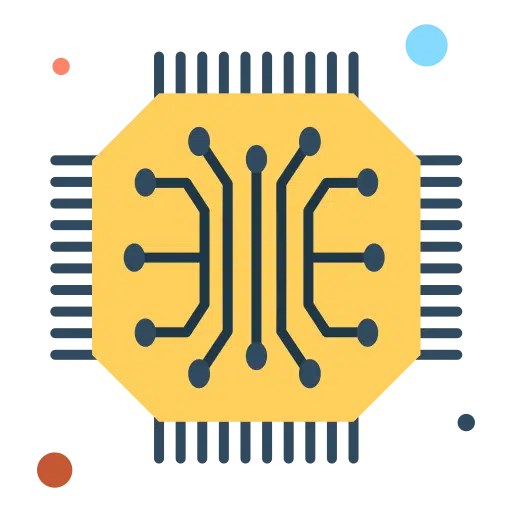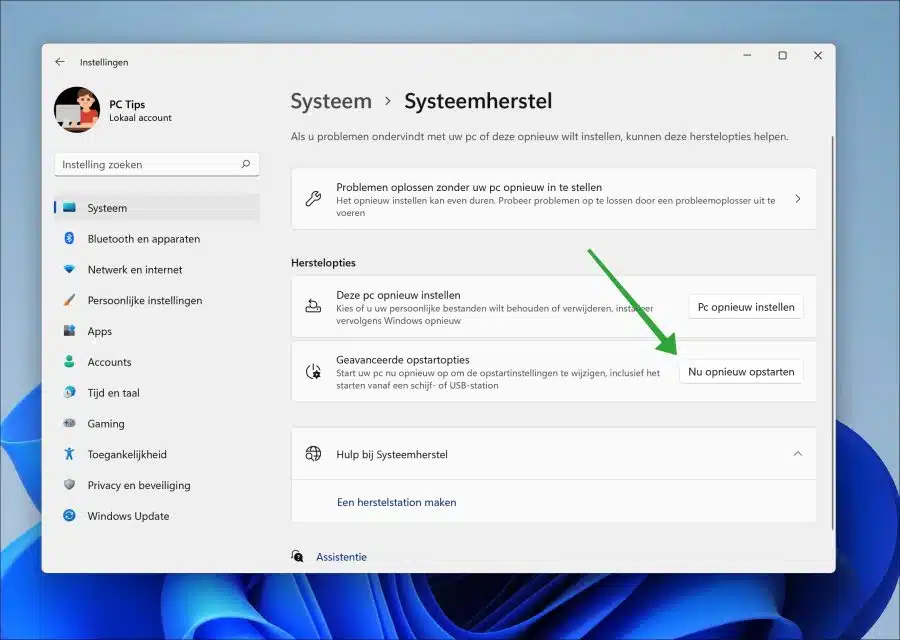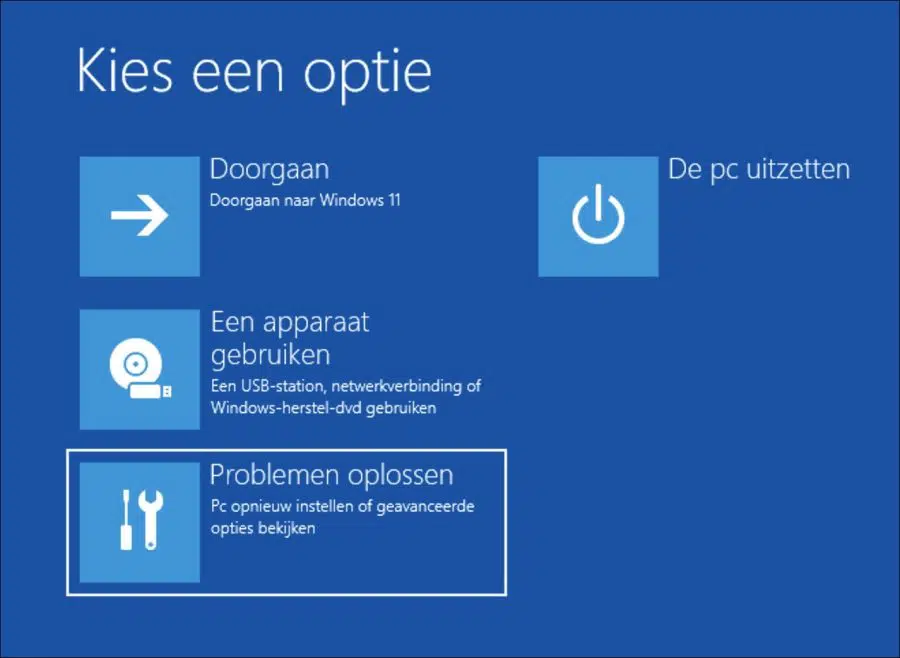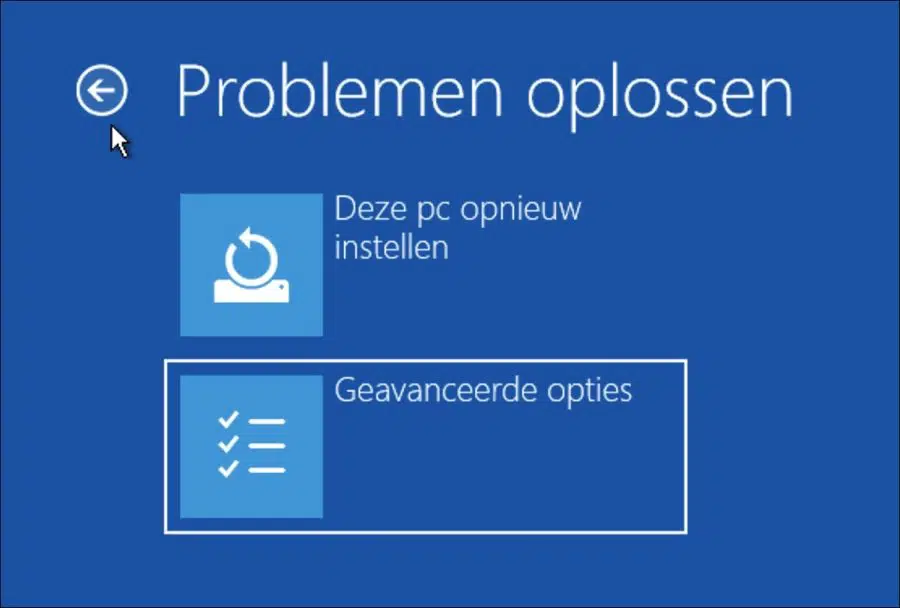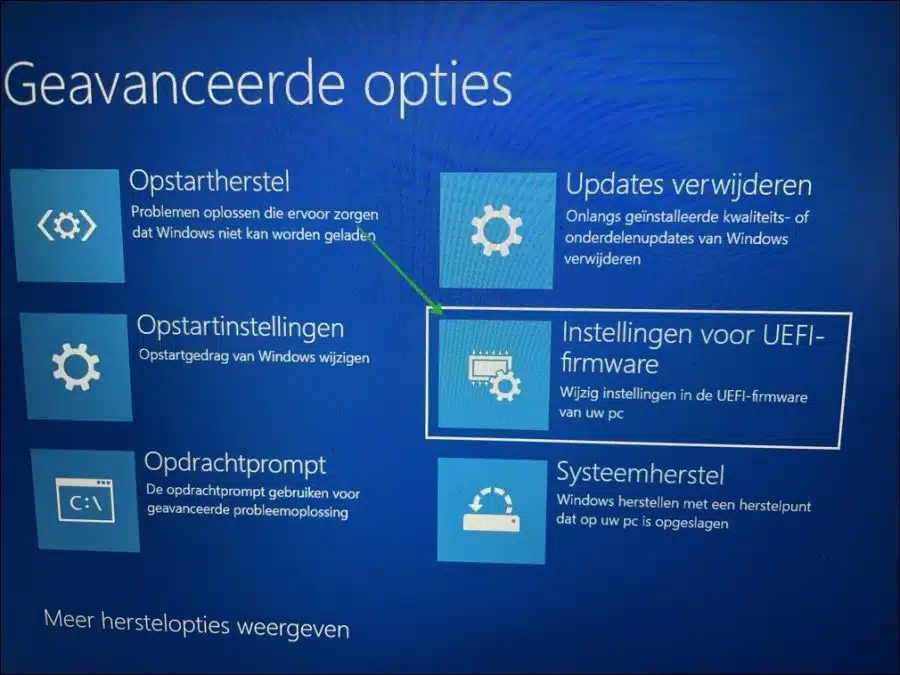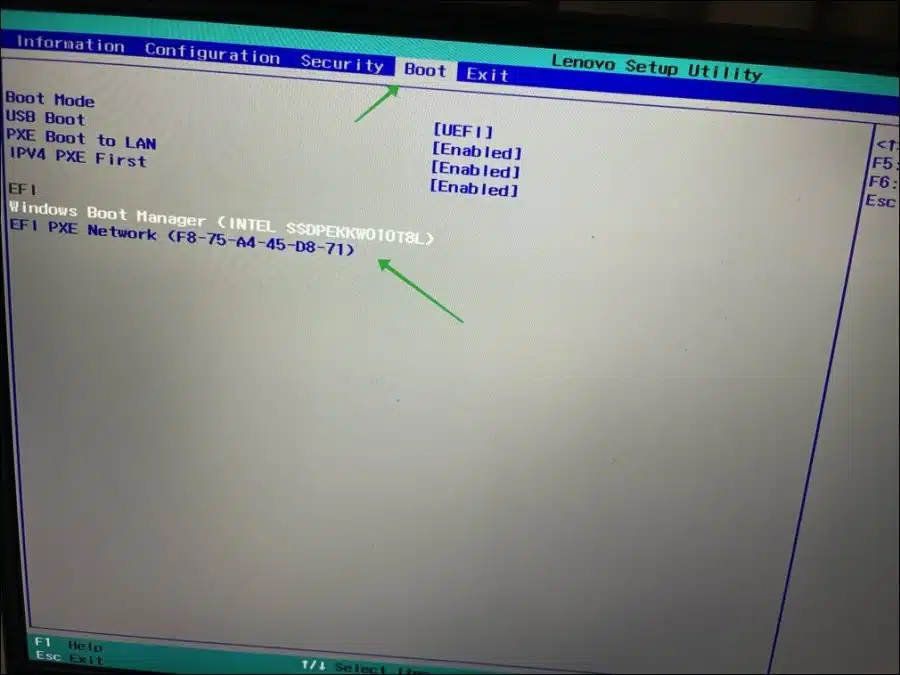Die Startreihenfolge auf Ihrem Computer ist eine Einstellung, die sich auf den Start eines bestimmten Betriebssystems bezieht. Damit lässt sich nicht nur ein Betriebssystem, sondern auch externe Hardware wie ein USB-Stick oder eine externe Festplatte starten.
Ihr Computer sucht zunächst nach dem BIOS oder UEFI und dann nach der Hardware. Wenn Hardware gefunden wird, wird nach einem Betriebssystem gesucht, das gestartet werden kann.
Wenn Sie die Boot-Reihenfolge („Boot Order“) anpassen möchten, können Sie dies über die UEFI-Einstellungen tun. Rund um die Öffnen Sie die UEFI-Einstellungen Sie müssen den Computer starten erweiterte Boot-Optionen. So funktioniert es.
Passen Sie die Startreihenfolge in Windows 11 oder Windows 10 an
Windows 11: Beginnen Öffnen Sie die Windows-Einstellungen. Klicken Sie in den Einstellungen auf „System“ und dann auf „Systemwiederherstellung“. Klicken Sie neben „Erweiterte Startoptionen“ auf „Jetzt neu starten“.
Windows 10: Öffnen Sie zunächst die Windows-Einstellungen. Klicken Sie in den Einstellungen auf „Update & Sicherheit“ und dann auf „Systemwiederherstellung“. Klicken Sie neben „Erweiterte Startoptionen“ auf „Jetzt neu starten“.
Klicken Sie in den erweiterten Startoptionen auf „Fehlerbehebung“.
Klicken Sie dann auf „Erweiterte Optionen“.
Klicken Sie nun auf „UEFI-Firmware-Einstellungen“, um die UEFI-Firmware-Einstellungen zu ändern.
Um die UEFI-Einstellungen zu laden, müssen Sie die verwenden starte den Computer neu.
Je nachdem, welches UEFI Sie haben, variiert dies machen und modellieren Motherboard, ändern Sie die Startreihenfolge. Drücken Sie dazu auf „Boot-Optionen“ und ändern Sie das Gerät, das Sie zuerst starten möchten, indem Sie den Anweisungen auf dem Bildschirm folgen.
Im Allgemeinen erfolgt der Gerätewechsel über eine der „F“-Funktionstasten. Wenn Sie beispielsweise eine haben Zuerst muss das USB-Gerät gestartet werden, stellen Sie dann sicher, dass das USB-Gerät an erster Stelle in der Liste steht. Das zweite Gerät, das zweite und so weiter. Um die Anpassung zu speichern, drücken Sie normalerweise die Taste F10 und speichern die Anpassung in der Startreihenfolge.
Ihr Computer startet nun neu und versucht, die über die UEFI-Einstellungen festgelegte Bootreihenfolge auszuführen. Ich hoffe, das hat Ihnen geholfen. Vielen Dank fürs Lesen!
Lees meer: Ändern Sie die BIOS-Startreihenfolge.