Da wir alle zunehmend am Laptop und an unterschiedlichen Standorten arbeiten, ist eine gut funktionierende WLAN-Verbindung Voraussetzung. Eine WiFi-Verbindung ermöglicht uns Mobilität und Zugang zum Internet ohne Kabel.
Allerdings ist eine WLAN-Verbindung anfälliger für Probleme als eine Kabelverbindung Internetverbindung funktioniert nicht. Denn eine WLAN-Verbindung hängt von mehreren externen Faktoren ab, die das WLAN-Signal beeinflussen können.
Die häufigsten WLAN-Probleme sind: Nicht erreichbare WLAN-Geräte, ein schlechtes WLAN-Signal, falsche Anmeldedaten, Treiberprobleme für den WLAN-Adapter usw beschädigte Systemdateien.
Bevor Sie fortfahren, müssen Sie unbedingt feststellen, dass das Problem beim Computer und nicht beim WLAN-Gerät wie einem Router liegt. Prüfen Sie daher mit einem anderen Gerät, ob eine Verbindung zum WLAN-Netzwerk hergestellt werden kann. Sie können hierfür ein Mobiltelefon, ein Tablet oder einen anderen Computer verwenden.
Wenn Sie festgestellt haben, dass Sie eine Verbindung zu anderen Geräten herstellen können, jedoch nicht zum Computer, dann ist der Computer schuld.
WLAN funktioniert unter Windows 11 nicht
Starten Sie den Router neu
Die einfachste Lösung zur Lösung von WLAN-Problemen besteht darin, den Router zurückzusetzen, mit dem Ihr Computer versucht, eine WLAN-Verbindung herzustellen. Sie können dies tun, indem Sie den Router für eine Minute von der Stromversorgung trennen.
Schalten Sie den Router nach einer Minute wieder ein und versuchen Sie erneut, eine Verbindung herzustellen. Der Vorteil besteht darin, dass das WLAN-Signal dann neu aufgebaut wird und bei dynamischen WLAN-Signalen eine WLAN-Verbindung über einen anderen WLAN-Kanal aufgebaut werden kann. Dies kann zu einem besseren Signal und damit einer stärkeren WLAN-Verbindung führen. Prüfen Sie, ob Sie jetzt eine Verbindung zum WLAN-Netzwerk herstellen können. Sie können auch Ihren Internetanbieter anrufen oder ihn den Router aus der Ferne zurücksetzen lassen.
Noch nicht gelöst? Fahren Sie mit der nächsten Lösung fort.
Starte den Computer neu
Haben Sie bereits versucht, den Computer neu zu starten? Durch einen Neustart des Computers werden Prozesse und Verbindungen in Windows 11 zurückgesetzt. Es ist eine schnelle Lösung, die oft sofort funktioniert. Funktioniert es nicht? Fahren Sie dann mit der nächsten Lösung fort.
Ist der WLAN-Adapter aktiviert?
Wenn Sie kein WLAN-Internet haben, ist möglicherweise der Netzwerkadapter, mit dem Windows kommuniziert, deaktiviert. Stellen Sie sicher, dass der Netzwerkadapter aktiviert ist.
Klicken Sie auf die Lupe in der Taskleiste. Geben Sie im Suchfenster Folgendes ein: Netzwerkverbindungen anzeigen. Klicken Sie auf das Ergebnis.
Stellen Sie sicher, dass der WLAN-Adapter eingeschaltet ist. Wenn der Netzwerkadapter deaktiviert ist, klicken Sie mit der rechten Maustaste auf den Adapter und klicken Sie auf Aktivieren.
Danach Aktivieren Sie diese Option, um eine Verbindung zu einem WLAN herzustellen Netzwerk. War der WLAN-Adapter bereits eingeschaltet? Fahren Sie dann mit der nächsten Lösung fort.
Stellen Sie erneut eine Verbindung zum WLAN-Netzwerk her
Durch die erneute Verbindung mit dem WLAN-Netzwerk werden möglicherweise bestimmte Einstellungen zurückgesetzt. Durch erneutes Herstellen der Verbindung kann ein WLAN-Netzwerk behoben werden, das eine Verbindung herstellt, aber keinen Internetzugang bietet.
Klicken Sie mit der rechten Maustaste auf die Startschaltfläche. Klicken Sie im Menü auf Einstellungen.
Klicken Sie im Menü links auf Netzwerk und Internet. Klicken Sie dann auf WLAN.
Klicken Sie dann auf Bekannte Netzwerke verwalten.
Klicken Sie auf „Ich erinnere mich nicht mehr“ an das WLAN-Netzwerk, mit dem Sie verbunden sind.
Kehren Sie zur Ansicht „Verfügbare WLAN-Netzwerke“ zurück. Klicken Sie anschließend auf „Verbinden“ mit dem gewünschten Netzwerk.
Aufgelöst? Wenn nicht, fahren Sie mit der nächsten Lösung fort.
Schalten Sie den Flugmodus ein und aus
Durch das Ein- und Ausschalten des Flugzeugmodus werden bestimmte WLAN-Prozesse auf Ihrem Windows 11-Computer wiederhergestellt. Diese Lösung kann auch hilfreich sein, wenn Sie mit einem WLAN-Netzwerk verbunden sind, aber kein Internet haben.
Klicken Sie links neben Uhrzeit und Datum auf das Action Center. Klicken Sie dann auf Flugmodus. Die Schaltfläche wird nun blau. Klicken Sie erneut auf den Flugmodus, um ihn auszuschalten. Die Schaltfläche wird wieder grau.
Wenn das WLAN-Problem noch nicht gelöst ist. Fahren Sie dann mit dem nächsten fort "Problemlöser" Windows-11.
Fehlerbehebung bei der Internetverbindung
Windows 11 bietet eine Reihe von Tools zur Fehlerbehebung. Es ist eine Fehlerbehebung für Internetverbindungen verfügbar. Dadurch kann Windows 11 Probleme mit Ihrem WLAN oder Ihrer Internetverbindung diagnostizieren und beheben.
Klicken Sie mit der rechten Maustaste auf die Startschaltfläche. Klicken Sie im Menü auf Einstellungen.
Klicken Sie im linken Menü auf System. Klicken Sie dann auf Fehlerbehebung.
Klicken Sie dann auf Andere Fehlerbehebungen.
Um Probleme mit Ihrer Internetverbindung zu beheben, klicken Sie unter „Internetverbindungen“ auf die Schaltfläche „Ausführen“.
Die Fehlerbehebung für Internetverbindungen wird nun in Windows 11 geöffnet. Lesen Sie die Informationen und befolgen Sie die Schritte, um herauszufinden, warum ein Problem mit Ihrer Internetverbindung vorliegt. Wenn eine Lösung verfügbar ist, wird Windows diese selbst implementieren.
Fehlerbehebung für Netzwerkadapter
Wenn ein Problem mit einem Netzwerkadapter vorliegt, liegt möglicherweise auch ein Problem mit Ihrem WLAN oder Ihrer Internetverbindung vor. Es wird empfohlen, zusätzlich zur Fehlerbehebung bei der Internetverbindung auch die Fehlerbehebung für Netzwerkadapter auszuführen. Wenn ein Problem gefunden wird, repariert oder passt Windows den Netzwerkadapter selbst an, um das Internetproblem zu lösen.
Klicken Sie mit der rechten Maustaste auf die Startschaltfläche. Klicken Sie im Menü auf Einstellungen.
Klicken Sie im linken Menü auf System. Klicken Sie dann auf Fehlerbehebung.
Klicken Sie dann auf Andere Fehlerbehebungen.
Um Probleme mit Ihrem Netzwerkadapter zu beheben, klicken Sie unter „Netzwerkadapter“ auf die Schaltfläche „Ausführen“.
Die Fehlerbehebung für Netzwerkadapter wird nun in Windows 11 geöffnet. Lesen Sie die Informationen und befolgen Sie die Schritte, um herauszufinden, warum ein Problem mit Ihrem Netzwerkadapter vorliegt.
Wenn für den spezifischen WLAN-Adapter eine Lösung verfügbar ist, wendet Windows diese selbst an.
Leeren Sie den DNS-Cache
Sollte es Probleme geben, über die WLAN-Verbindung ins Internet zu gelangen, kann dies an den DNS-Einstellungen Ihres Computers liegen. Der einfachste Weg, diese Einstellungen automatisch wieder von Ihrem Router zu erhalten, besteht darin, den DNS-Cache zu leeren.
Lesen Sie mehr im Artikel: WLAN-Verbindung, aber kein Internet. Dieser Artikel wird in einem neuen Fenster geöffnet, sodass Sie diesen Artikel weiterlesen können.
Installieren Sie den WLAN-Adapter neu
Der WLAN-Adapter wird von einem Treiber gesteuert. Manchmal ist dieser WLAN-Treiber veraltet oder beschädigt oder eine Neuinstallation des WLAN-Treibers kann Probleme lösen.
Klicken Sie mit der rechten Maustaste auf die Startschaltfläche. Klicken Sie im Menü auf Einstellungen. klicke auf Geräteverwaltung.
Klicken Sie auf Netzwerkadapter. Klicken Sie mit der rechten Maustaste auf den installierten Treiber für den WLAN-Adapter.
Es gibt eine Reihe von Dingen, die Sie tun können. Du kannst es schaffen Treiber aktualisieren und suchen Sie im Internet nach einer neueren Version. Sie können den Treiber auch deinstallieren und erneut installieren. Stellen Sie sicher, dass die Treiber für Ihren WLAN-Netzwerkadapter verfügbar sind. Diese Treiber finden Sie oft auf der Website des Herstellers oder als CD mit den Installationsdateien Ihres Motherboard-Treibers.
In manchen Fällen kann Windows die Treiber selbst installieren. Dies hängt ganz davon ab, welches Modell des WLAN-Adapters sich in Ihrem Computer befindet.
Netzwerk zurücksetzen
In Windows 11 können Sie das Netzwerk zurücksetzen. Dies ist nützlich, wenn Sie in Windows 11 falsche WLAN-Einstellungen vorgenommen haben, wodurch WLAN nicht mehr funktioniert.
Klicken Sie mit der rechten Maustaste auf die Startschaltfläche. Klicken Sie im Menü auf Einstellungen.
Klicken Sie im Menü links auf Netzwerk und Internet. Klicken Sie dann auf Erweiterte Netzwerkeinstellungen.
Klicken Sie dann auf Netzwerk zurücksetzen.
Klicken Sie dann auf die Schaltfläche „Jetzt zurücksetzen“, um die Netzwerkeinstellungen, zugehörigen Adapter, Komponenten und Treiber neu zu installieren.
Ich hoffe, das hat Ihnen geholfen. Vielen Dank fürs Lesen!

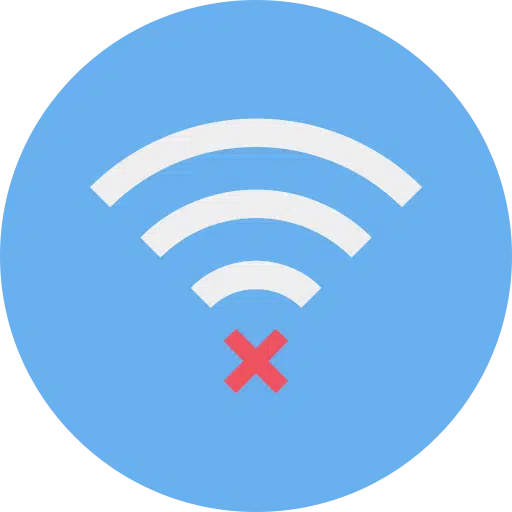
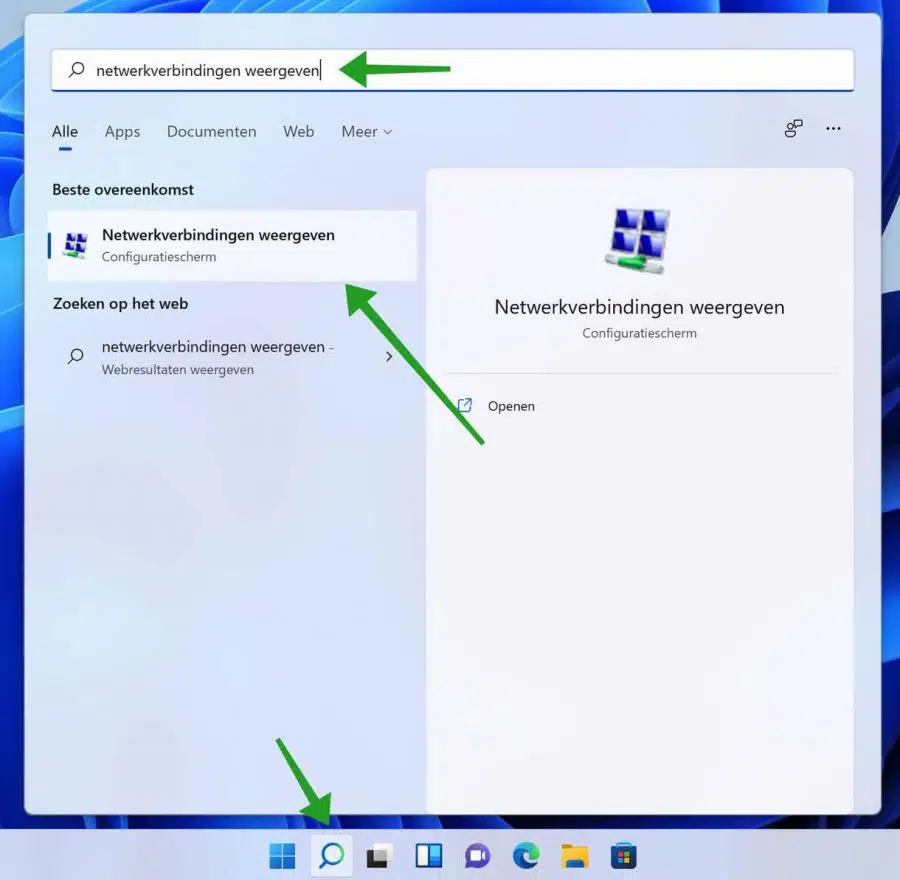
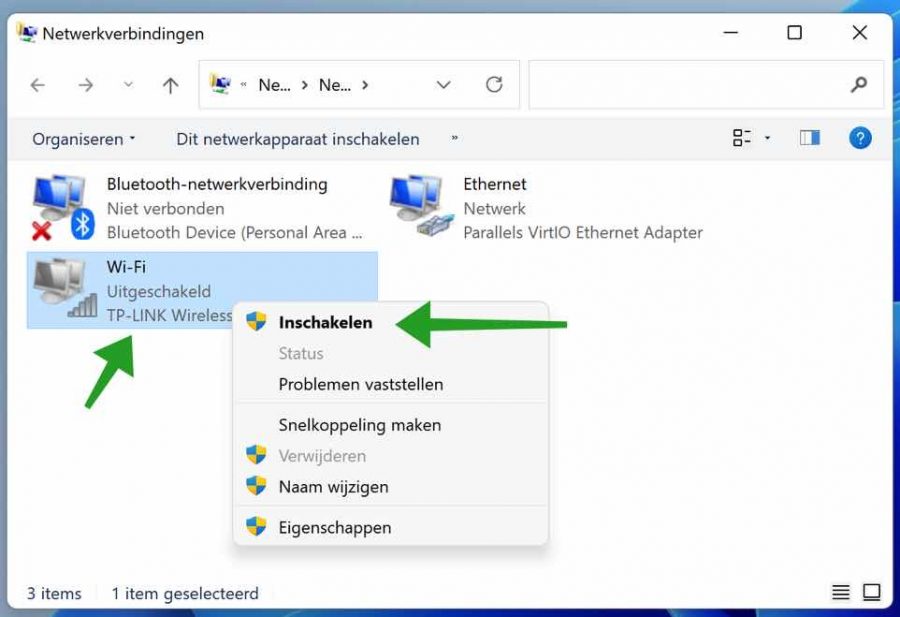
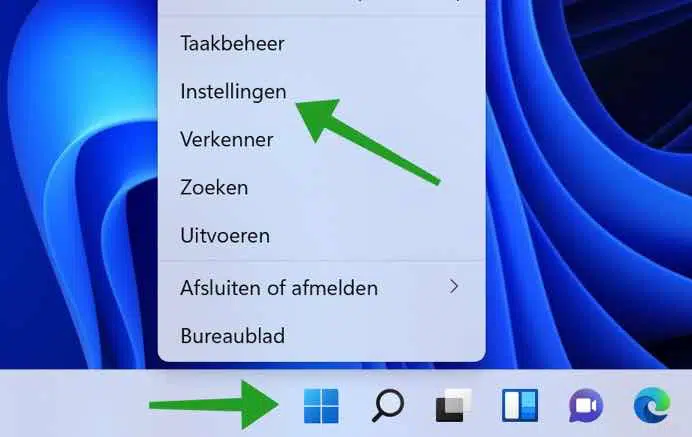
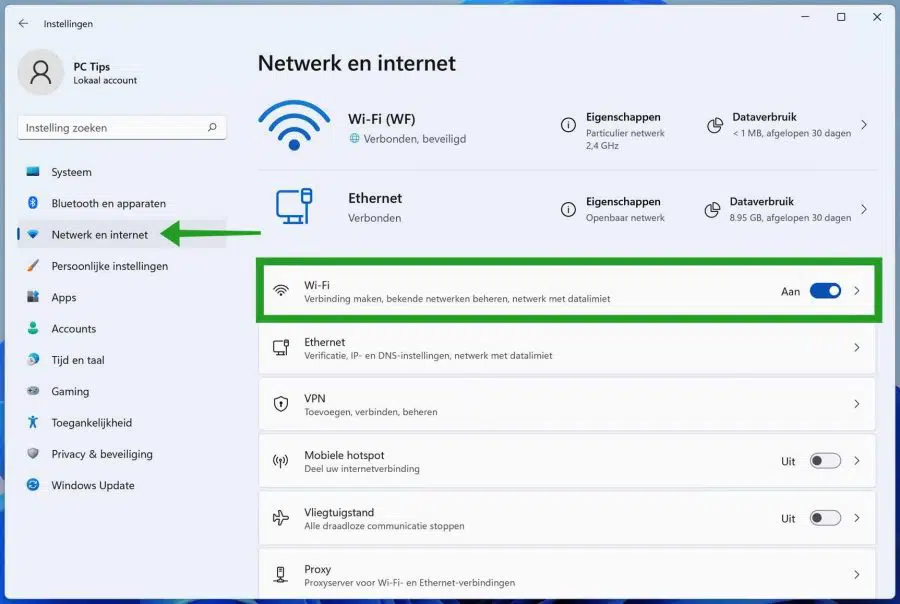
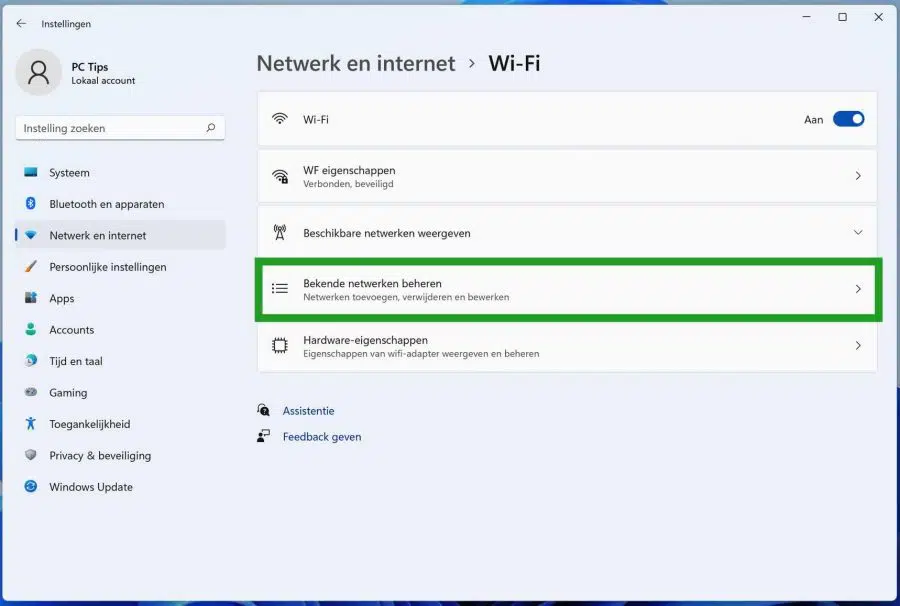
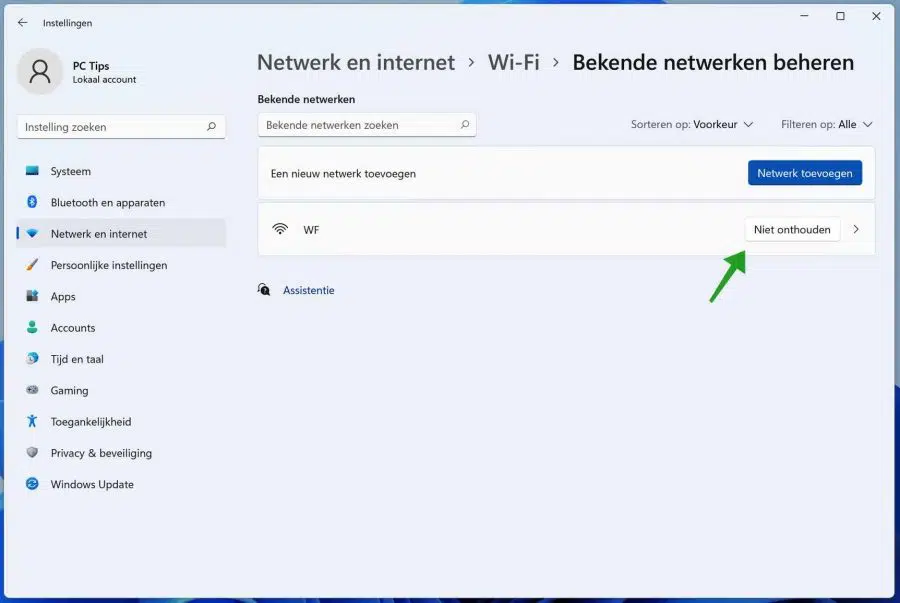
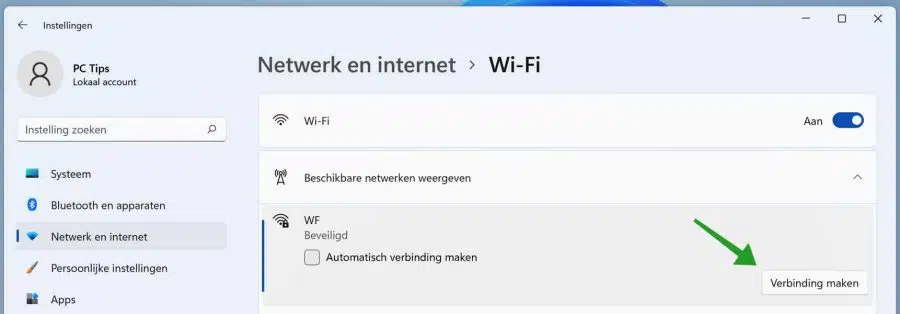
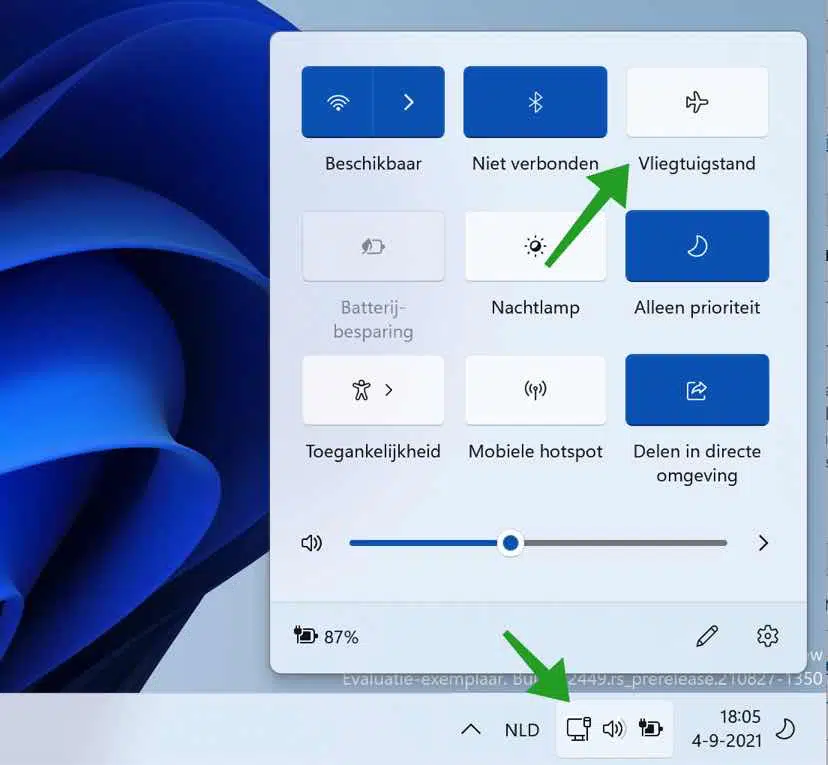

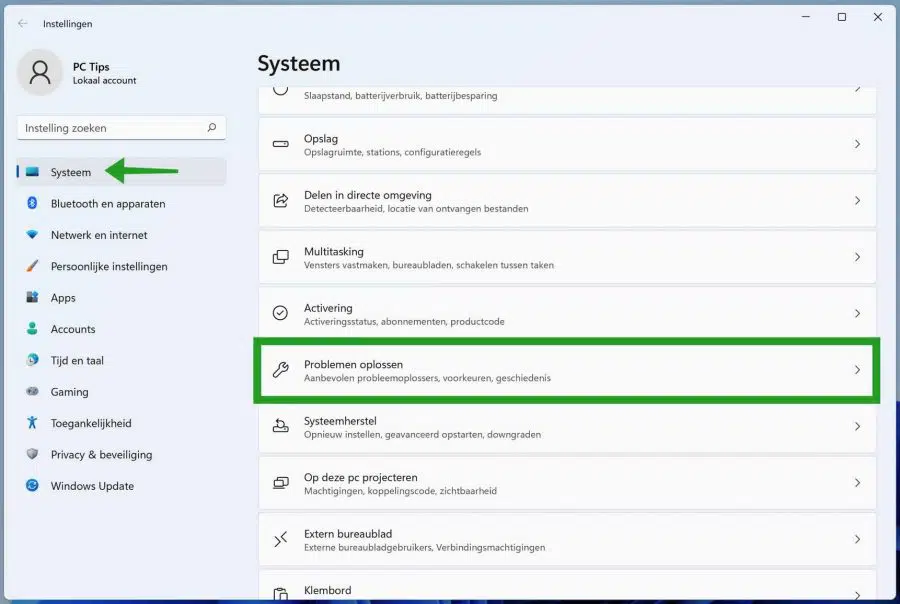
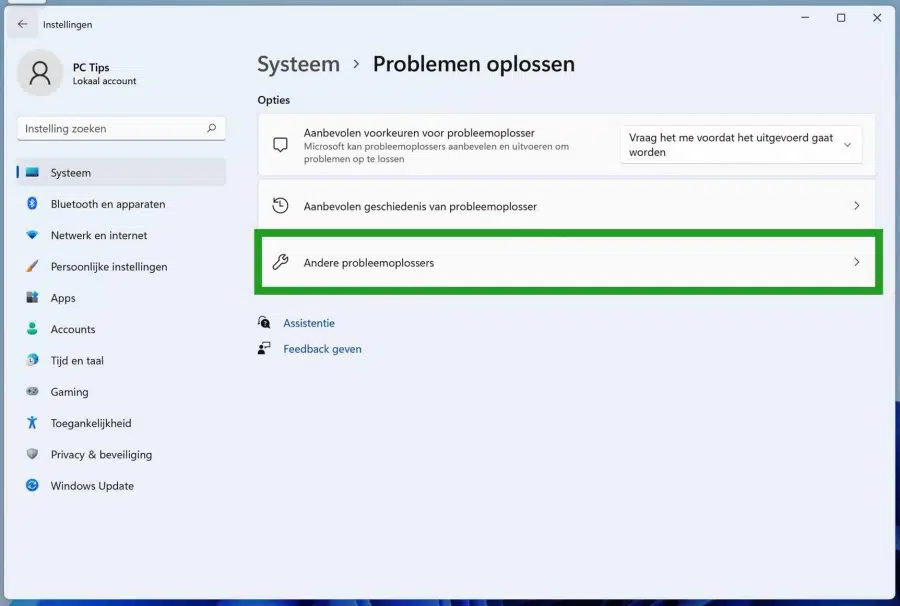
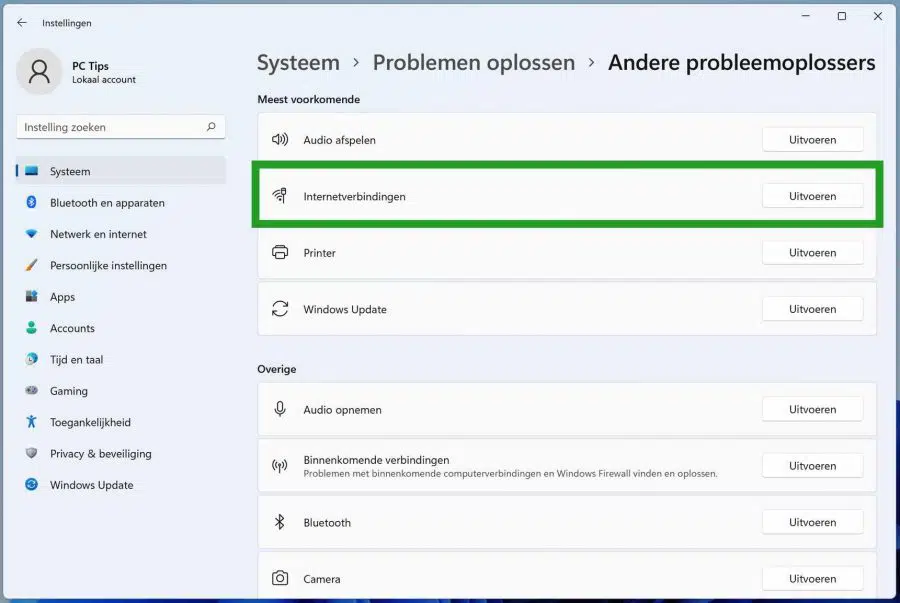
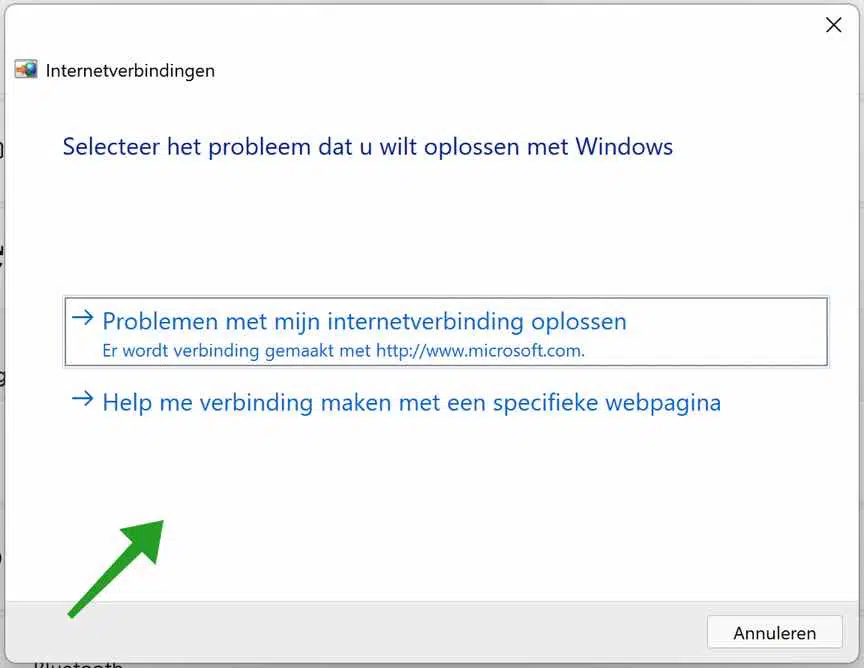
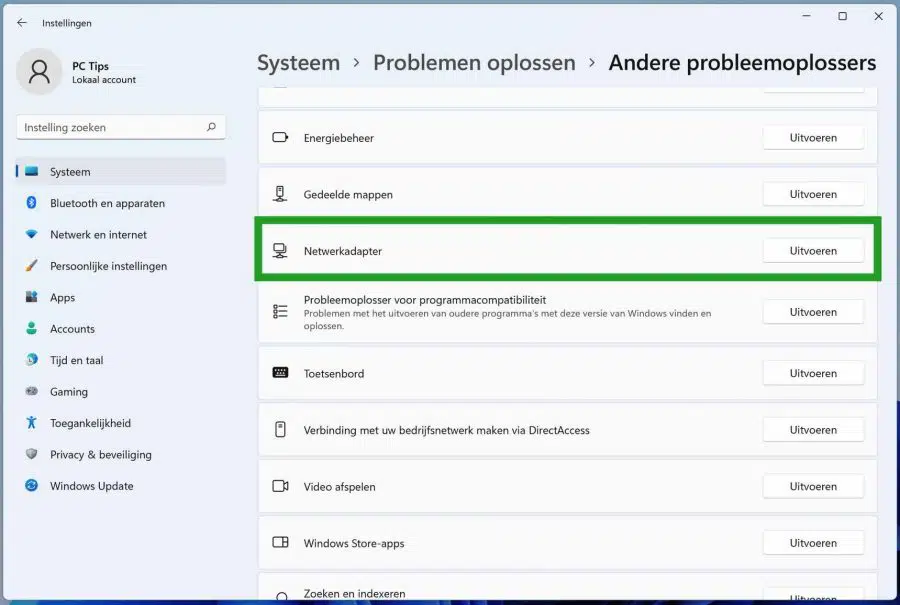
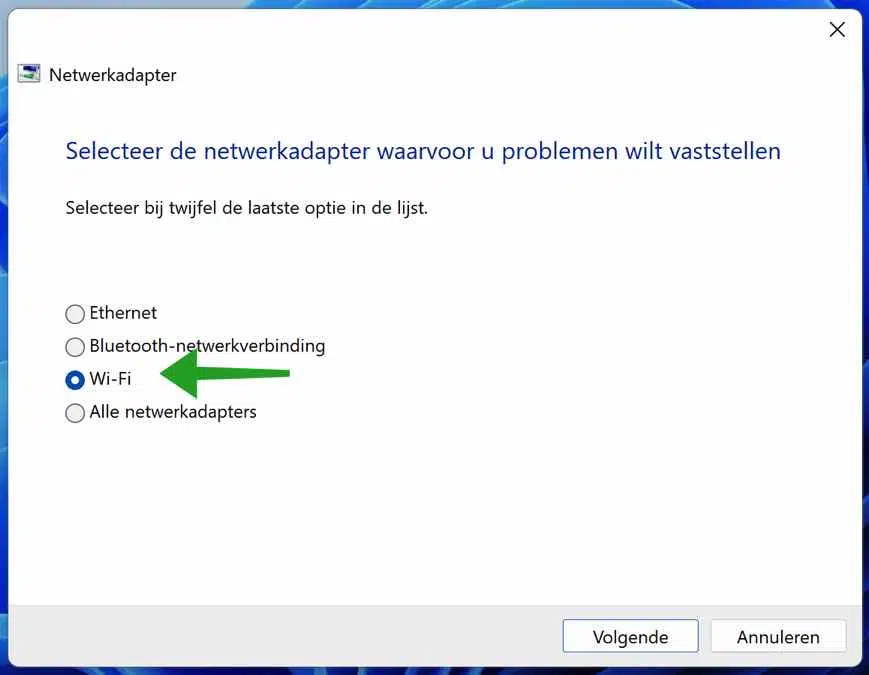
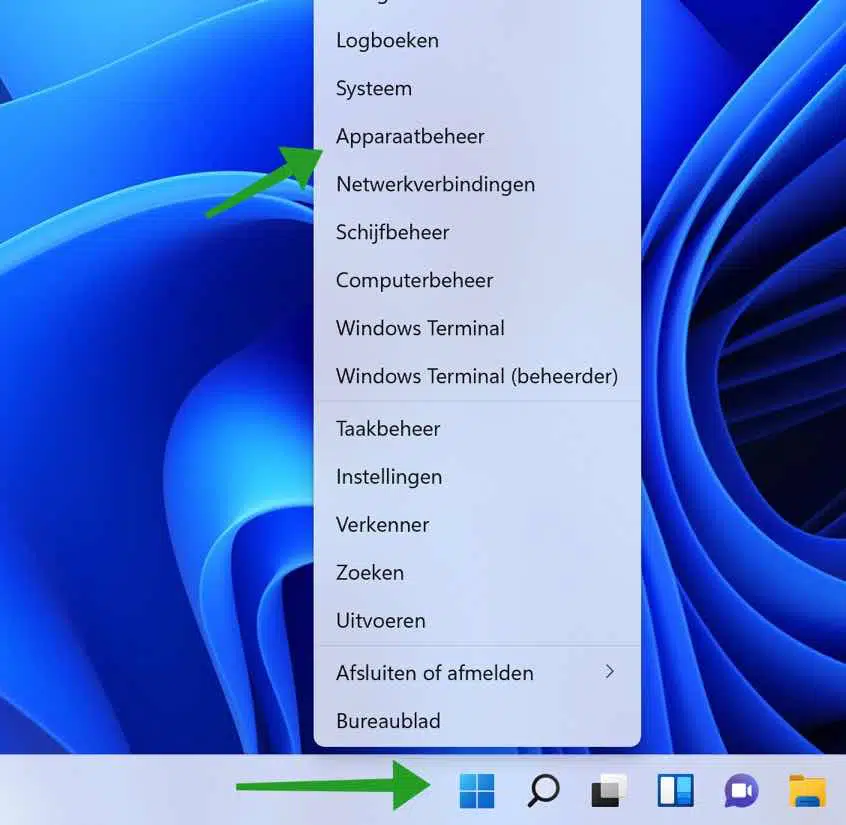
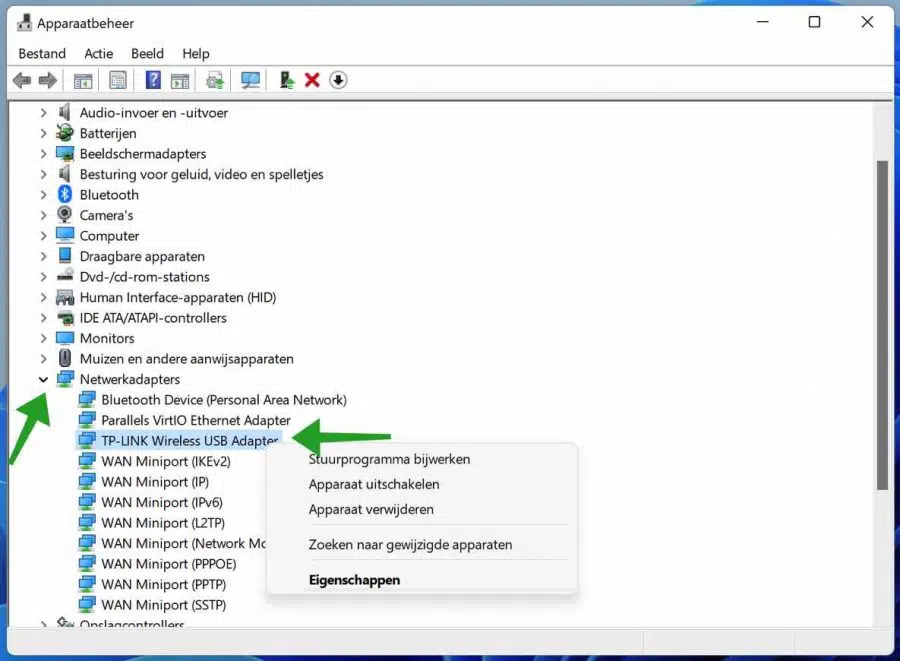
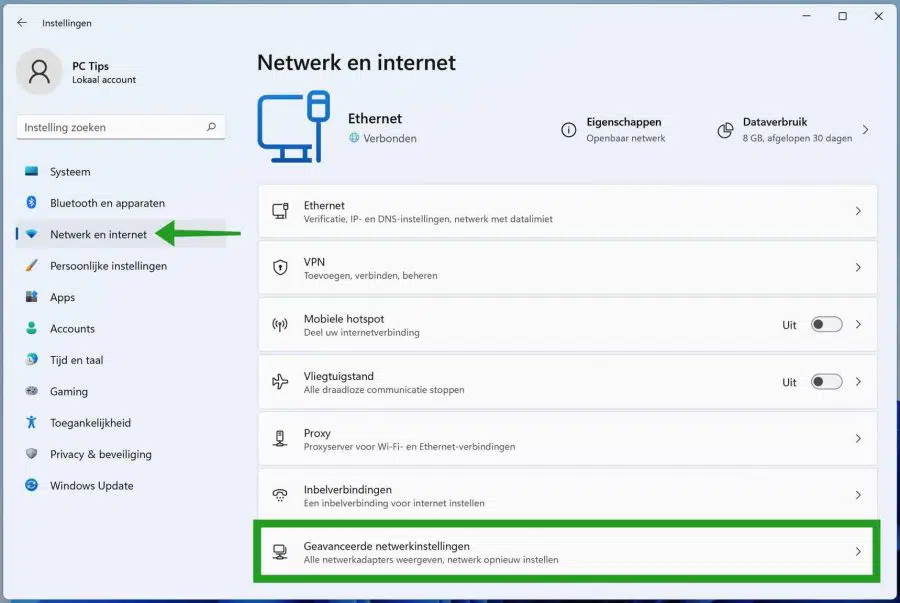
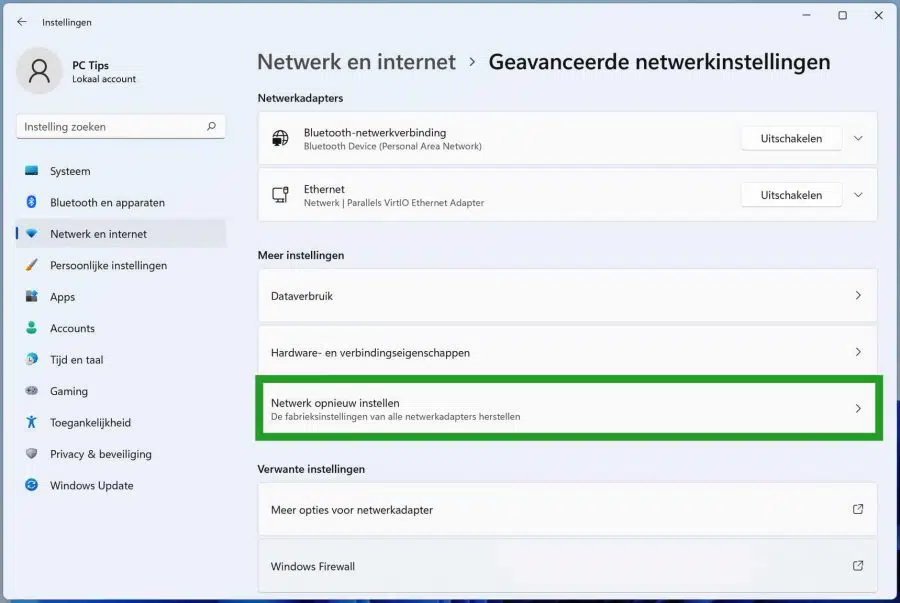
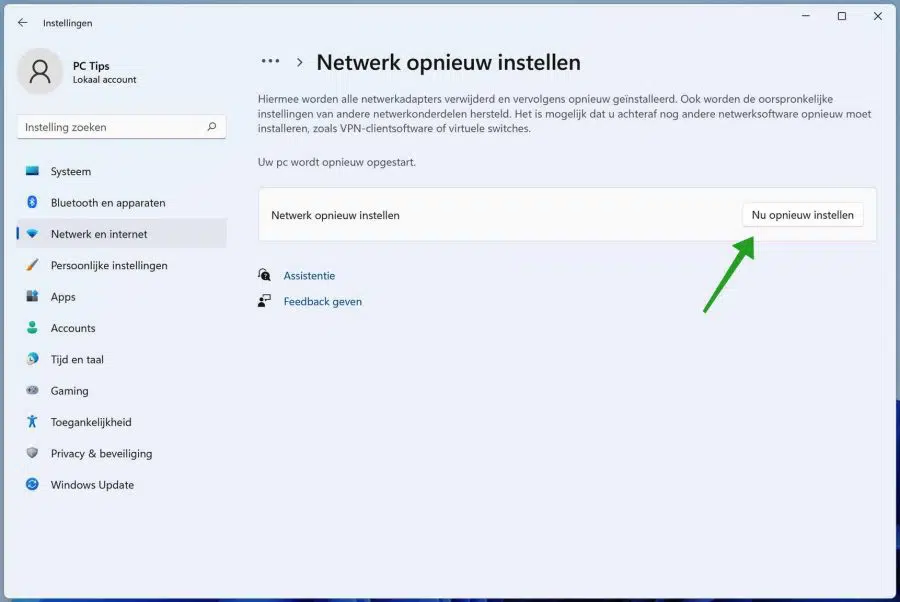
Vielen Dank für die gute Erklärung auf Ihrer Seite. Nach all den Schritten, die ich durchgeführt habe, bin ich glücklicherweise wieder mit dem WLAN verbunden.
Habe letzte Woche Windows 11 installiert und hatte heute Morgen ein Problem mit dem Netzwerkadapter
Ich bin froh, dass es funktioniert hat! Danke für deinen Kommentar 🙂
Wenn der TP-Link-Adapter für WIFI 802.11ac direkt an den Intel NUC USB-Port angeschlossen ist, erhalte ich die Meldung „Verbindung zum Netzwerk nicht möglich“. Wenn ich diesen Adapter mit einem USB-Verlängerungskabel an denselben USB-Anschluss anschließe, funktioniert die WLAN-Verbindung einwandfrei. Wie ist das möglich?
Hallo, Entfernung zum WLAN-Netzwerk/Router? Hardwaretechnisch ist es schwierig, hierfür eine Lösung zu finden. Bedauerlicherweise.
Viel Glück!