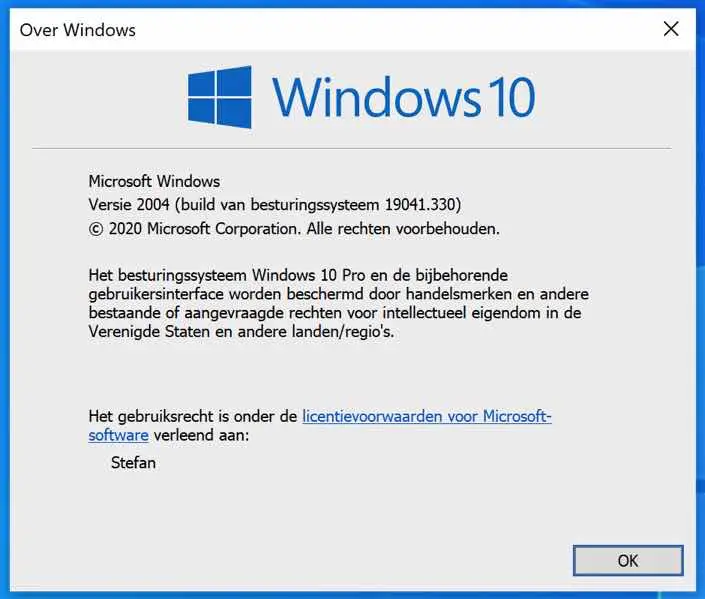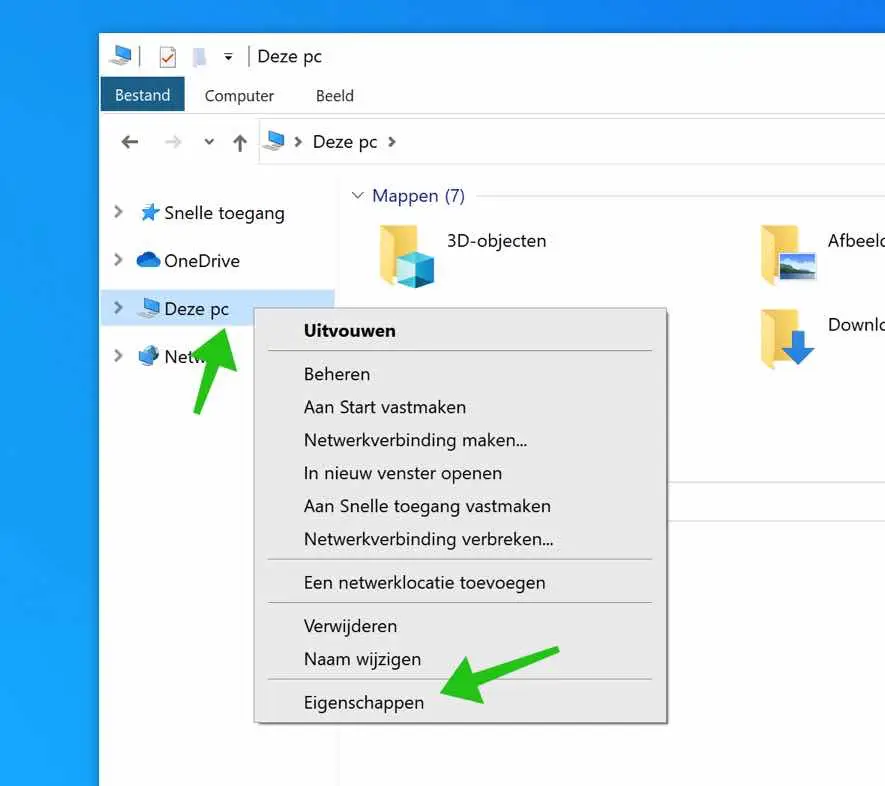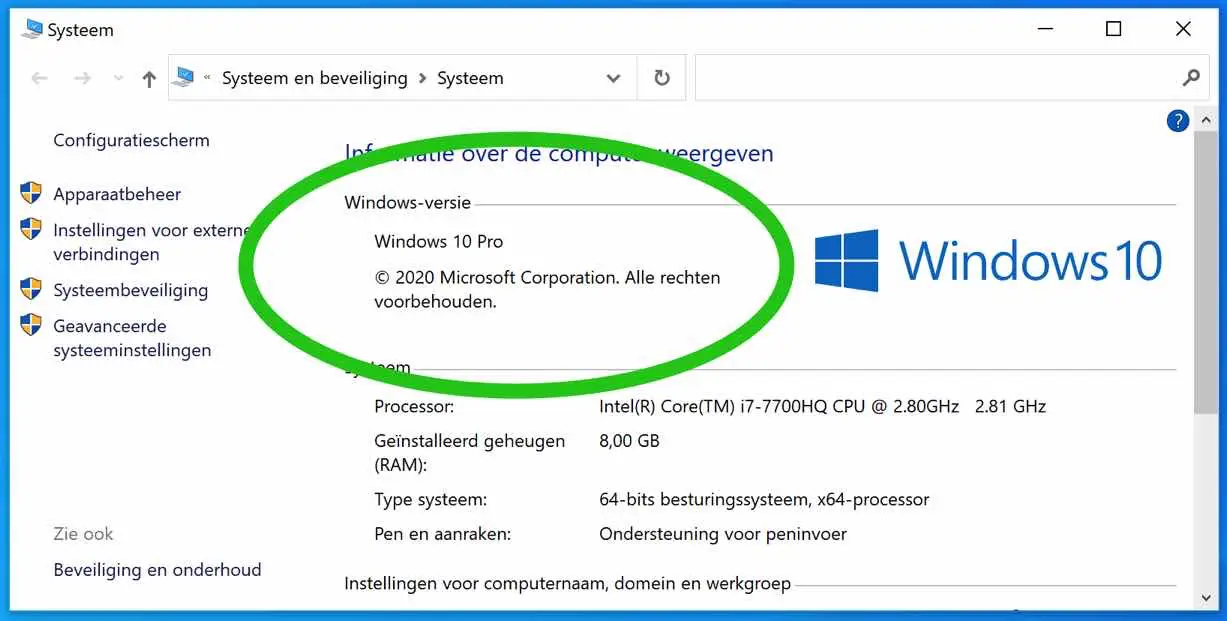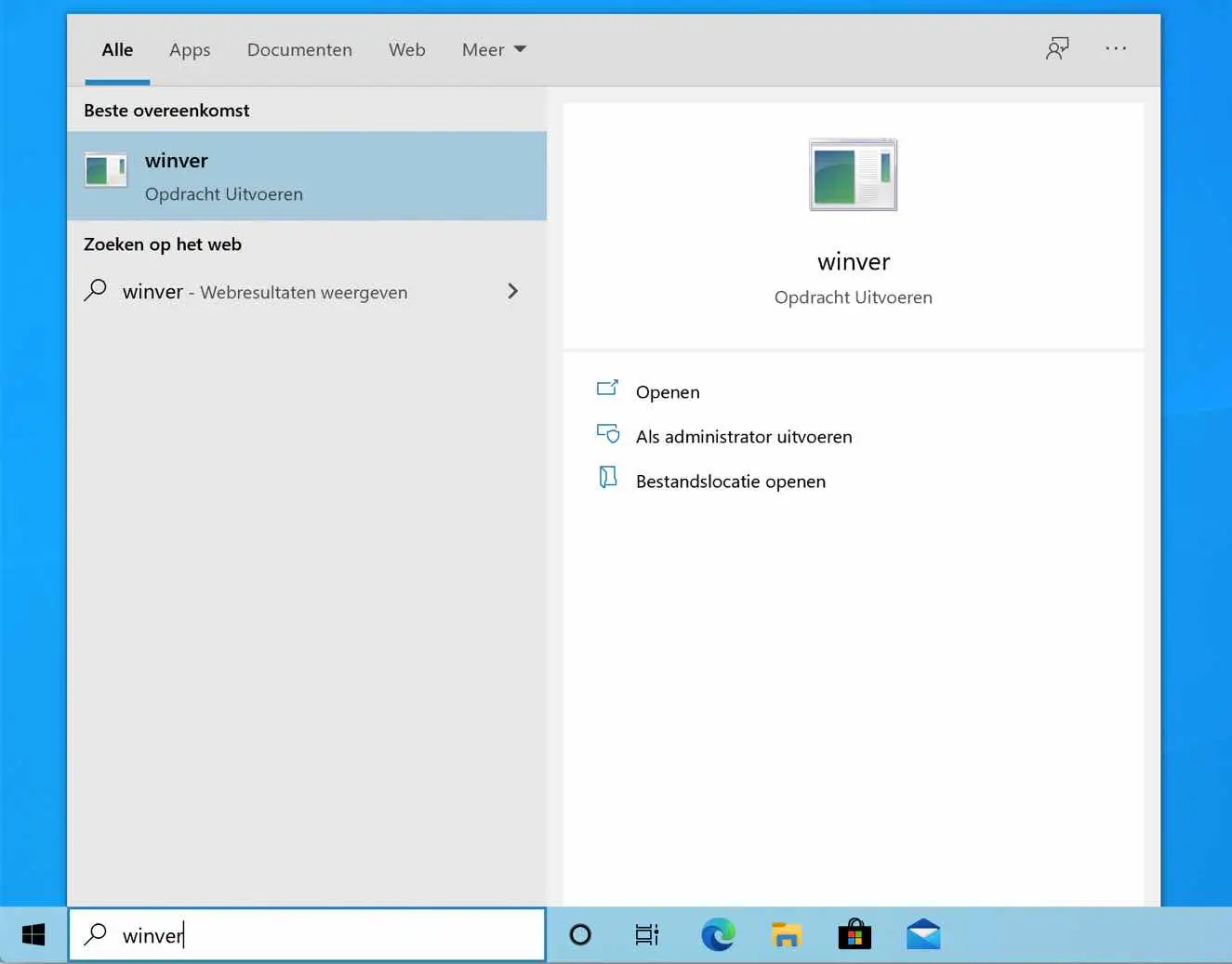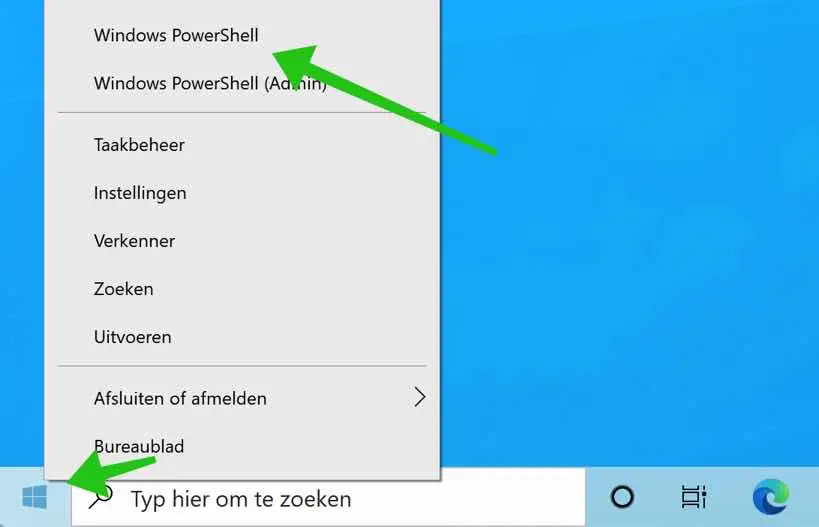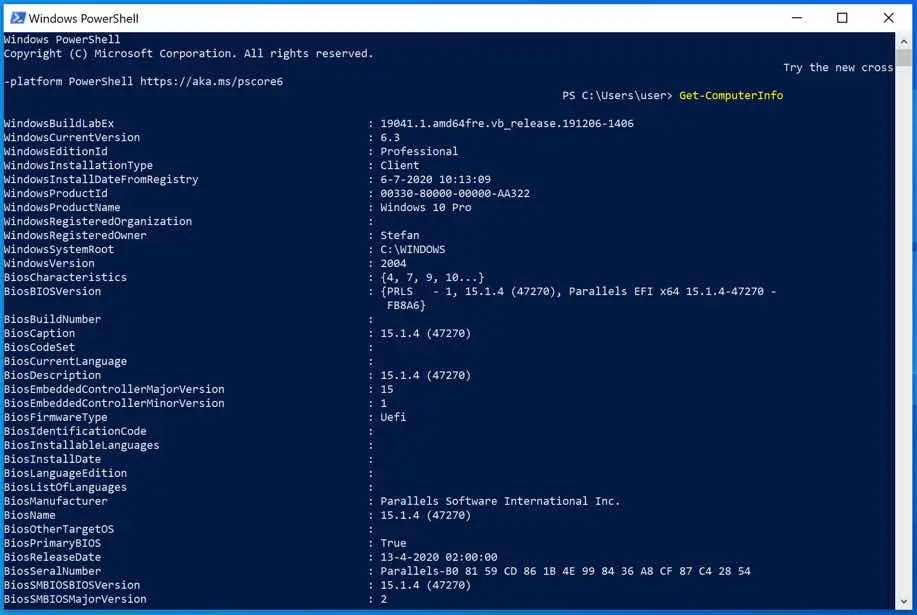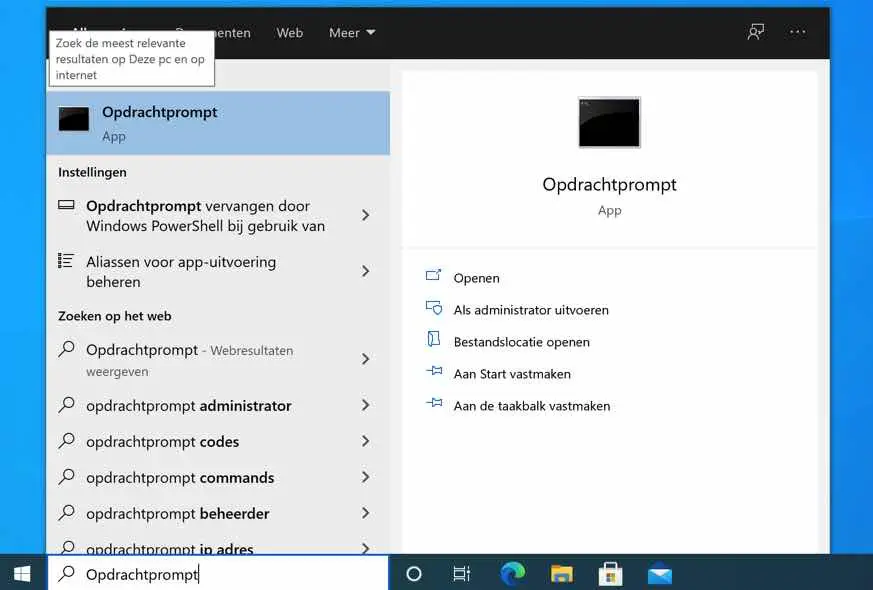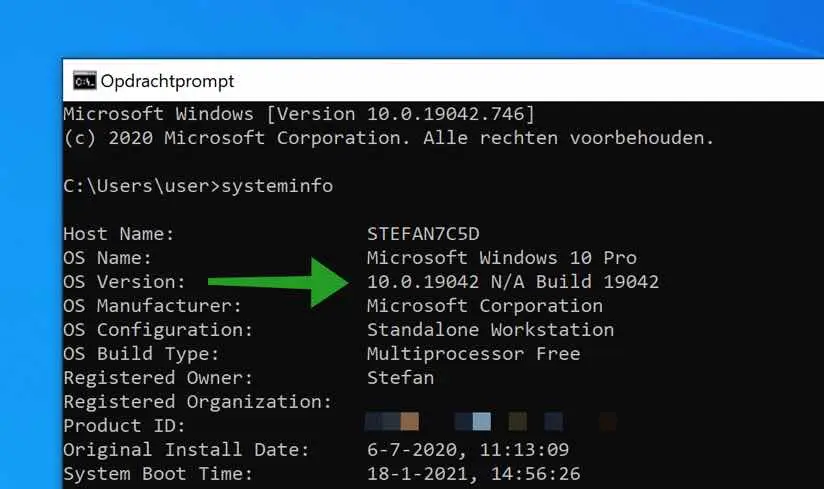Viele Menschen fragen sich, Welche Windows-Version habe ich?? Es ist ganz einfach, die Windows-Version herauszufinden.
Möglicherweise suchen Sie nach der Windows-Version, nämlich Windows Professional, Windows Home, Windows Enterprise usw. Oder Sie suchen nach der Windows-Version.
In dieser Anleitung erkläre ich Ihnen Schritt für Schritt, wie Sie die Windows-Version, den Windows-Build oder die Windows-Versionsnummer ermitteln können.
Ich fange damit an Suchen Sie nach der Windows-Version über diesen PC. Die Versionsnummer können Sie dann über Winver herausfinden und abschließend schließe ich mit ausführlichen (etwas technischen) Informationen zum Abrufen von Computerinformationen über PowerShell ab.
Welche Windows-Version habe ich?
Windows-Version
Um die Windows-Version nachzuschlagen. Öffnen Sie den Windows Explorer. Klicken Sie im Menü links mit der rechten Maustaste auf „Dieser PC“. Wählen Sie „Eigenschaften“ aus dem Menü.
Es öffnet sich nun ein neues Fenster, in dem Sie die auf Ihrem Computer installierte Windows-Version sehen.
Windows-Build-Nummer
Um die Windows-Build-Nummer herauszufinden, müssen Sie Winver öffnen. Suchen Sie in der Windows-Suchleiste nach: winver. Wählen Sie Winver aus dem Menü.
Es öffnet sich nun ein neues Dialogfenster, in dem Ihnen die Windows-Versionsnummer und die Build-Nummer angezeigt werden.
Windows-Versionsinformationen über PowerShell
Für die echten Technikfreaks unter uns können Sie die Versionsnummer, Build-Nummer usw. auch über PowerShell nachschlagen. So stehen Ihnen auf einen Schlag viele Informationen zur Windows-Version zur Verfügung.
Klicken Sie mit der rechten Maustaste auf die Windows-Startschaltfläche. Wählen Sie PowerShell aus dem Menü aus.
Geben Sie im PowerShell-Fenster Folgendes ein: GetComputerInfo
Über PowerShell werden mittlerweile eine ganze Reihe von Computerinformationen angezeigt, darunter Versionsnummer und Build-Nummer.
Informationen zur Windows-Version über die Eingabeaufforderung
Geben Sie in der Windows-Suchleiste Folgendes ein: Eingabeaufforderung. Klicken Sie auf das Ergebnis der Eingabeaufforderung.
Geben Sie in der Eingabeaufforderung Folgendes ein: systeminfo. Anschließend sehen Sie in den Systeminformationen, welche Windows-Version Sie verwenden.
Ich hoffe, das hat Ihnen geholfen. Vielen Dank fürs Lesen!