In Windows 11 sind viele Anpassungen möglich. Wenn Sie bereits mehrere Änderungen an der Ordneransicht des Windows Explorers vorgenommen haben oder diese aus irgendeinem Grund zurücksetzen müssen, erfahren Sie in diesem Artikel, wie das geht.
Verwenden Windows Explorer In der Ordneransicht kann man das Vorschau-/Detailfenster hinzufügen oder entfernen, Symbole oder Listen anzeigen, gruppieren, sortieren, Dateien/Ordner ein-/ausblenden, leere Festplatten anpassen und vieles mehr.
Windows Explorer enthält fünf Ordnervorlagen, mit denen Sie das Erscheinungsbild von Ordnern anpassen können. Dies sind allgemeine Elemente, Dokumente, Bilder, Musik und Videos. Jede dieser Vorlagen bietet je nach Inhaltstyp des Ordners eine einzigartige Anordnung, Sortierung und Gruppierung von Objekten.
Stellen Sie die Windows Explorer-Ansicht wieder her
Gehen Sie wie folgt vor, um die Windows Explorer-Ansichten wiederherzustellen. Öffnen Sie den Windows Explorer. Klicken Sie auf die drei Punkte im Menüband. Klicken Sie dann im Menü auf Optionen.
Klicken Sie auf die Registerkarte „Ansicht“ und dann auf die Schaltfläche „Ordner wiederherstellen“.
Klicken Sie bei der Meldung „Möchten Sie, dass alle Ordner dieses Typs die Standardanzeigeeinstellungen verwenden?“ auf „Ja“.
Sie haben nun die Standardansicht auf die Ordneransicht im Windows Explorer angewendet.
Lesen Sie auch
- Versteckte Dateien in Windows 11 anzeigen.
- Öffnen Sie die Systemsteuerung in Windows 11.
- Passen Sie die Taskleiste in Windows 11 an.
- Bildlaufleiste in Windows 11 ein- oder ausblenden.
Ich hoffe, das hat Ihnen geholfen. Vielen Dank fürs Lesen!

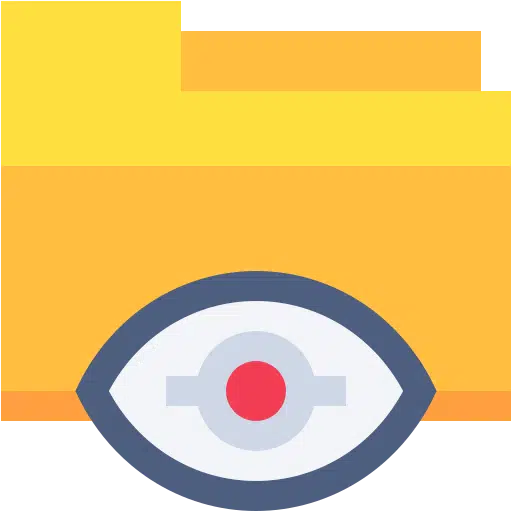
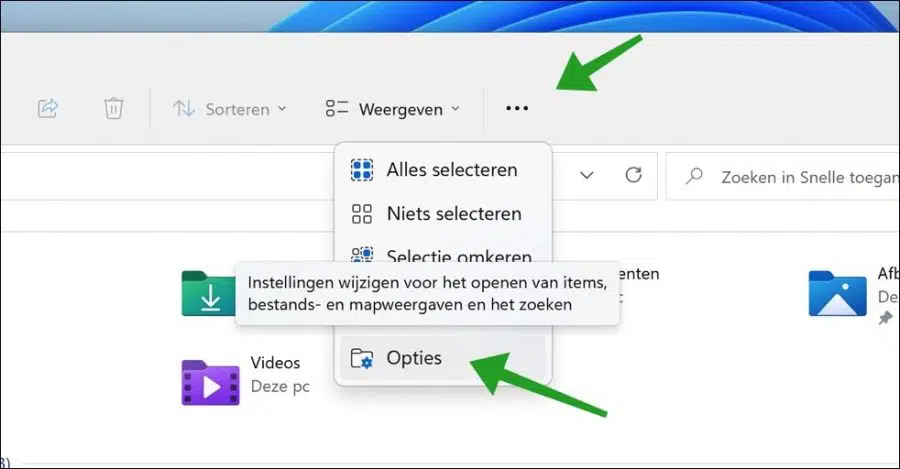
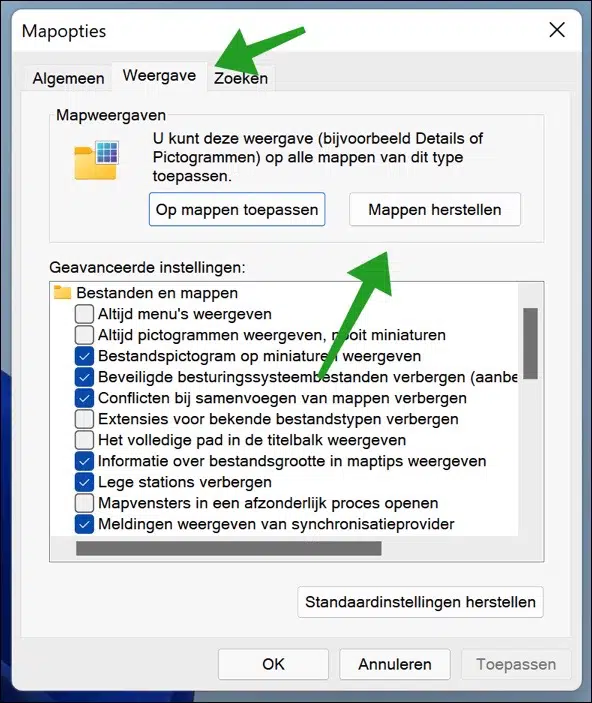
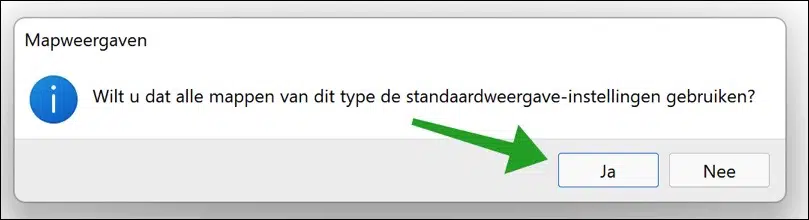
Hallo, ich habe es geschafft, das Ordner- und Dateiformat im Explorer auf eine frühere Version zurückzusetzen, indem ich Optionen verwendet und die Option „Zuletzt verwendete Dateien anzeigen“ deaktiviert habe. Das macht für mich alles klarer. Aber . . . . . Wenn ich etwas speichern möchte, lande ich erneut in der Dateisortierung nach Datum, wodurch ich nicht schnell den richtigen Ordner finden kann. Wie lösen Sie das?
Hallo, ich hoffe ich verstehe. Über die Optionen können Sie die Option „Explorer öffnen in“ auf „Dieser PC“ ändern. Klicken Sie dann auf „Anwenden“. Öffnen Sie anschließend den Explorer erneut und klicken Sie im Menü auf Sortieren > Gruppieren nach > Typ.
Vielleicht meinen Sie das. Viel Glück!
Hallo Stefan,
Ich hatte diese Einstellungen bereits. Das bedeutet, dass der Explorer das richtige Dateiformat hat. Allerdings wird mir dieses Format nicht angezeigt, wenn ich ein Office-Dokument speichern möchte. Dann ist alles wieder in chronologischer Reihenfolge, was bedeutet, dass ich erneut mit der Suche beginnen muss.
Wenn es jemand weiß, kann er antworten. Leider kenne ich hierfür keine Lösung.
Trotzdem vielen Dank für Ihre Gedanken.
In Windows 10 konnten Sie Ihre Unterordner in einem Ordner in einem Raster anzeigen, Sie wählten dann „Ansicht“ -> „Große Symbole“. Das ist unter Windows 11 immer noch möglich. Wenn diese Ordner jedoch Bilder enthielten, wurde im Ordnersymbol auch eine Miniaturansicht des ersten Fotos in diesem Ordner angezeigt. Das kann ich unter Windows 11 nicht mehr. Zumindest habe ich die Option nicht gefunden. Gibt es einen Trick, um das wieder anzuzeigen? Ich fand das immer eine sehr schöne und klare Option.
Hallo, gute Frage. Es stimmt zwar, dass dies in Windows 11 standardmäßig nicht verfügbar ist. Im Ordnersymbol wird kein „Miniaturbild“ von Bildern angezeigt. Dies ist durch eine Anpassung möglich, weitere Informationen dazu können Sie hier nachlesen: https://www.pc-tips.info/tips/windows-tips/map-miniaturen-weergeven-in-windows-11/
Grüße, Stefan
Unter Win 10 gab es in meinen Ordnern in der oberen Leiste die Möglichkeit, Musik abzuspielen, ich hatte dann die Möglichkeit, ein Lied oder alles abzuspielen, bei Win 11 ist das verschwunden, wie bekomme ich das wieder hin, wenn möglich unter Win 11
Hallo, gute Frage! Ich habe für dich getestet. Auf diese Weise ist es möglich.
Befolgen Sie zunächst die Schritte in diesem Artikel, um das „Classic Ribbon“ von Windows 10 auf Windows 11 wiederherzustellen:
https://www.pc-tips.info/tips/windows-tips/oude-windows-verkenner-terugzetten-windows-11/
Klicken Sie dann mit der rechten Maustaste auf den Ordner, in dem die Musik gespeichert ist (wahrscheinlich die MP3-Dateien) und klicken Sie dann auf Eigenschaften. Klicken Sie auf die Registerkarte „Anpassen“, dann auf „Diesen Ordner optimieren für“ und wählen Sie „Musik“ aus der Liste aus.
Gehen Sie dann über den Windows Explorer in diesen Ordner und klicken Sie auf eine MP3- oder WAV-Datei (eine Musikdatei). Oben im Windows Explorer wird nun eine Registerkarte mit dem Namen „Musikdienstprogramme“ angezeigt. Dabei handelt es sich um den klassischen Mediaplayer aus Windows 10, der jetzt auch in Windows 11 verfügbar ist.
Hier ein Screenshot zur Verdeutlichung: https://www.pc-tips.info/wp-content/uploads/2022/02/screenshot_5411.jpg
Viel Glück! Grüße, Stefan