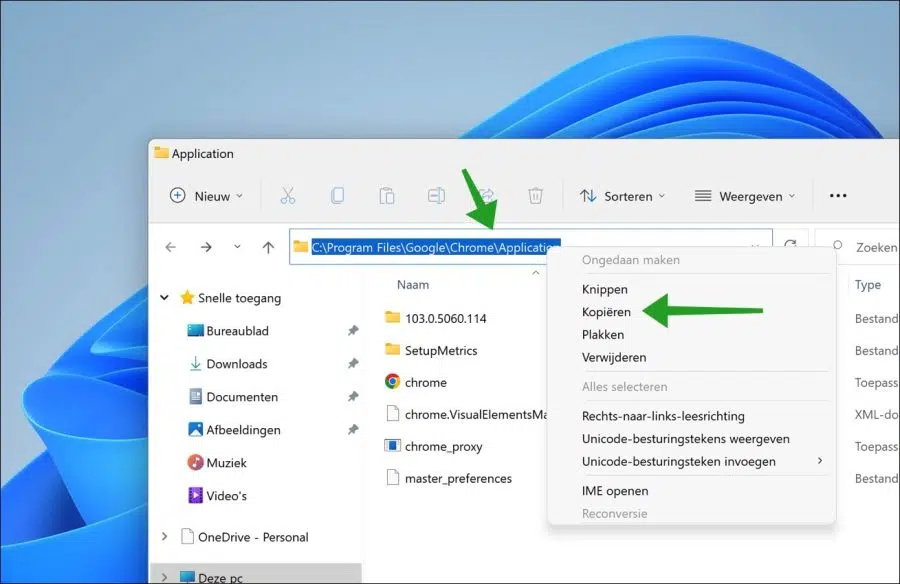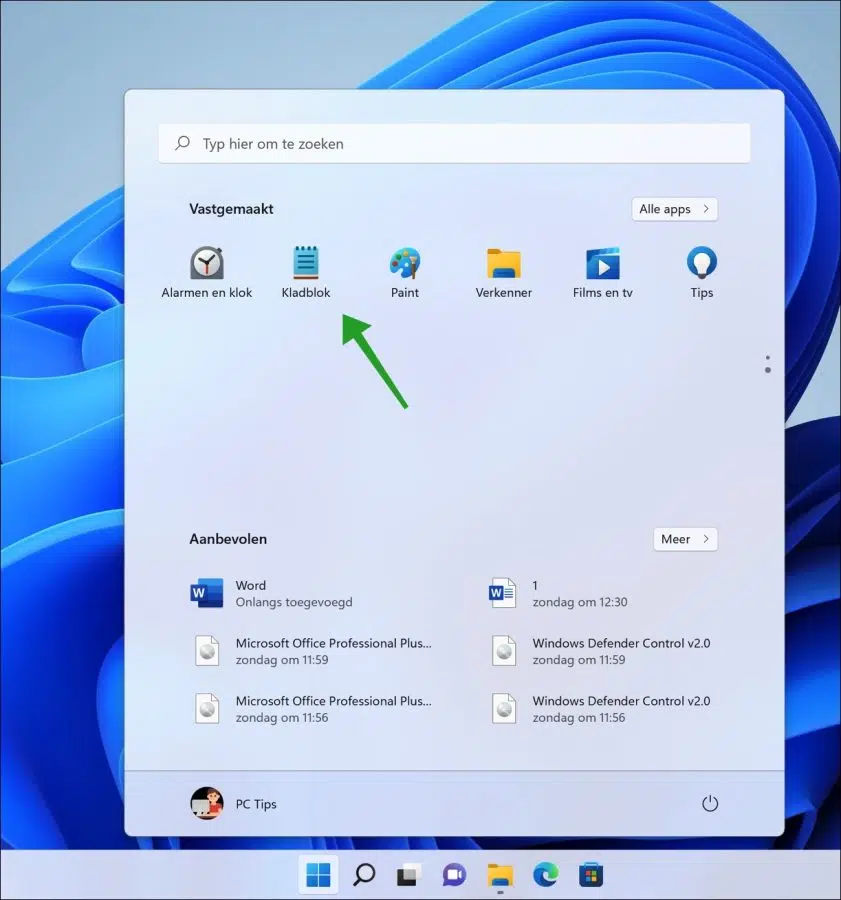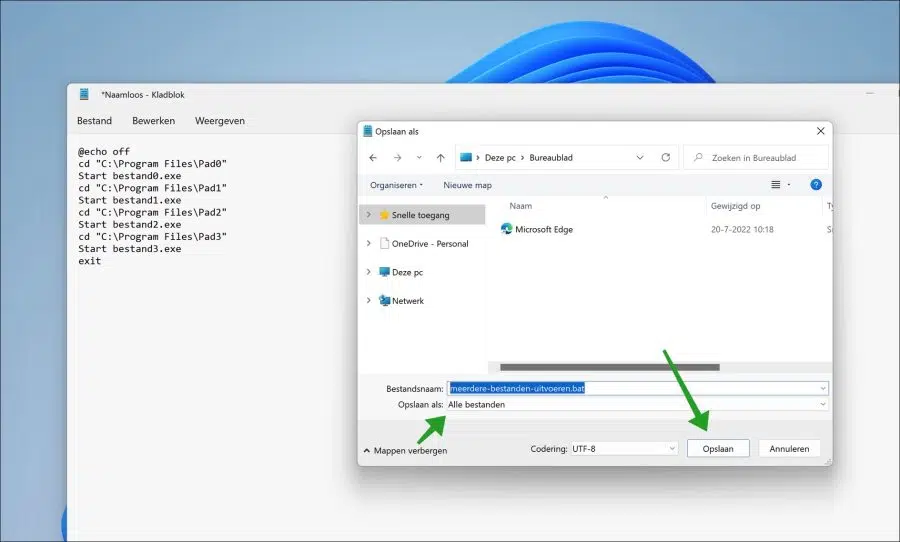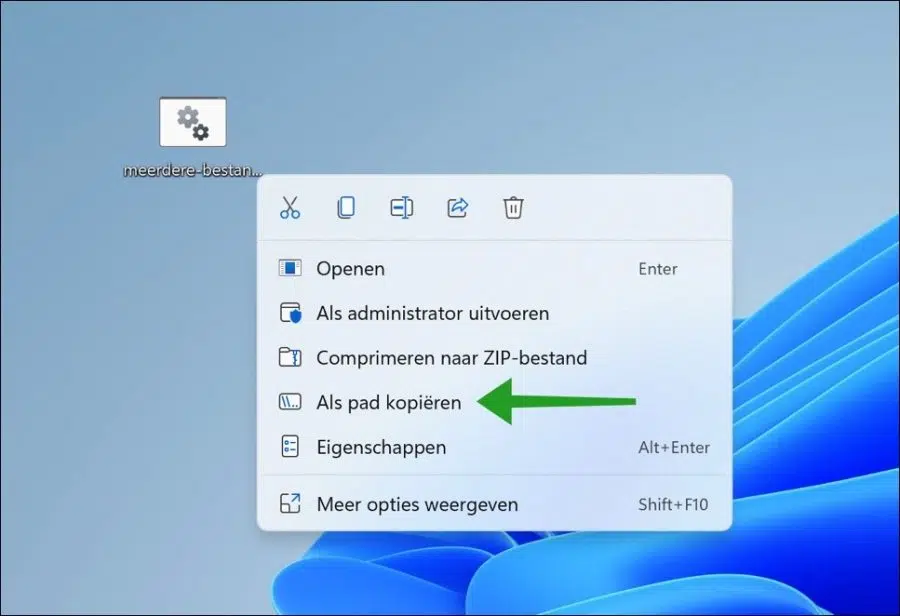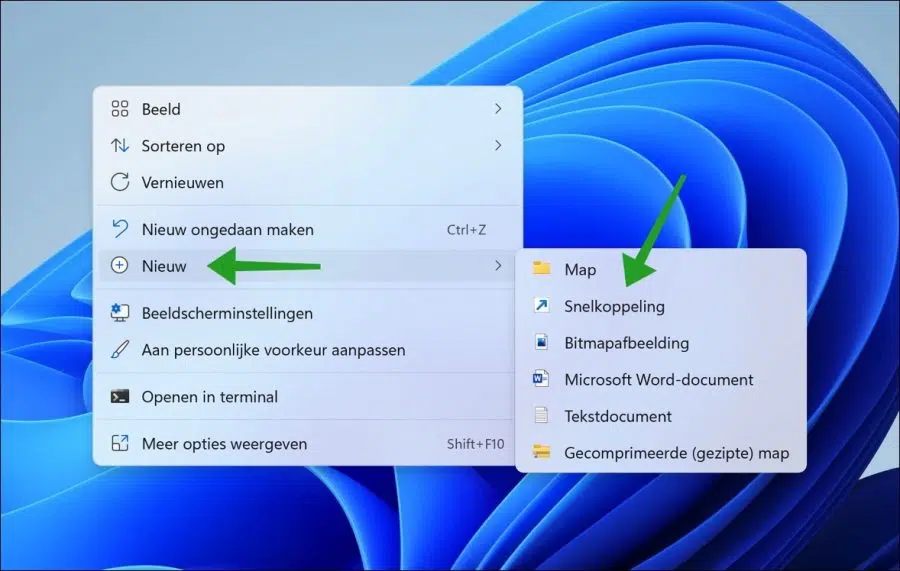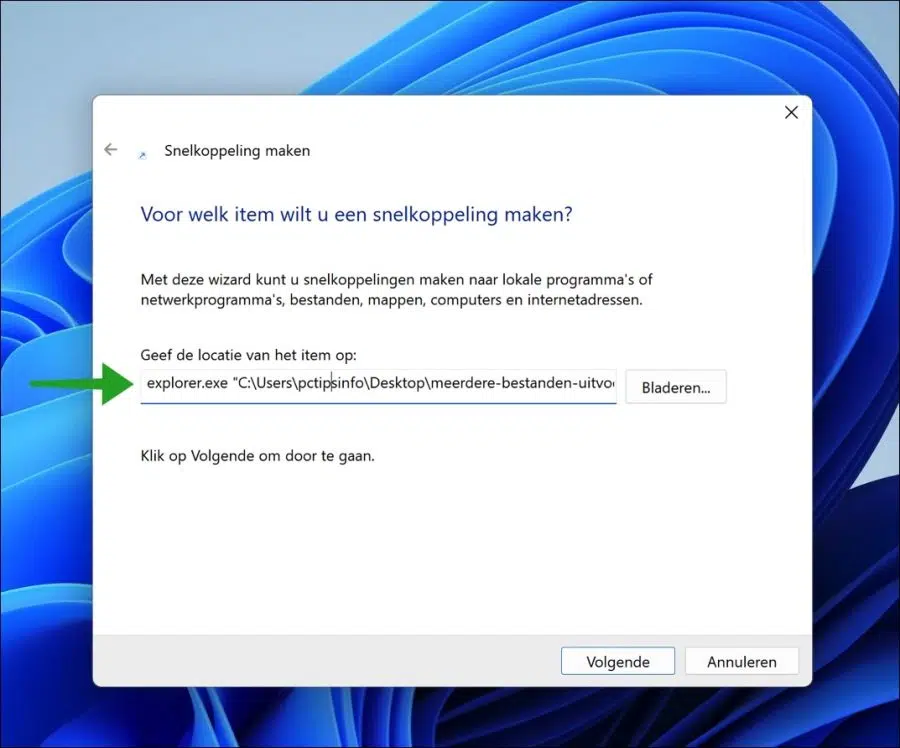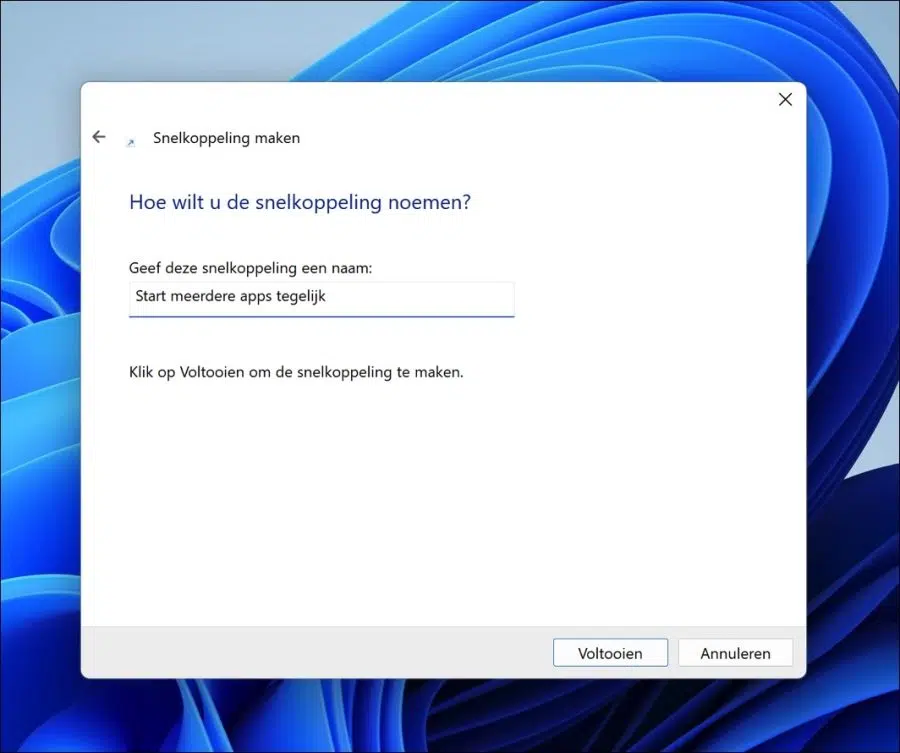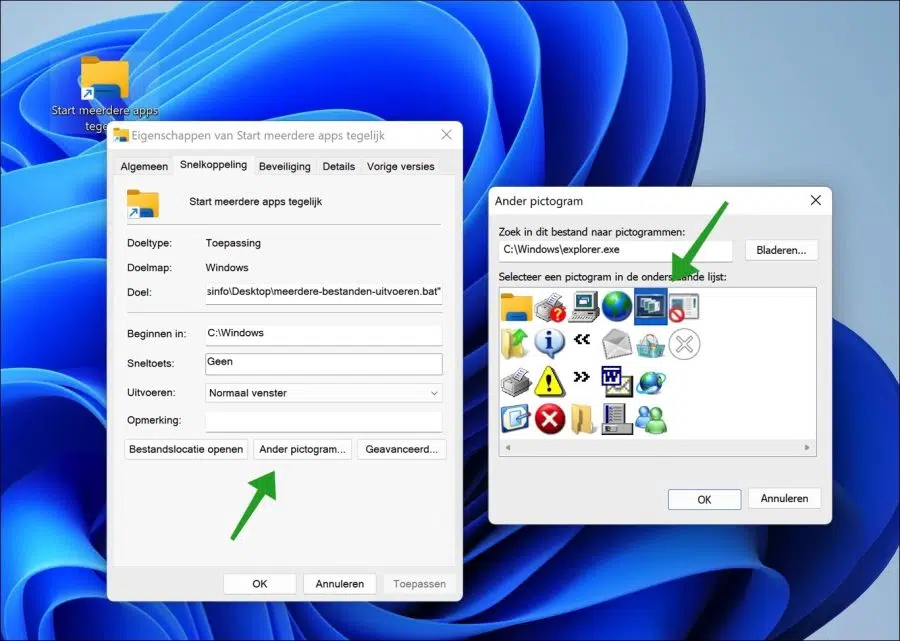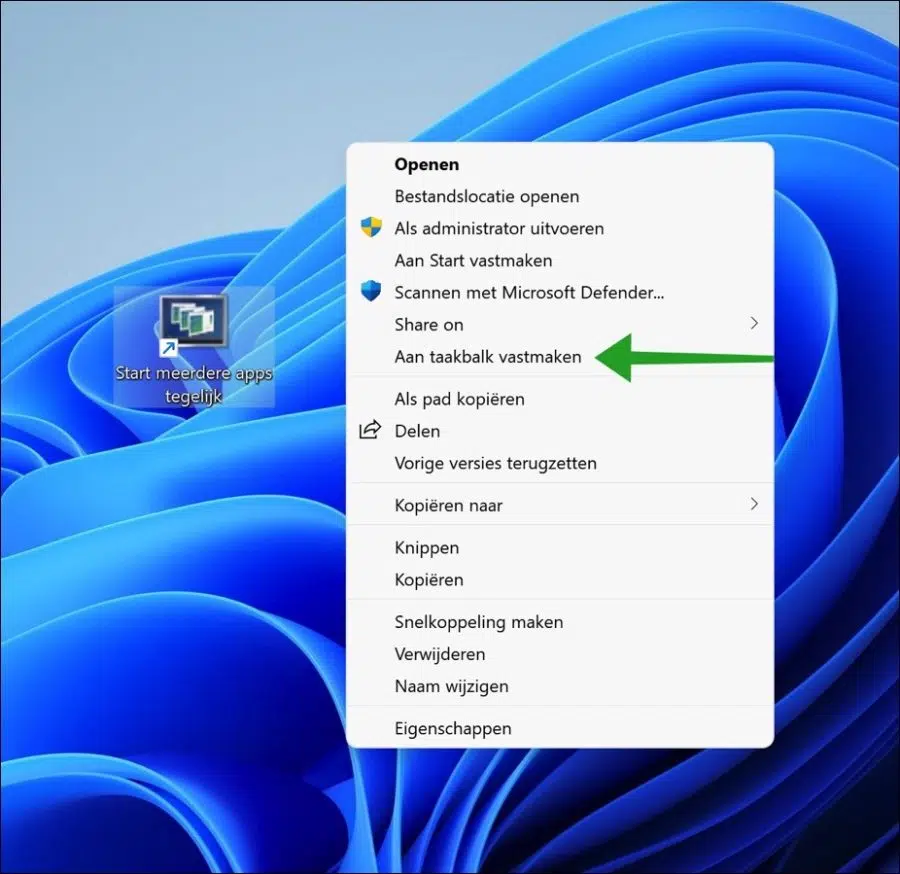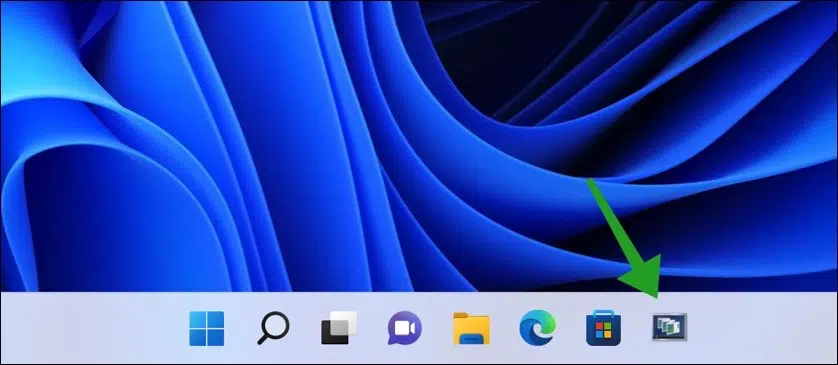Gibt es eine Möglichkeit, in Windows mehrere Dateien gleichzeitig zu öffnen? Ja, das ist möglich. Mit einer einzigen Verknüpfung können Sie mehrere Apps gleichzeitig öffnen.
Dazu müssen Sie zunächst die Verknüpfung erstellen. Lesen Sie diesen PC-Tipp, um zu erfahren, wie Sie eine Verknüpfung erstellen, um mehrere Dateien oder Apps gleichzeitig zu öffnen.
Das gleichzeitige Öffnen mehrerer Apps hat seine Vorteile. Ich kann mir vorstellen, dass Sie jeden Tag mehrere Apps verwenden und diese alle gleichzeitig öffnen möchten.
Dies kann auch in einem Server- oder Entwicklungs-Setup von Vorteil sein. In solchen Setups werden häufig mehrere Apps zum Testen oder Entwickeln verwendet. Um diese Apps einzeln zu starten, müssen Sie den Speicherort öffnen, eine Befehlszeilen-App starten und die App dann über die Befehlszeile ausführen. Wenn Sie diese Apps über eine einzige Verknüpfung starten können, können Sie Zeit sparen.
Es gibt also viele Gründe, Apps über eine einzige Verknüpfung zu starten. In diesem Beispiel biete ich eine Möglichkeit an, mehrere Apps über eine Verknüpfung zu starten. Welche Apps das sind, ist für jeden unterschiedlich und erfordert daher eine Anpassung in den folgenden Schritten.
Starten Sie mehrere Apps mit einer einzigen Verknüpfung
Suchen Sie zunächst den Speicherort der ausführbaren Datei(en), die Sie über die Verknüpfung öffnen möchten. Wir werden dies in einem Batch-Skript verarbeiten. Dann erstellen wir die eigentliche Verknüpfung, die alle diese ausführbaren Dateien auf einmal öffnet.
Öffnen Sie den Windows Explorer und navigieren Sie zu dem Speicherort, an dem sich die ausführbare Datei befindet. Kopieren Sie dann den Pfad.
Nochmals: Dies ist ein Beispiel.
Öffnen Sie nun den Notizblock.
Kopieren Sie im Editor den folgenden Batch-Code und fügen Sie ihn ein. Ersetzen Sie den Pfad und file.exe durch Speicherort, an dem sich die ausführbare Datei befindet und die Dateiname der ausführbaren Datei. Dies gilt für jede Datei, die Sie über die Verknüpfung öffnen möchten.
@echo off cd "C:\Program Files\Pad0" Start bestand0.exe cd "C:\Program Files\Pad1" Start bestand1.exe cd "C:\Program Files\Pad2" Start bestand2.exe cd "C:\Program Files\Pad3" Start bestand3.exe exit
Klicken Sie dann auf Datei und dann auf „Speichern unter“. Ändern Sie die Option „Speichern unter“ in „Alle Dateien“ und benennen Sie die Datei mit der Endung „.bat“.
Beispiel: run-multiple-files.bat
Wählen Sie einen Speicherort aus, an dem Sie die Batchdatei hinterlassen können. Ein Speicherort, zum Beispiel das Laufwerk C:\. Ich verwende den Desktop als Beispiel. Klicken Sie auf Speichern.
Um zu testen, ob Ihre Batchdatei funktioniert, doppelklicken Sie auf die Batchdatei. Die Apps sollten sich alle öffnen.
Klicken Sie dann mit der rechten Maustaste auf die erstellte Batchdatei. Klicken Sie im Menü auf „Als Pfad kopieren“.
Klicken Sie anschließend mit der rechten Maustaste auf freien Speicherplatz auf dem Desktop oder an einem anderen Ort und erstellen Sie eine neue Verknüpfung.
Geben Sie im Feld „Geben Sie den Speicherort des Elements an“ zuerst „explorer.exe“ (ohne Anführungszeichen), dann ein Leerzeichen ein und fügen Sie dann das zuvor kopierte „Kopierpfadfeld“ ein. Das Bild zeigt ein Beispielergebnis. Weiter klicken.
Geben Sie dieser Verknüpfung einen Namen. Klicken Sie dann auf Fertig stellen.
Sie haben nun eine Verknüpfung erstellt, die mehrere Apps gleichzeitig öffnet. Das Symbol ist jedoch das „Windows Explorer“-Symbol. Das ist nicht wirklich klar.
Wenn Sie das Symbol ändern möchten, klicken Sie mit der rechten Maustaste auf die Verknüpfung. Klicken Sie im Menü auf „Eigenschaften“. Klicken Sie im Reiter „Verknüpfung“ auf „Anderes Symbol“. Wählen Sie nun das gewünschte Symbol aus. Im Bild unten sehen Sie ein klares Symbol, das Sie verwenden können. Klicken Sie auf OK, wenn Sie fertig sind.
Da die Verknüpfung nun über ein klares Symbol verfügt, können Sie diese Verknüpfung verwenden, um mehrere Dateien oder Apps zu öffnen. Wenn Sie diese Verknüpfung häufiger verwenden, ist es sinnvoll, sie an die Taskleiste anzuheften.
Wenn Sie dies möchten, klicken Sie mit der rechten Maustaste auf die Verknüpfung und klicken Sie auf „Weitere Optionen anzeigen“ in Windows 11 und klicken Sie dann auf „An Taskleiste anheften“. Klicken Sie in Windows 10 direkt auf „An Taskleiste anheften“.
Sie sehen nun die Verknüpfung in der Taskleiste mit einem klaren Symbol. Klicken Sie darauf und die Apps werden geöffnet.
Wenn Sie die zuvor erstellte Batchdatei verschieben, funktioniert die Verknüpfung nicht mehr. Bitte berücksichtigen Sie dies.
Ich hoffe, das hat Ihnen geholfen. Vielen Dank fürs Lesen!
Lesen Sie auch: Fügen Sie der Taskleiste eine Schaltfläche zum Deaktivieren hinzu.