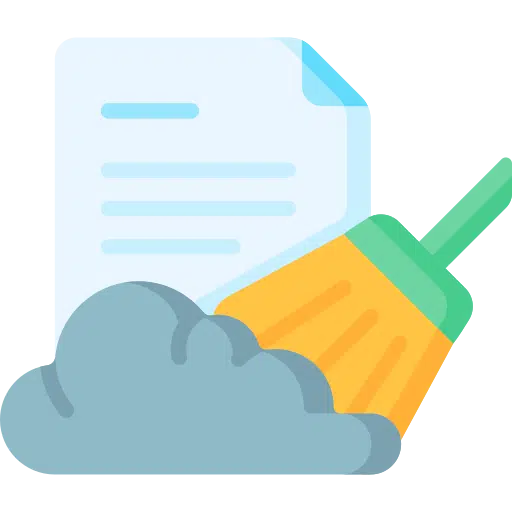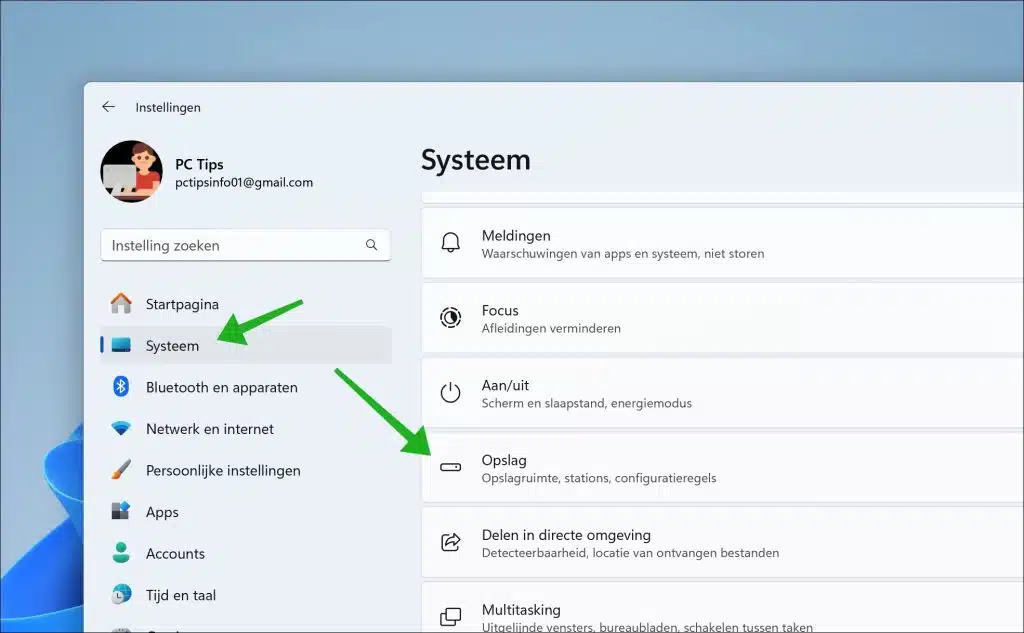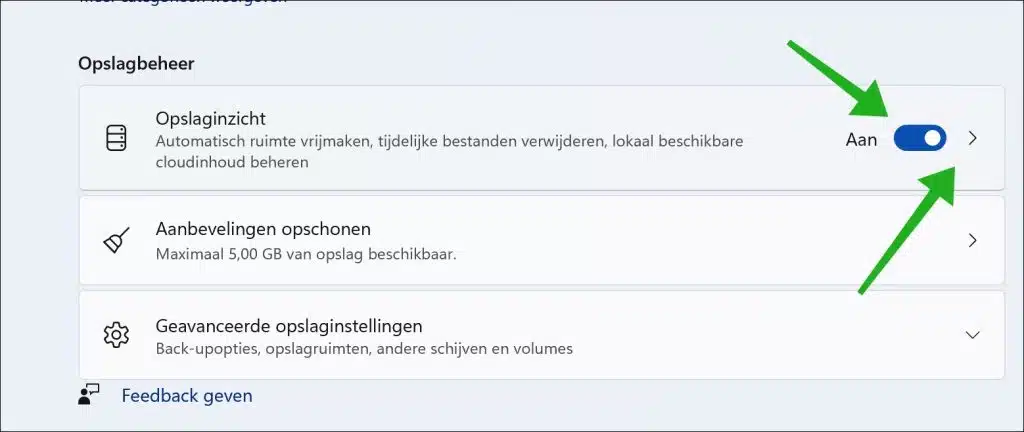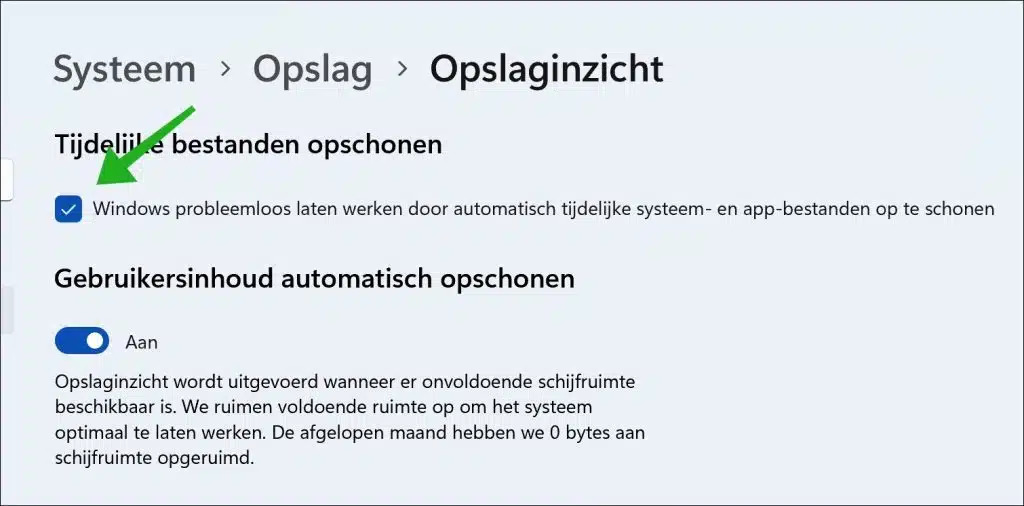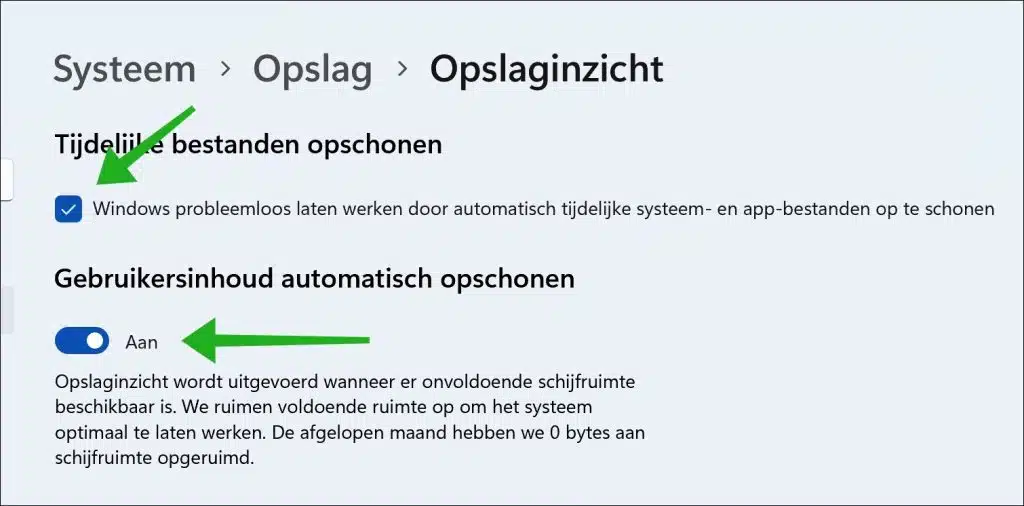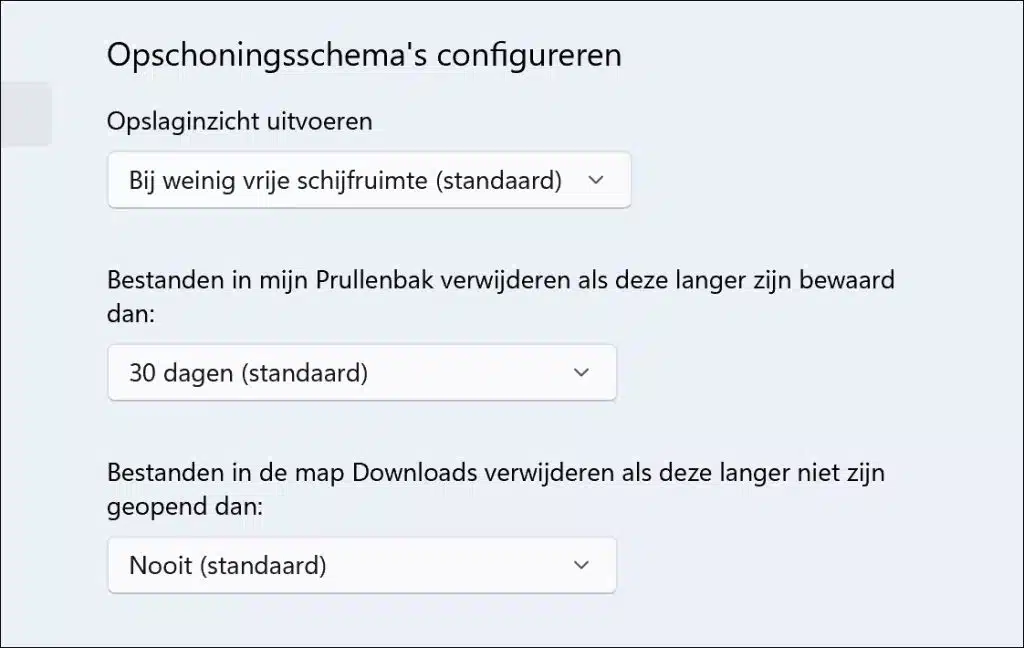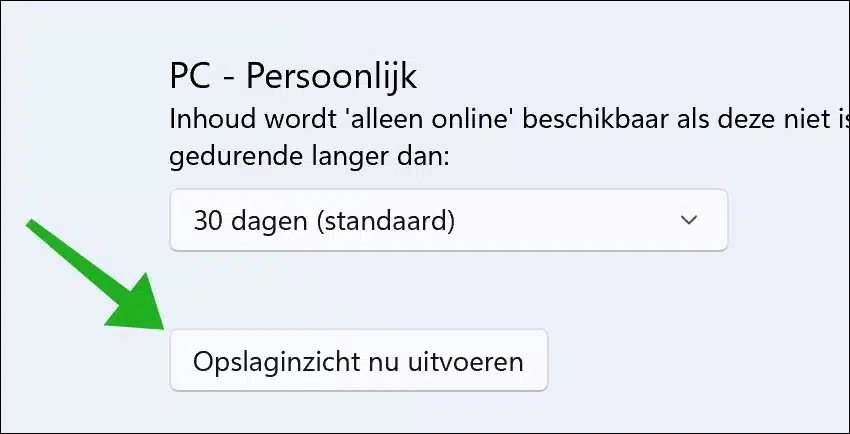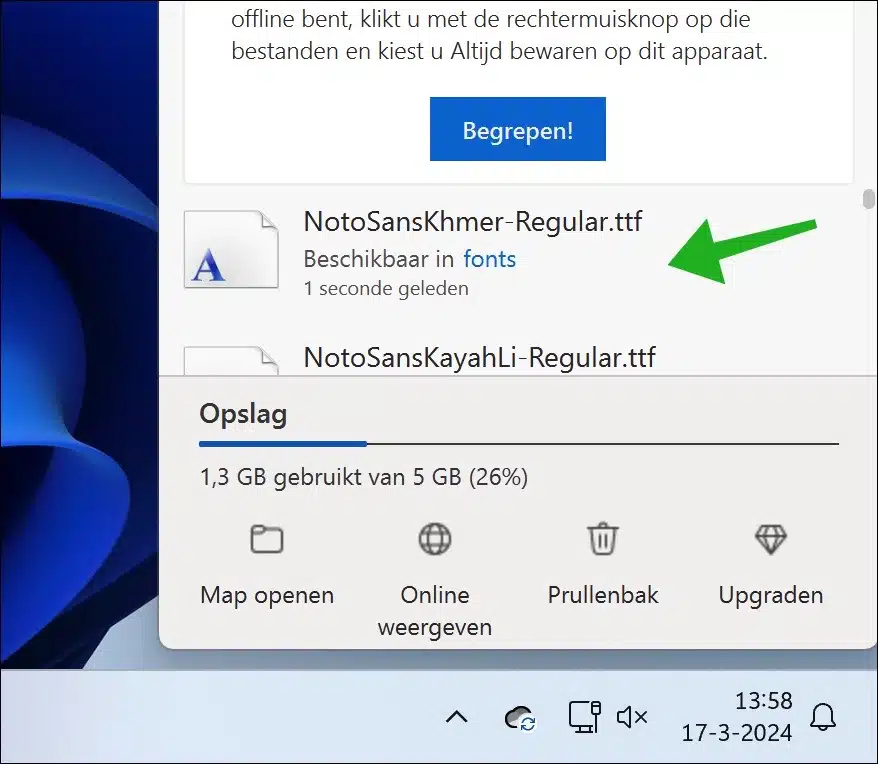Wenn auf Ihrem Windows 11-Computer nur noch wenig Speicherplatz verfügbar ist, können Sie Storage Insight nutzen, um dies zu tun um Speicherplatz freizugeben.
Mit Storage Insight in Windows 11 erhalten Sie Einblick, wie Sie den Speicherplatz auf Ihrem Gerät nutzen. Sie sehen eine detaillierte Übersicht darüber, welche Dateitypen und Apps den meisten Platz auf Ihrer Festplatte beanspruchen. Diese Erkenntnisse helfen Ihnen bei der Entscheidung, welche Dateien oder Apps gelöscht oder verschoben werden sollen, um Speicherplatz freizugeben.
Storage Insight ist standardmäßig aktiviert. Das bedeutet, dass Dateien vorübergehend und automatisch im Laufe der Zeit gelöscht werden, wenn der Speicherplatz auf Ihrem Computer knapp wird Dateien im Papierkorb werden gelöscht. In einigen Fällen möchten Sie jedoch möglicherweise verhindern, dass Ihr Computer Speicherplatz belegt, und können Storage Sense selbst ausführen.
Durch die aktive Nutzung von Storage Insight können Sie Ihren Computer nicht nur effizienter machen, sondern auch die Lebensdauer Ihres Computers verlängern. Es hilft dabei, ungenutzte Dateien und Apps zu identifizieren, die unnötig Speicherplatz beanspruchen, und gibt Ihnen die Wahl, was Sie behalten oder löschen möchten. So funktioniert es.
Führen Sie Storage Sense in Windows 11 aus
Öffnen Sie zunächst die Einstellungen. Klicken Sie in den Einstellungen auf „System“ und dann auf „Speicher“.
Aktivieren Sie Speichereinblicke
Um Storage Insight automatisch zu aktivieren, ändern Sie die Einstellung „Storage Insight“ auf „Ein“. Um die Storage Insight-Einstellungen zu verwalten, klicken Sie auf den Pfeil rechts daneben.
Bereinigen Sie temporäre Dateien
Storage Insight bietet Ihnen die Möglichkeit, temporäre Dateien automatisch zu bereinigen. Dabei handelt es sich um temporäre System- und App-Dateien, die von Windows verwendet werden. Dazu gehören die folgenden Dateitypen.
- Temporäre Internetdateien und Cache.
- Systemprotokolldateien.
- Installationsdateien.
- Dateien aktualisieren.
- Minidump-Dateien.
- Alle Arten temporärer Dateien aus Anwendungen.
Benutzerinhalte automatisch bereinigen
Diese Funktion hilft dabei, automatisch Speicherplatz freizugeben, indem temporäre Dateien und Inhalte, die Sie nicht mehr benötigen, wie z. B. Dateien, im Papierkorb oder im gespeichert werden Downloads-Ordner, die nach einer bestimmten Zeitspanne gelöscht werden. Sie können diesen Zeitraum mit Bereinigungsplänen konfigurieren.
Konfigurieren Sie Bereinigungspläne
Sie können in Storage Insight unterschiedliche Löschpläne für verschiedene Funktionen konfigurieren. Auf diese Weise können Sie verwalten, wann Storage Insight ausgeführt werden soll Dateien im Papierkorb werden automatisch gelöscht und nach welcher Zeit Dateien im Ordner „Downloads“ automatisch gelöscht werden sollen. Sie können für jedes Element unterschiedliche Zeiträume festlegen.
Führen Sie Storage Insight manuell aus
Storage Insight wird automatisch basierend auf dem Zeitraum oder der Aktion ausgeführt, die Sie im Bereinigungsplan festgelegt haben. Es ist jedoch auch möglich, Storage Insight manuell auszuführen. Klicken Sie dazu unten in den Storage Insight-Einstellungen auf die Schaltfläche „Storage Insight jetzt ausführen“.
Sie sehen nun, dass Storage Insight ausgeführt wird. Wenn Sie OneDrive verknüpft haben, sehen Sie außerdem, dass lokale Dateien in die Cloud verschoben werden, sodass sie nicht mehr auf Ihrem Computer vorhanden sind. Das spart Schreibplatz. Sie können sie jederzeit öffnen, die Dateien werden von Microsoft Cloud-Servern heruntergeladen und sind lokal auf Ihrem Computer verfügbar.
Lesen Sie auch: Entfernen Sie Bloatware-Apps in Windows 11
Ich hoffe, das hat Ihnen geholfen. Vielen Dank fürs Lesen!