Ist eine Neuinstallation von Windows 10 notwendig? Wie oft können wir ein Problem in Windows ohne Neuinstallation beheben? Ziemlich oft. Aber nicht immer. In manchen Fällen ist es sogar ratsam Installieren Sie Windows 10 neu unter Beibehaltung persönlicher Dateien.
Die Neuinstallation von Windows 10 hat den Vorteil, dass sie viel Zeit in Anspruch nimmt Windows vollständig wiederherstellen dauert länger als eine Neuinstallation. Dafür gibt es mehrere Gründe.
Wie bereits erwähnt, gibt es viele Gründe, Windows 10 neu zu installieren, jeder mit seinen eigenen Vor- oder Nachteilen. Wichtig ist jedoch, dass die persönlichen Dateien weiterhin verfügbar bleiben. Deshalb habe ich in diesem Artikel ein Kapitel darüber hinzugefügt, wie man mit externer Software und über Windows 10 selbst ein Backup der Dateien erstellt.
Installieren Sie Windows 10 neu
Erstellen Sie ein Backup mit MiniTool Shadow Maker
Wenn Sie vor der Neuinstallation ein Backup von Windows 10 erstellen möchten, empfehle ich die Verwendung des kostenlosen Programms MiniTool ShadowMaker. Dieses Programm kann Ihr gesamtes Backup erstellen Trennwand (Festplatte) oder aus einem bestimmten Ordner oder einer bestimmten Datei.
Laden Sie MiniTool Shadow Maker herunter
Starten Sie die Installation von MiniTool Shadow Maker und folgen Sie dem Installationsprozess. Nach der Installation öffnet sich das ShadowMaker-Startfenster.
Wählen Sie unter der Überschrift „Lokal“ die Option „Verbinden“ aus. Dadurch werden die Dateien auf dem Computer gesichert, auf dem ShadowMaker installiert ist.
Wählen Sie im MiniTool ShadowMaker-Menü „Sichern“ und wählen Sie unter „Quelle“ Ihre Festplattenpartition oder den Ordner bzw. die Dateien aus, die Sie sichern möchten. Wählen Sie dann den Zielordner (das Medium, auf dem die Sicherungsdatei gespeichert wird).
Es empfiehlt sich, hierfür externe Medien zu nutzen, etwa eine externe Festplatte oder einen USB-Stick mit ausreichend Speicherplatz. Klicken Sie dann auf Jetzt sichern.
An dem von Ihnen gewählten Speicherort wird nun ein Sicherungsordner erstellt. Sie können diese Sicherungsdateien später verwenden, um die Sicherung über MiniTool ShadowMaker auf Ihrem neu installierten Windows 10-Computer wiederherzustellen.
Installieren Sie Windows 10 über Wiederherstellen neu
Sie können den Computer in Windows 10 über die Einstellungen wiederherstellen. Klicken Sie dazu auf den Start-Button von Windows 10, klicken Sie im Menü auf Einstellungen und öffnen Sie die Update- und Sicherheitseinstellungen.
Klicken Sie im linken Menü auf Systemwiederherstellung und klicken Sie unter „Diesen PC zurücksetzen“ auf die Schaltfläche „Erste Schritte“.
Sie können nun aus zwei Optionen wählen Installieren Sie Windows 10 neu, mit oder ohne Dateiaufbewahrung.
Wenn Sie sich dafür entscheiden, Dateien zu behalten, wird eine Datei auf dem Windows-Desktop gespeichert, die die von Ihnen installierten Anwendungen enthält und nach der Neuinstallation von Windows 10 neu installiert werden muss.
Wenn Sie Windows 10 neu installieren möchten, ohne Dateien beizubehalten, werden Sie gefragt, ob Sie auch die Laufwerke bereinigen möchten. Die Frage ist eigentlich, ob man den PC neu installiert, weil man den PC verkaufen möchte, oder ob man den PC selbst behält.
Wenn Sie bereit sind, Windows 10 neu zu installieren, erhalten Sie eine weitere Meldung, die Sie darüber informiert, dass Apps und Programme entfernt werden. Die Windows 10-Einstellungen werden auf den Zustand zurückgesetzt, in dem sie waren, als Sie den Computer gekauft haben, und Windows 10 wird mit oder ohne Beibehaltung persönlicher Dateien neu installiert.
Klicken Sie auf „Zurücksetzen“, um zu beginnen.
Bitte warten Sie, Windows 10 wird neu installiert.
Installieren Sie Windows 10 über die Fehlerbehebung neu
Wenn Ihre Windows 10-Installation beschädigt ist und nicht mehr startet, wird Windows 10 in Windows RE gestartet, mit anderen Worten: Windows Recovery Environment. Der folgende Bildschirm wird angezeigt. Wählen Sie Fehlerbehebung.
Klicken Sie auf Diesen PC zurücksetzen.
Sie können wählen, ob Sie Ihre Windows 10-Dateien behalten oder alles löschen möchten.
Sie müssen noch auswählen, ob Sie die Dateien behalten oder löschen möchten (diesmal auf Englisch, möglicherweise auf Niederländisch für Sie).
Der PC wird nun neu gestartet und Windows 10 wird für die Neuinstallation vorbereitet. Bestätigen Sie die Wiederherstellung, indem Sie auf die Schaltfläche „Zurücksetzen“ oder „Wiederherstellen“ klicken.
Windows 10 wird nun neu installiert.
Windows 10 wird nun neu installiert und konfiguriert. Ihr Computer wird während des Neuinstallationsvorgangs mehrmals neu gestartet.
Windows 10 muss noch konfiguriert werden. Folgen Sie den Anweisungen im Windows 10-Grundlagenfenster.
Windows 10 wird derzeit vorbereitet. Bitte haben Sie etwas Geduld, bis die Neuinstallation abgeschlossen ist.
Windows 10 ist nun betriebsbereit und neu installiert, viel Glück!
Ich hoffe, das hat Ihnen geholfen. Vielen Dank fürs Lesen!

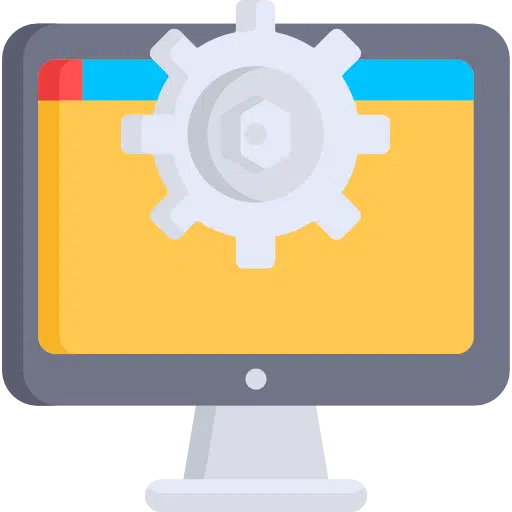
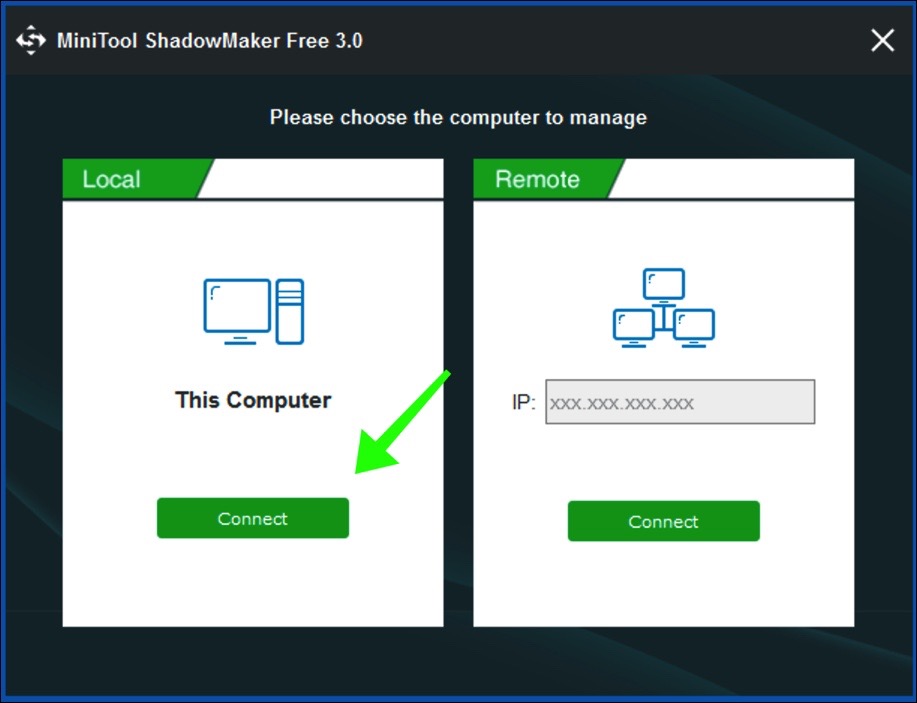
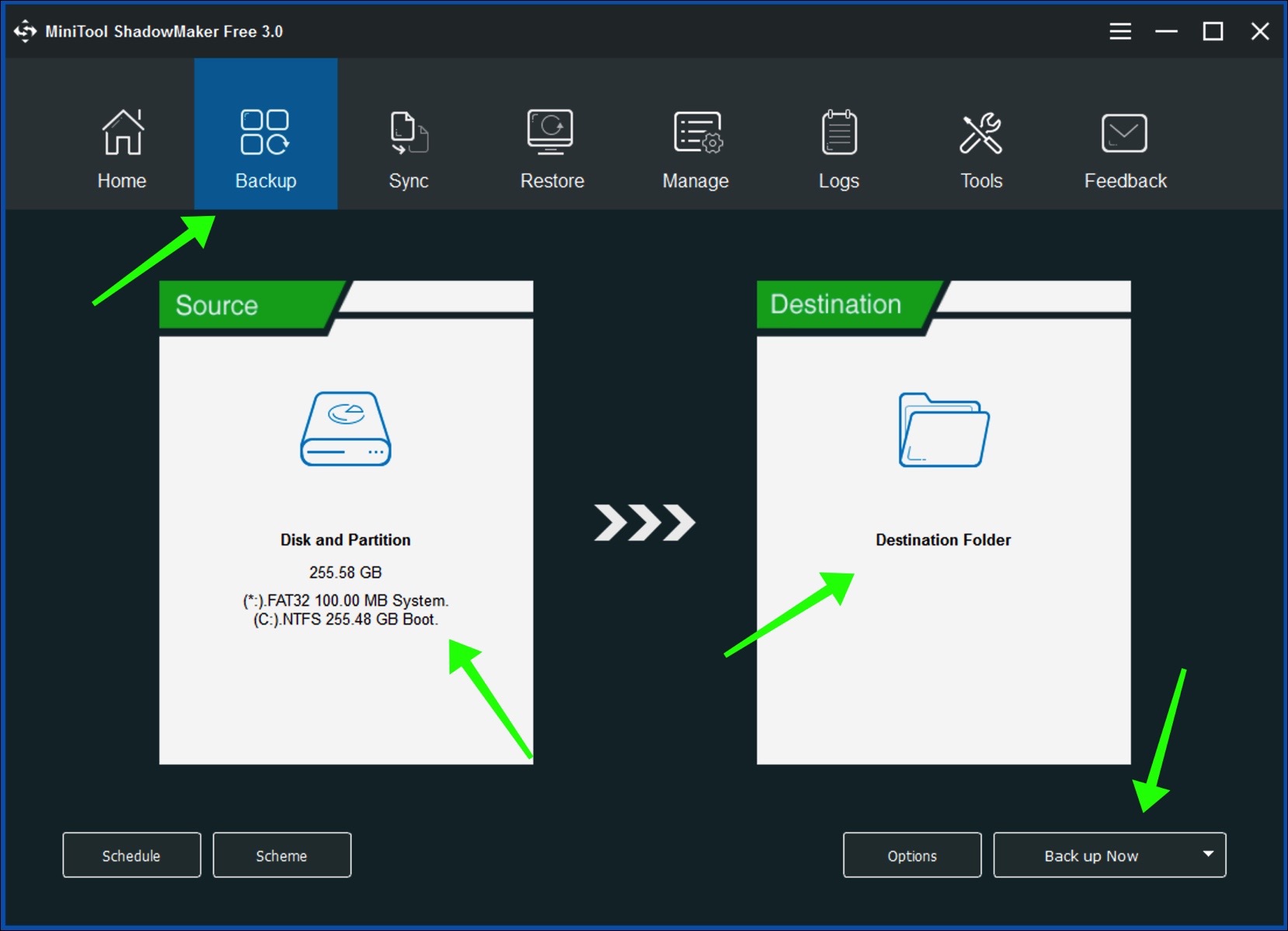
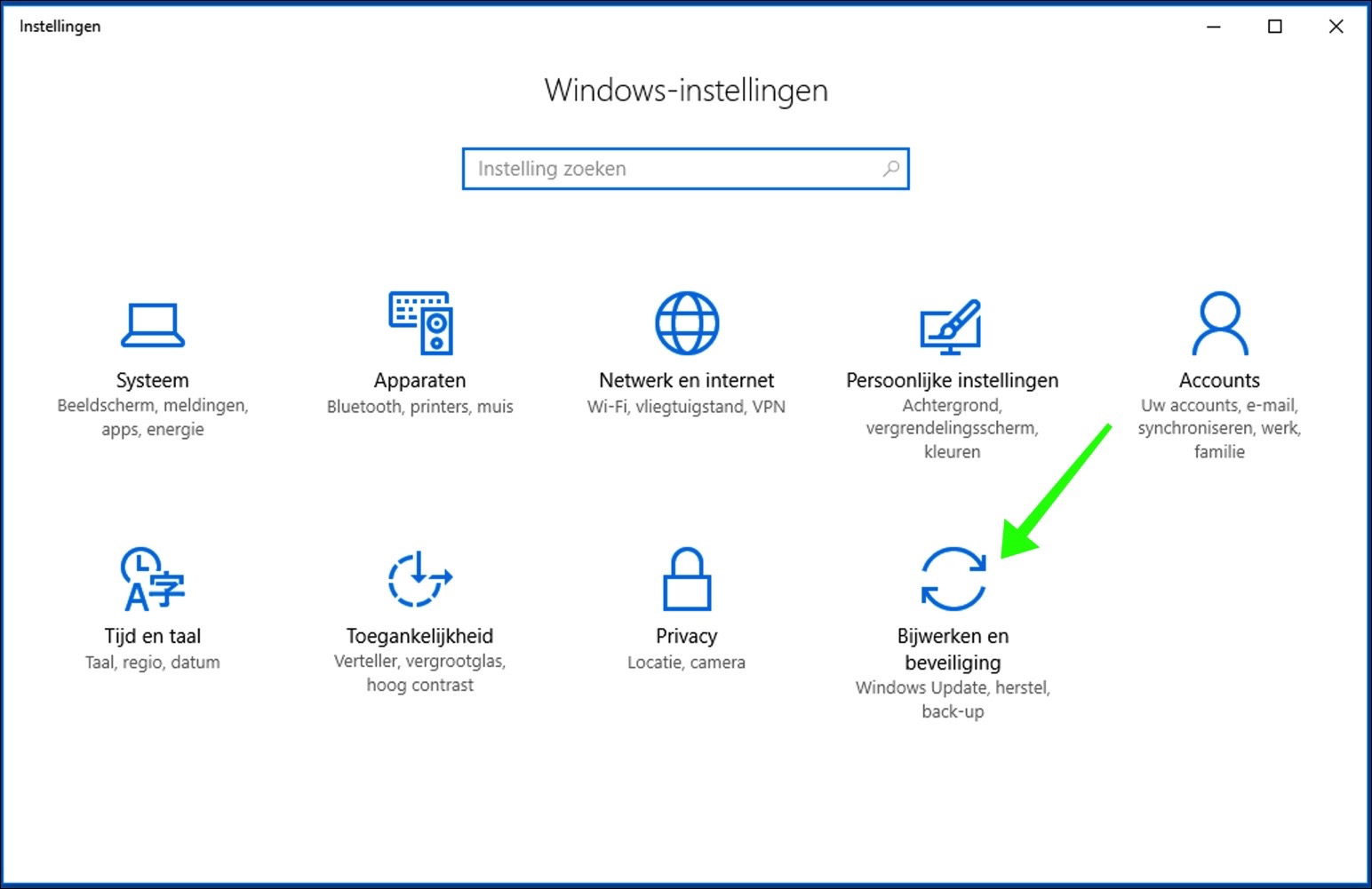
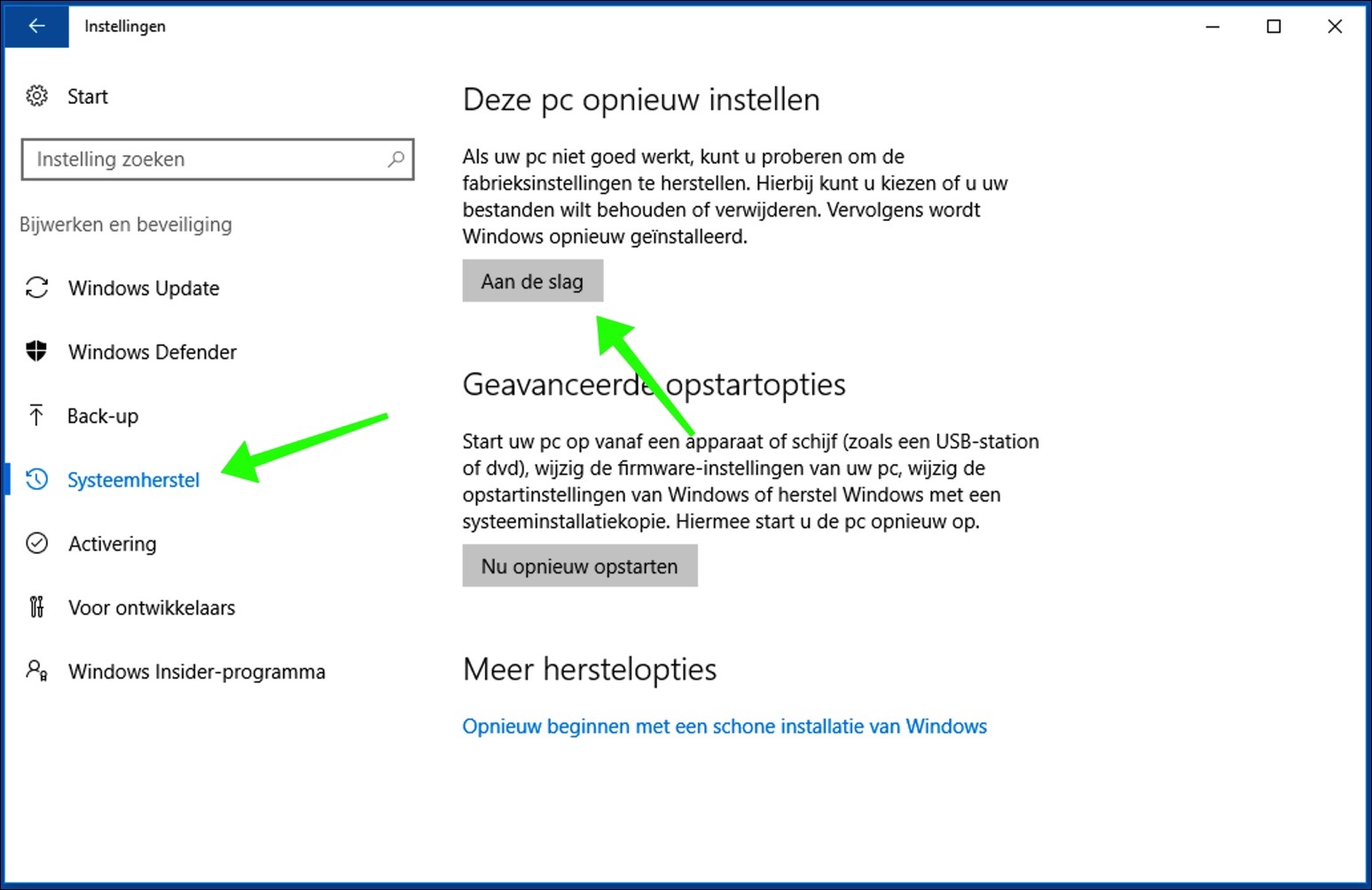
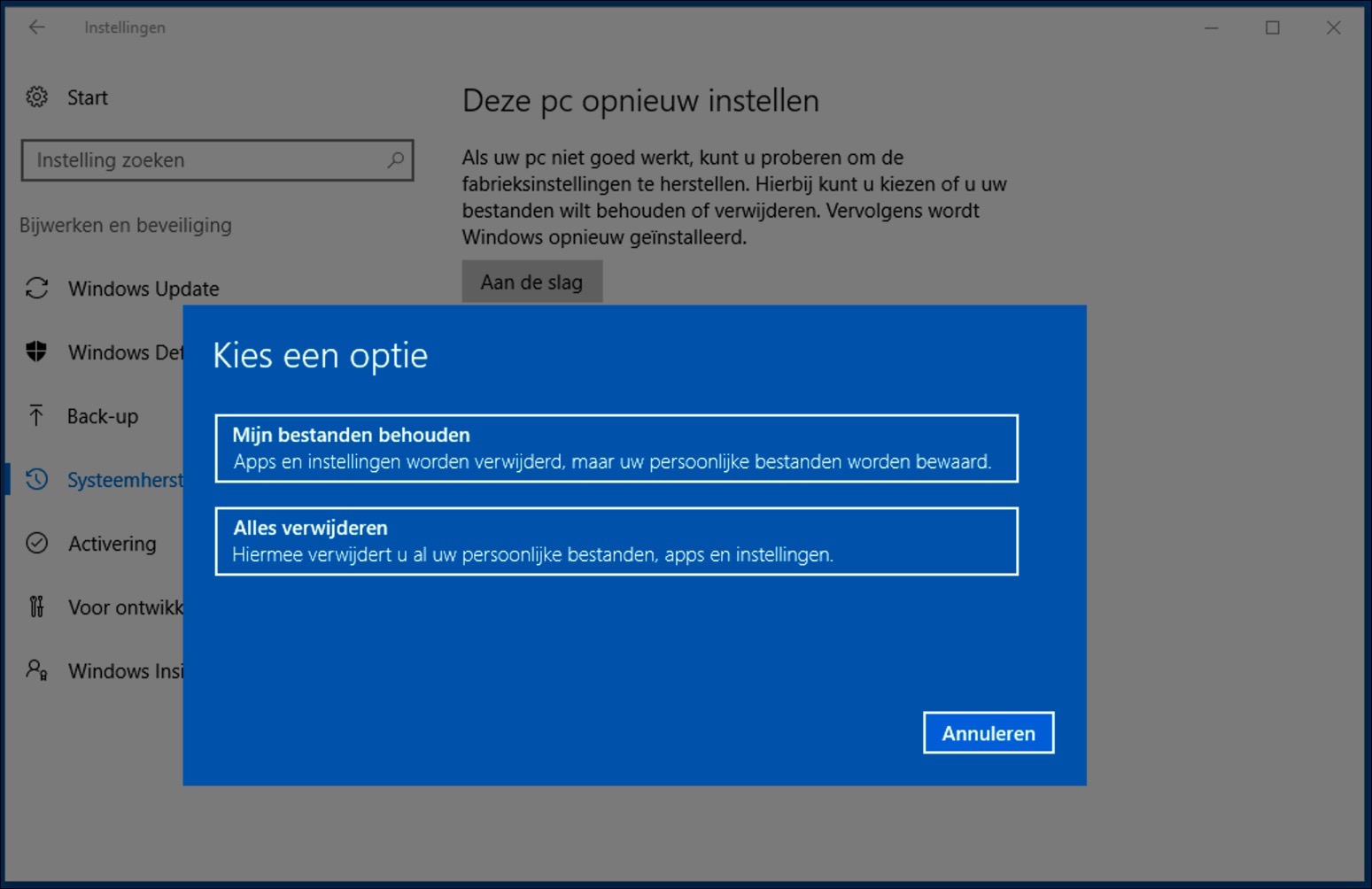
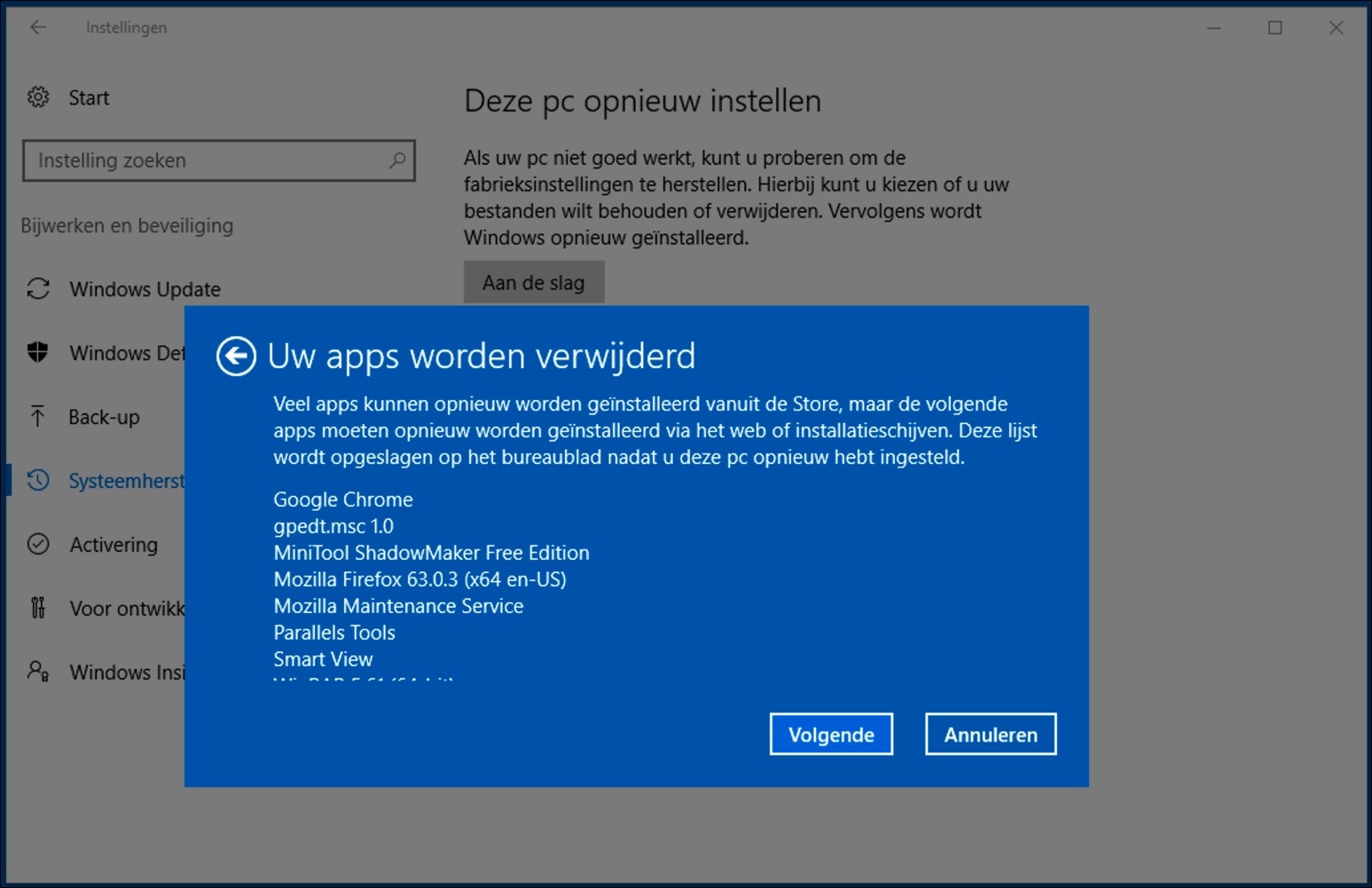
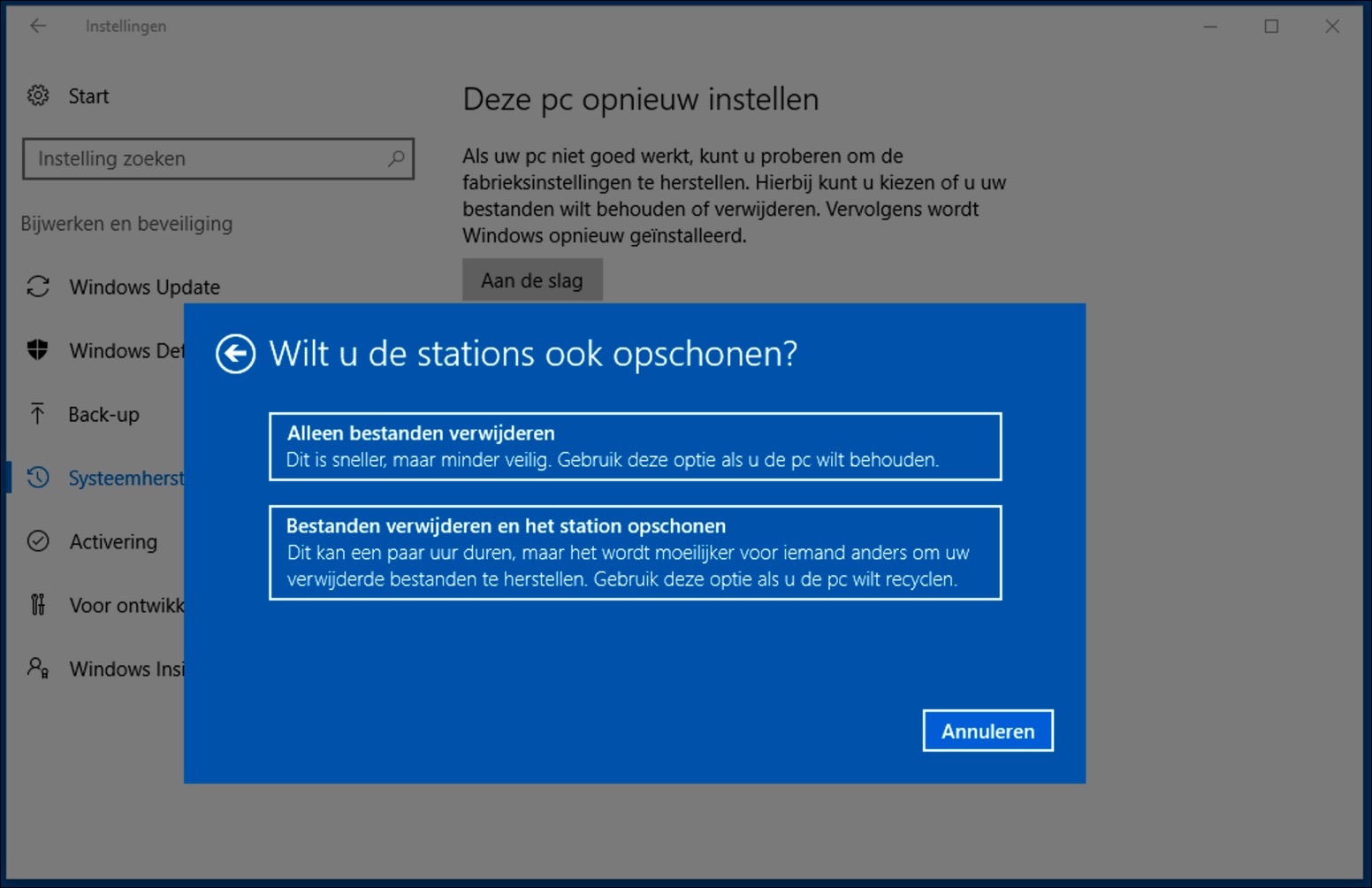
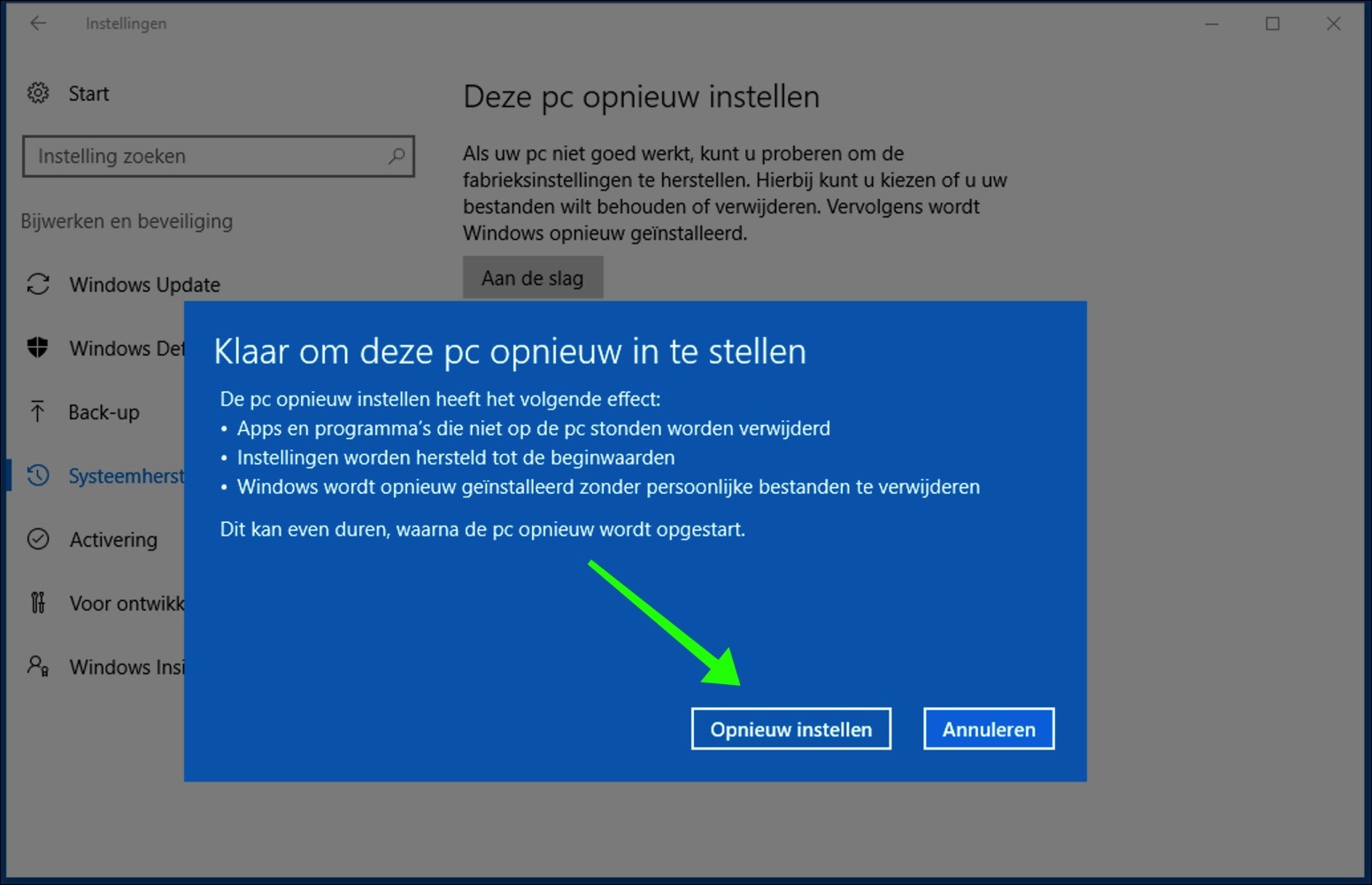
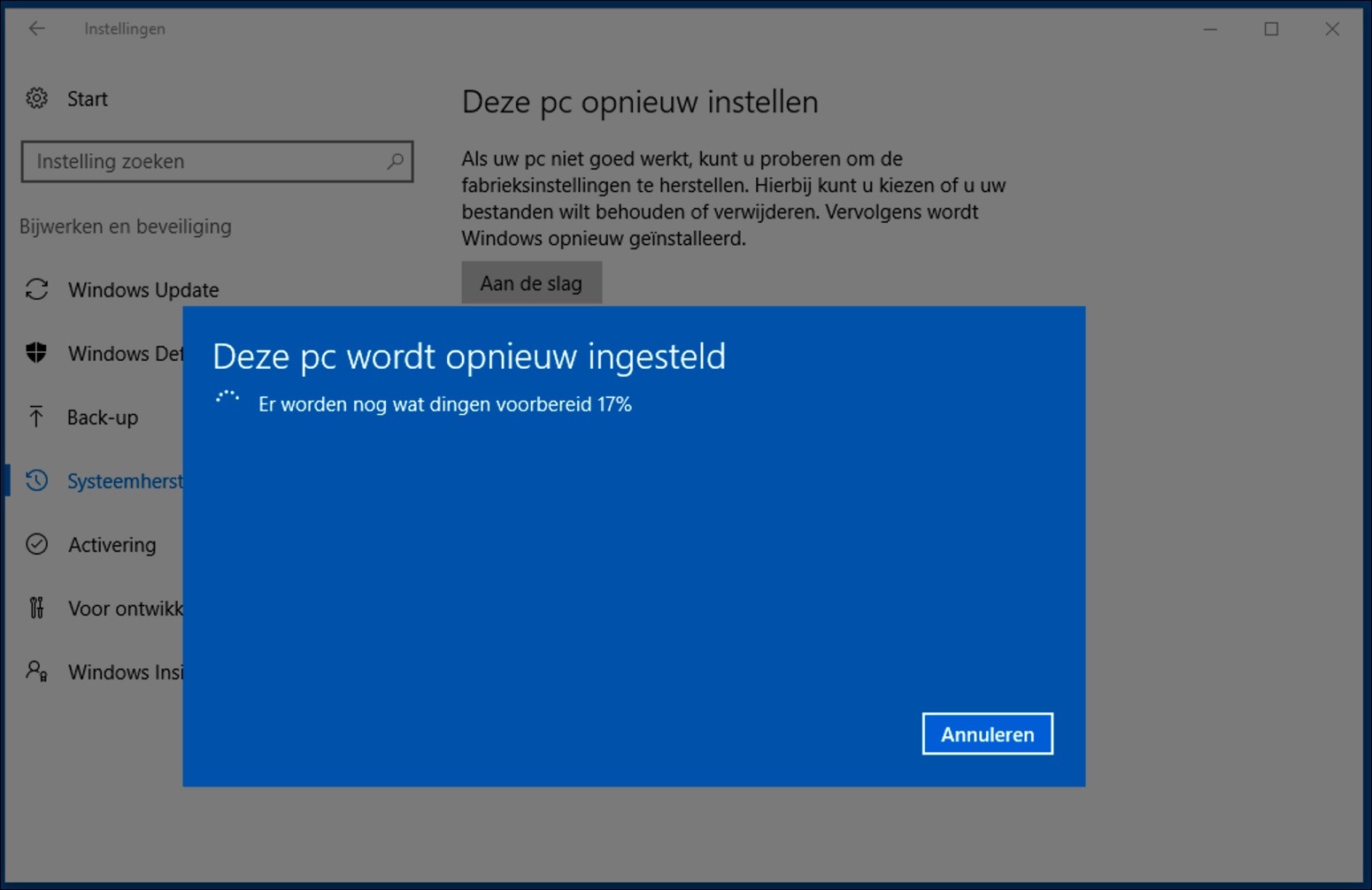
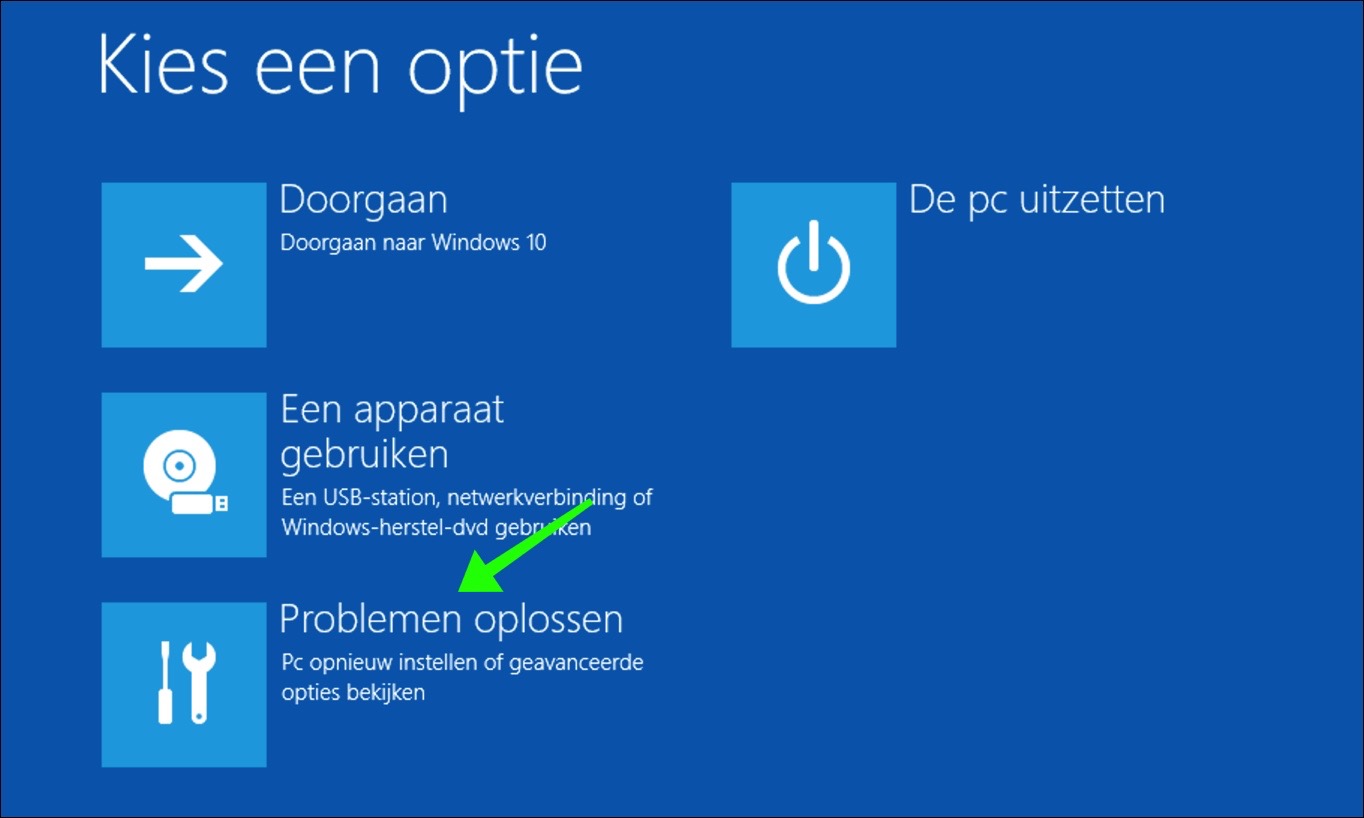
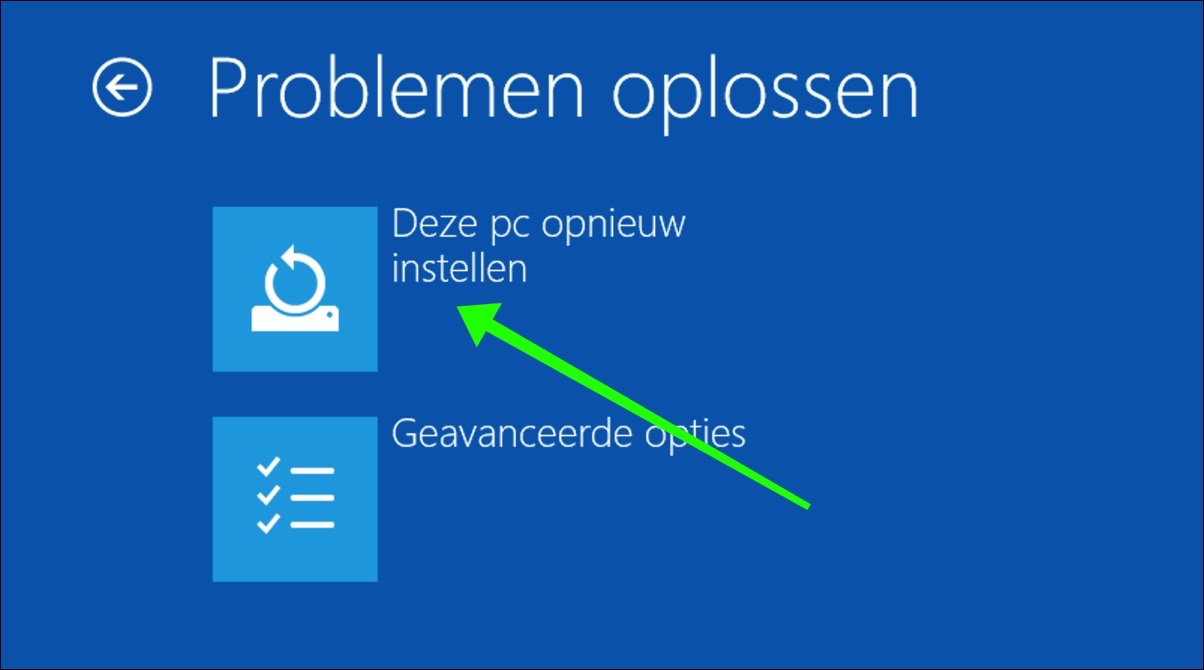
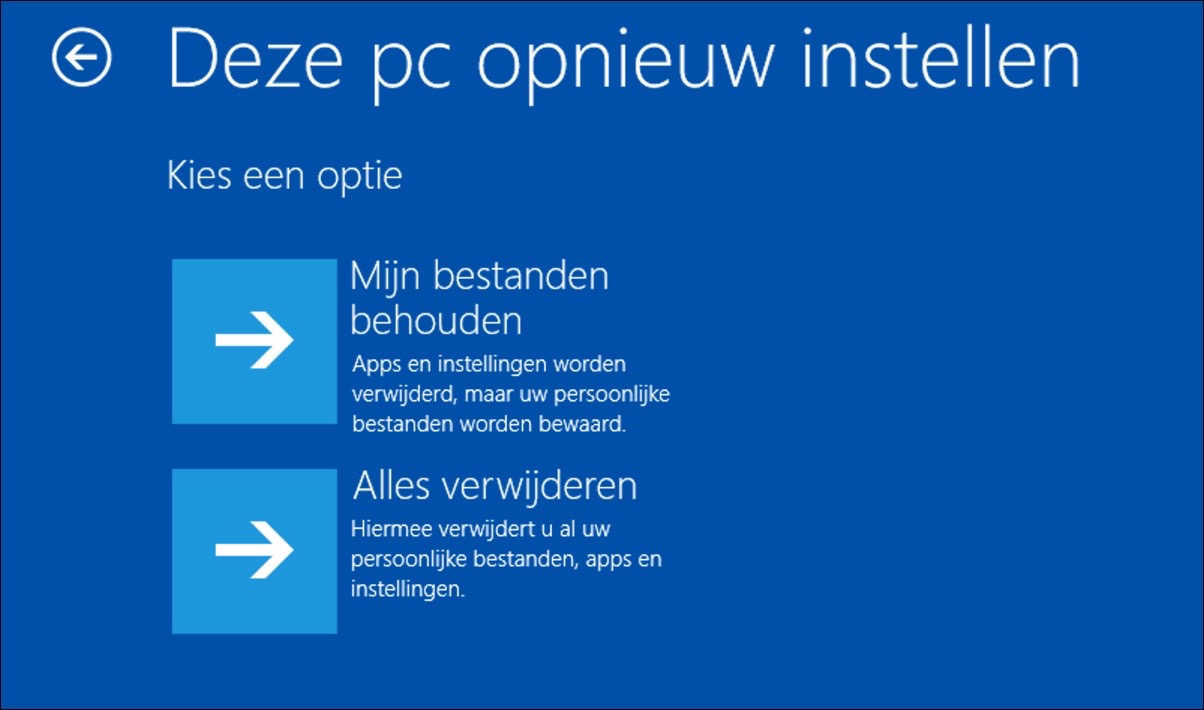
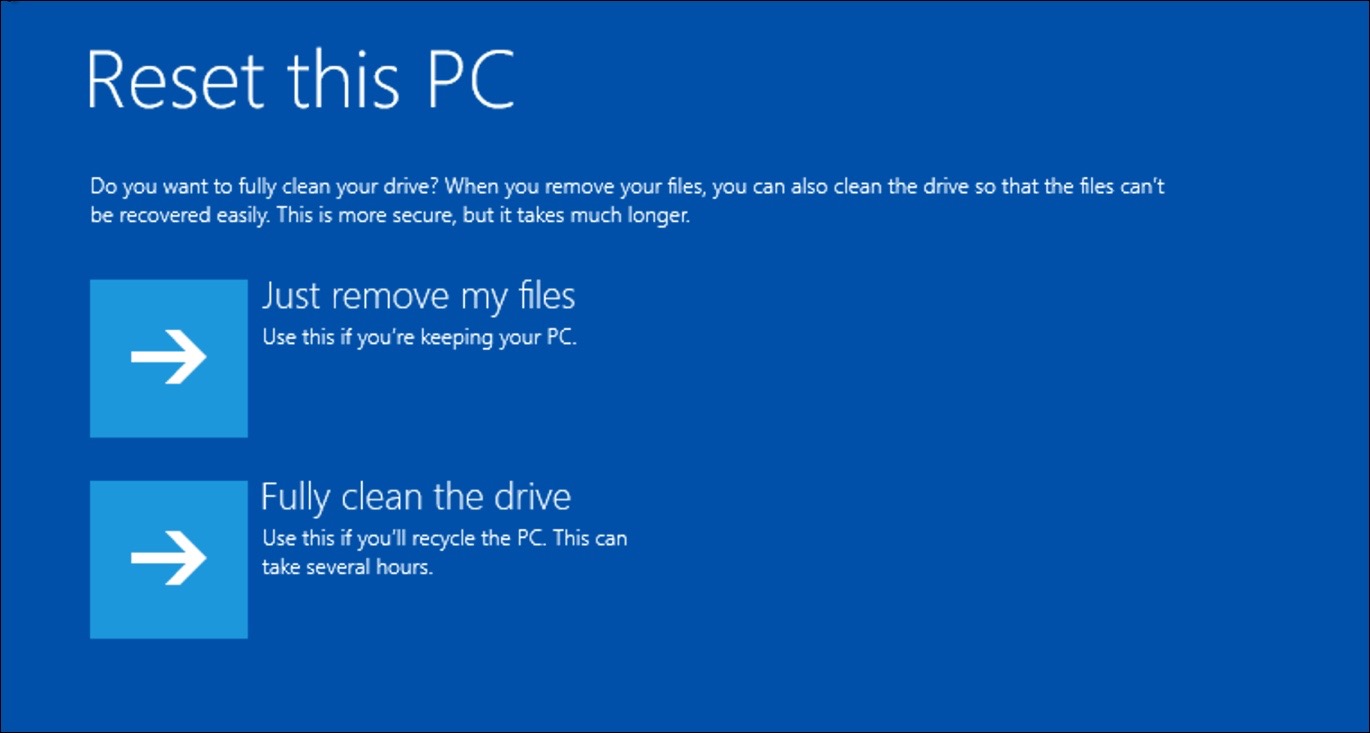
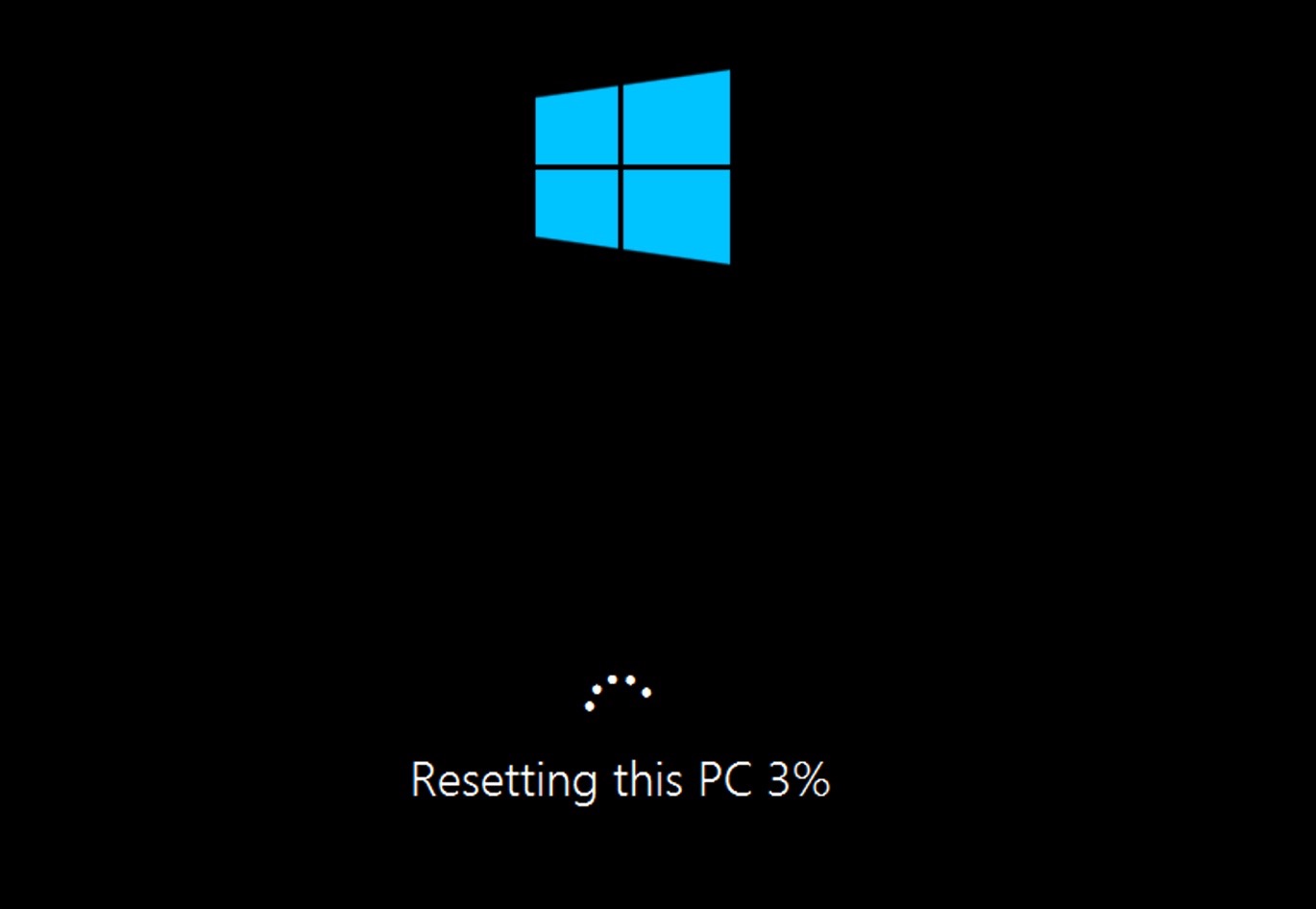
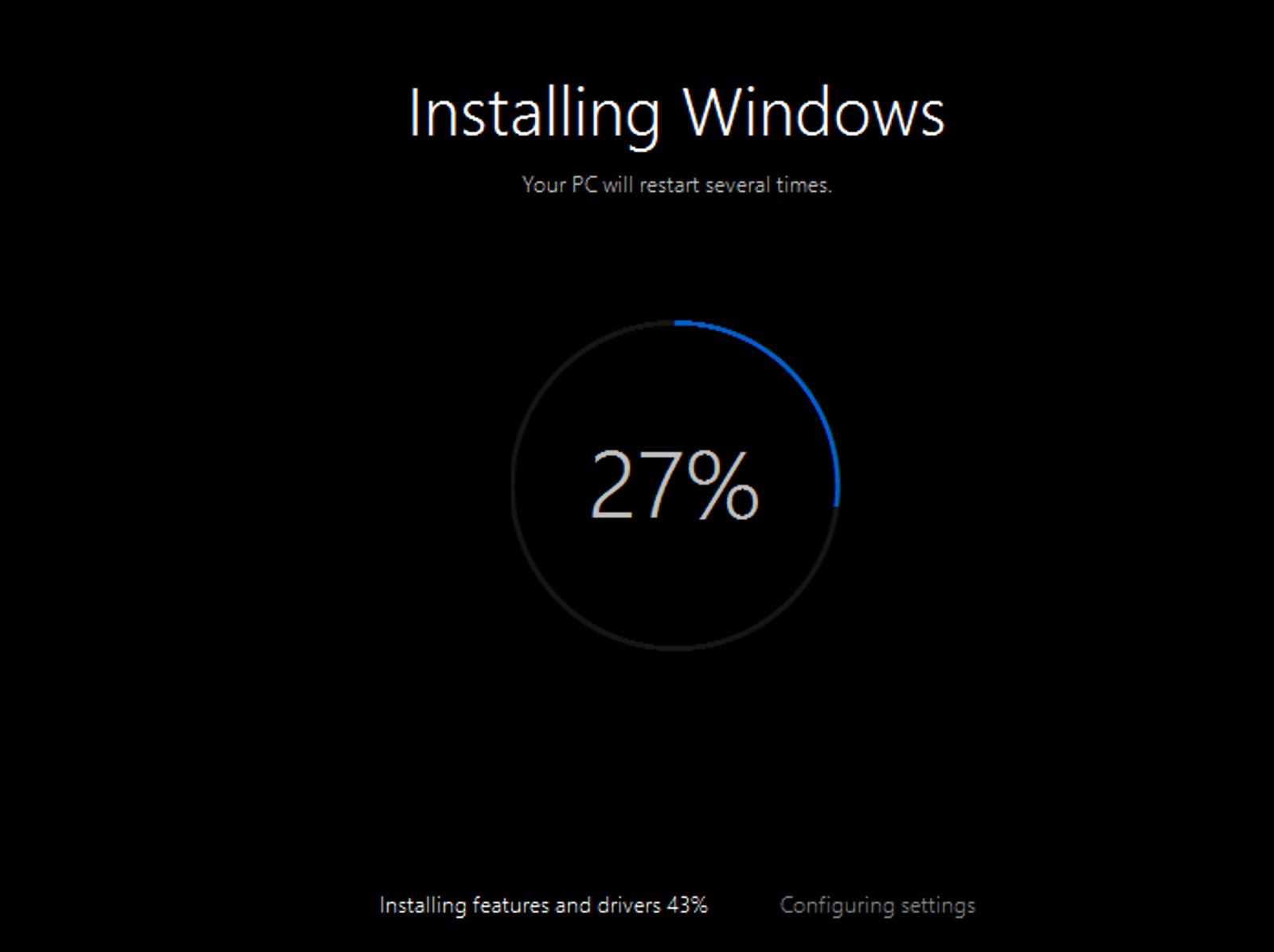
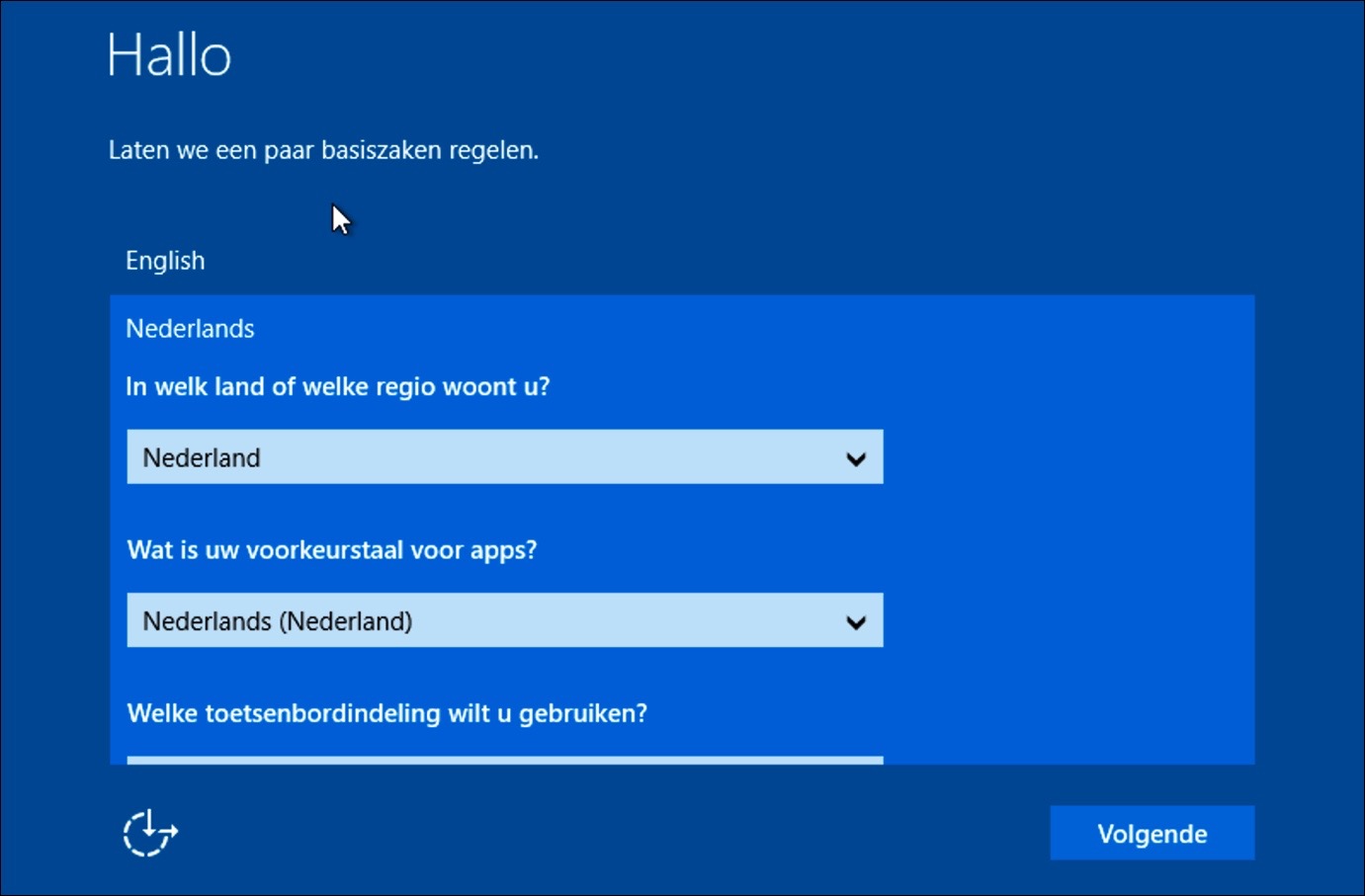

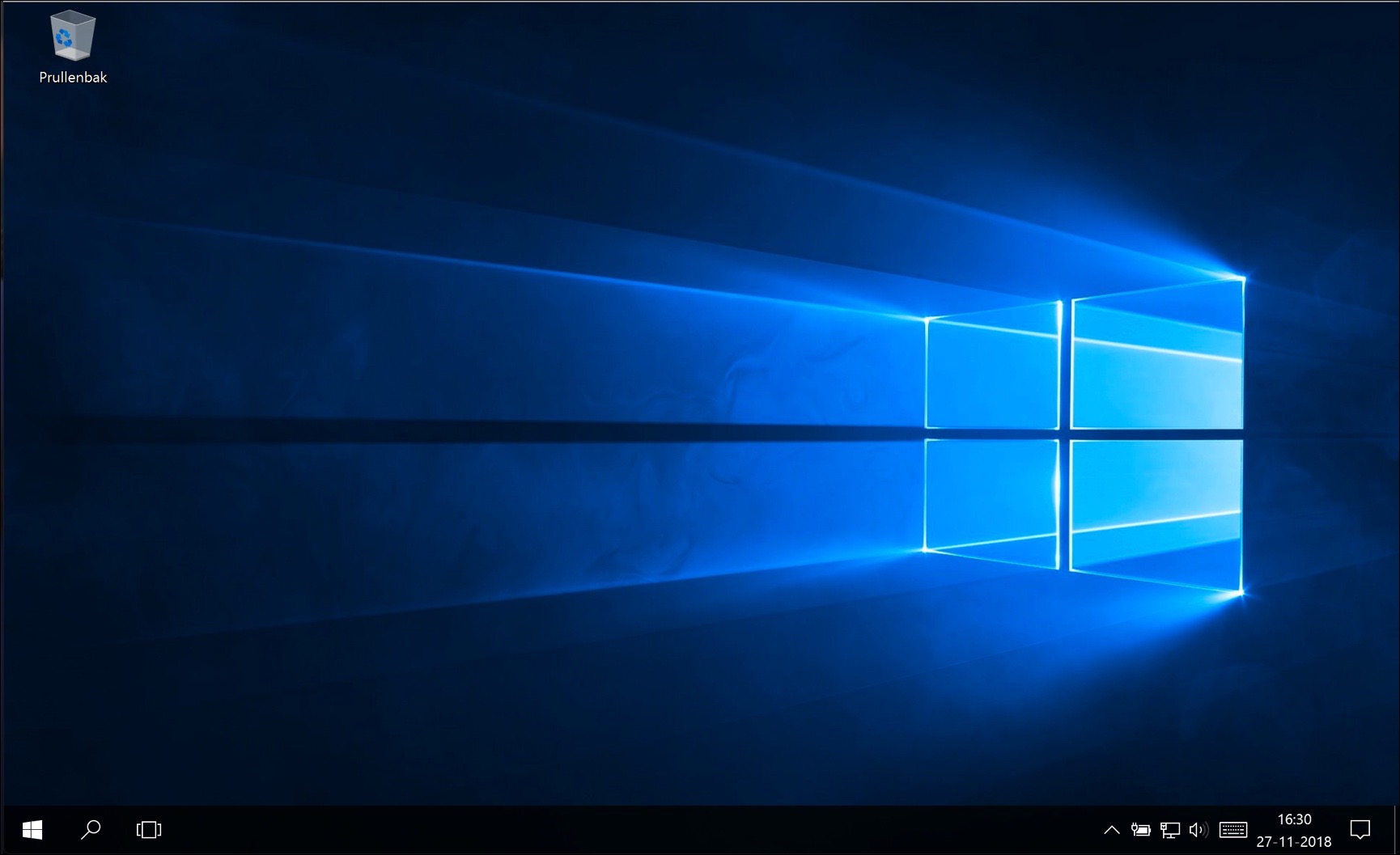
Hallo Stefan,
Ich möchte Windows 10 auf dem PC meiner Frau neu installieren, weil ich versehentlich eine Partition gelöscht habe, was bedeutet, dass ich Windows nicht installieren kann. Können Sie mir helfen, Windows 10 auf diesem PC zu installieren?
Es hat immer noch ein funktionierendes Windows, aber wenn ich es herunterfahre und am nächsten Tag wieder starte, passiert es nicht automatisch, ich muss einige Aktionen ausführen und weiß dann nicht mehr, wie ich es gemacht habe.
Leider habe ich nichts, um es selbst zu lösen.
Es handelt sich um einen PackardBell iMEDIA D7000 64Bit
Schätzen Sie Ihren Rat.
Hallo Martinus, ich kann deiner Nachricht nicht entnehmen, welche Windows-Version auf dem Rechner installiert ist. Wenn es sich um Windows 10 handelt, haben Sie zwei Möglichkeiten: 1. Windows 10-Neustart: http://www.pc-tips.info/tips/windows-10/windows-nieuwe-start-maken/
OF
2. Laden Sie die Windows 10 ISO-Datei herunter: https://www.microsoft.com/nl-nl/software-download/windows10ISO. Öffnen Sie die ISO-Datei durch Doppelklick und öffnen Sie Setup.exe. Folgen Sie der Installation (ein funktionierender Lizenzschlüssel ist erforderlich). Ich hoffe, das hat dir geholfen!
Lieber Stefan,
Ich habe einen gebrauchten Laptop Dell Modell L702X i7 gekauft
wahrscheinlich wurde Windows7 auf Windows10 aktualisiert
Die Frage ist, kann ich diesen Computer auf die Werkseinstellungen zurücksetzen und dann Windows10 zurückbekommen?
Ich habe keine Windows10-Installations-CD.
Beste grüße. Ruud
Hallo, ich denke das: http://www.pc-tips.info/tips/windows-10/windows-nieuwe-start-maken/ ist die beste Option.