PC Manager ist eine von Microsoft entwickelte App zur Verbesserung der Leistung Ihres Computers. Die App bietet Einblick in verschiedene Funktionen in Windows 11 oder 10, die sich auf Leistung und Wartung beziehen.
Ursprünglich wurde PC Manager für den chinesischen Markt entwickelt. Allerdings ist PC Manager jetzt auch in der „Public Beta“ in englischer Sprache verfügbar. Sie können es herunterladen und auf jedem Computer installieren, auf dem Windows 11 oder 10 Version 1809 oder höher läuft.
In dieser Anleitung zeige ich Ihnen, wie Sie PC Manager auf Ihrem Computer installieren und wie Sie damit die Leistung Ihres Computers verbessern.
PC Manager für Windows 11 oder Windows 10
Laden Sie den PC-Manager herunter und installieren Sie ihn
Um den PC-Manager zu installieren, benötigen Sie den Download der PC-Manager-Installationsdatei.
Nach dem Herunterladen können Sie es installieren, indem Sie die Installationsdatei öffnen. Bitte beachten Sie, dass PC Manager derzeit nicht in niederländischer Sprache, sondern nur in Englisch verfügbar ist.
Nach der Installation befindet sich PC Manager in der Taskleiste. Sie können es öffnen, indem Sie darauf doppelklicken.
Was sofort ins Auge fällt, ist die Übersicht über die Rechnerleistung mit der großen „Boost“-Taste. Der Boost-Button gibt mit einem einzigen Klick sofort temporäre Dateien und etwas Speicher frei.
Unter der Schaltfläche „Boost“, „Speichernutzung“ und „Temporäre Dateien“ sehen Sie vier Menüpunkte. Diese sind:
- Gesundheitskontrolle.
- Speicherverwaltung.
- Prozessmanagement.
- Startup-Apps.
Gesundheitskontrolle
Der Gesundheitscheck enthält Funktionen, die Ihren PC schützen. Es bietet Empfehlungen zum Durchführen eines Scans auf Viren und bietet auch die Möglichkeit, bestimmte Komponenten zu bereinigen.
Wenn Probleme gefunden werden, werden diese Empfehlungen in der Liste angezeigt. Es bietet auch die Möglichkeit, bestimmte Apps zu deaktivieren, die beim Windows-Start gestartet werden. Sie können jede Empfehlung aktivieren oder deaktivieren. Wenn Sie die Empfehlung umsetzen möchten, klicken Sie auf „Weiter“.
Speicherverwaltung
Im Speicherverwaltungsmenü können Sie den Speicher verwalten. Sie können sofort sehen, wie viel Speicherplatz von Windows und Apps auf dem primären Laufwerk belegt wird.
Um den Speicher zu verwalten, können Sie über den PC-Manager eine Reihe von Funktionen starten, beispielsweise um Speicherplatz freizugeben oder um große Dateien und Apps verwalten. Dies sind die folgenden Funktionen:
- Tiefenreinigung.
- Verwalten Sie große Dateien.
- Apps verwalten.
- Speichersinn.
Tiefenreinigung
Eine gründliche Reinigung hilft, Unnötiges zu entfernen Dateien zum Löschen. Sie können damit Windows-Update-Dateien, Prefetch-Dateien, andere Microsoft Defender-Dateien, temporäre Dateien und mehr löschen.
Zusätzlich zu den unnötigen Dateien können Sie auch sofort erkennen, ob temporäre Dateien von Webbrowsern verwendet werden. Sie können diese temporären Dateien (Cache) auch löschen, indem Sie auf die Schaltfläche „Weiter“ klicken.
Verwalten Sie große Dateien
Um Speicherplatz auf Ihrem Computer freizugeben, können Sie nach großen Dateien suchen. Dies ist oft eine sinnvolle Ergänzung, da viele Menschen große Dateien oft vergessen. PC Manager bietet über eine Reihe von Spezifikationen eine Funktion zur Suche nach großen Dateien. Sie können nach bestimmten Größen bestimmter Dateitypen suchen.
Werden große Dateien gefunden, werden diese im Windows Explorer angezeigt. Sie können diese großen Dateien dann selbst verschieben oder löschen, um Speicherplatz freizugeben.
Apps verwalten
PC Manager hilft Ihnen auch bei der Verwaltung von Apps. Wenn Sie „Apps verwalten“ öffnen, wird „Apps und Funktionen“ geöffnet. Anschließend können Sie Apps selbst löschen. Es ist nichts weiter als eine Verknüpfung zu installierten Apps.
Lagerungssinn
Speichersinn öffnet die „Einblick in die Speicherung“ App. Dies ist ebenfalls ein Standardteil in Windows, den Sie über die Einstellungen öffnen können. Die Funktion „Storage Sense“ im PC Manager öffnet daher lediglich eine Verknüpfung zur Speichereinsicht.
Prozessmanagement
Die Funktion „Prozessverwaltung“ bietet sofortigen Einblick in Apps, die viel Speicher verbrauchen. Außerdem sehen Sie sofort, wie viel MB Speicher von der App belegt wird.
Sie können diese Apps auch sofort schließen, indem Sie auf die Schaltfläche „Beenden“ klicken.
Ziel ist es, Apps zu identifizieren, die Sie nicht nutzen, die aber dennoch viel Computerspeicher benötigen. Dadurch wird der Computer zu diesem Zeitpunkt schneller und stabiler.
Startup-Apps
Startup-Apps gibt Ihnen Einblick, welche Apps mit Windows gestartet werden. Indem Sie diese Apps verwalten und nur die Apps aktivieren, die Sie tatsächlich verwenden, können Sie dazu beitragen, dass Windows schneller startet.
Um eine App während des Startvorgangs zu deaktivieren, stellen Sie den Schieberegler auf „Aus“. Um eine App wieder auf „Ein“ zu schalten.
Jetzt haben wir alle Funktionen im Zusammenhang mit der PC-Leistung über den PC-Manager abgedeckt. PC Manager bietet außerdem Einblicke und Empfehlungen zur Computersicherheit.
Klicken Sie unten rechts im PC-Manager auf „Sicherheit“, um die Sicherheitseinstellungen des Computers zu verwalten.
Sie sehen drei verschiedene Funktionen, die Ihnen helfen, Ihren Computer zu schützen. Diese sind:
- Windows Update.
- Browserschutz.
- Popup-Verwaltung.
Was auch sofort auffällt, ist der „Scan“-Button. Durch Klicken auf diese Schaltfläche können Sie über Windows Defender sofort eine Suche nach Malware, Browsererweiterungen und gefährlichen Treibern auf Ihrem Computer starten.
Windows Update
Die Windows-Update-Funktion bietet Ihnen sofortigen Einblick, wann das letzte Update installiert wurde und/oder wann neue Updates verfügbar sind. Anschließend können Sie diese Updates direkt über den PC-Manager installieren lassen, indem Sie auf „Update“ klicken.
Wenn Sie bestimmte Updates nicht installieren möchten, wählen Sie sie nicht aus.
Browserschutz
In den Einstellungen „Browserschutz“ können Sie sofort erkennen, welcher Browser als Standard eingestellt ist. Um den Standardbrowser zu ändern, klicken Sie auf „Standardbrowser ändern“.
Sofern verfügbar, werden auch zusätzliche Sicherheitsoptionen für den jeweiligen Browser angezeigt. Beispielsweise verfügt Microsoft Edge über die Sicherheitsfunktion „Änderung durch Schad-Apps blockieren“. Dadurch wird verhindert, dass Malware versucht, Änderungen an den Browsereinstellungen vorzunehmen, z. B. die Startseite zu ändern oder Browsererweiterungen zu installieren.
Popup-Manager
Bestimmte Apps zeigen Pop-ups in kostenlosen Versionen der App an. Durch Aktivieren der Funktion „Popup-Blockierung aktivieren“ erkennt Windows diese Apps und blockiert die Popups dieser Apps. Sie können je nach installierter(n) App(s) auswählen, ob Sie die Popups zulassen möchten oder nicht, indem Sie den Schieberegler auf „Ein“ oder „Aus“ stellen.
Sollten Popups in Apps blockiert sein, sehen Sie direkt in der Übersicht die Anzahl der letzten 30 Tage.
Dies waren alle Komponenten und Funktionen in der PC Manager-App. Was Microsoft hier bereitgestellt hat, ist ein Ersatz für viele andere Apps, die Wartung für Windows anbieten. Ein bekanntes Beispiel für eine solche App ist CCleaner. Der Microsoft PC Manager ersetzt weitgehend Funktionen, die auch in solchen „Wartungs“-Apps verfügbar sind.
Ich verstehe, dass PC Manager in Zukunft auf allen Windows-Computern verfügbar sein wird. Die Nutzung von PC Manager bleibt weiterhin kostenlos. Ich hoffe, das hat Ihnen geholfen. Vielen Dank fürs Lesen!

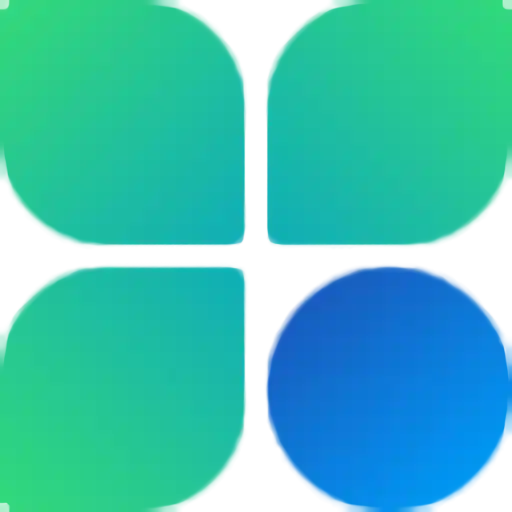
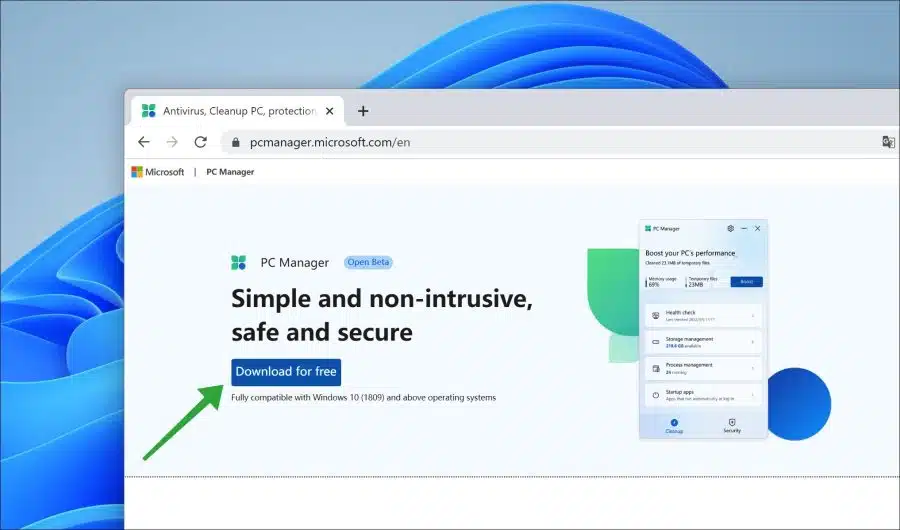
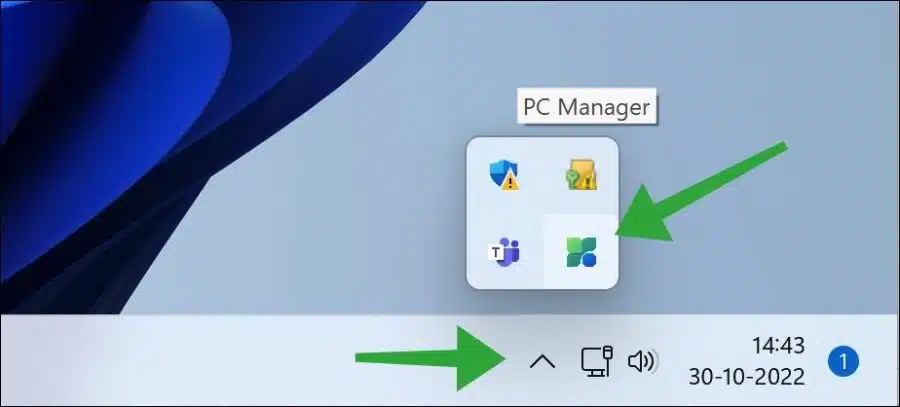
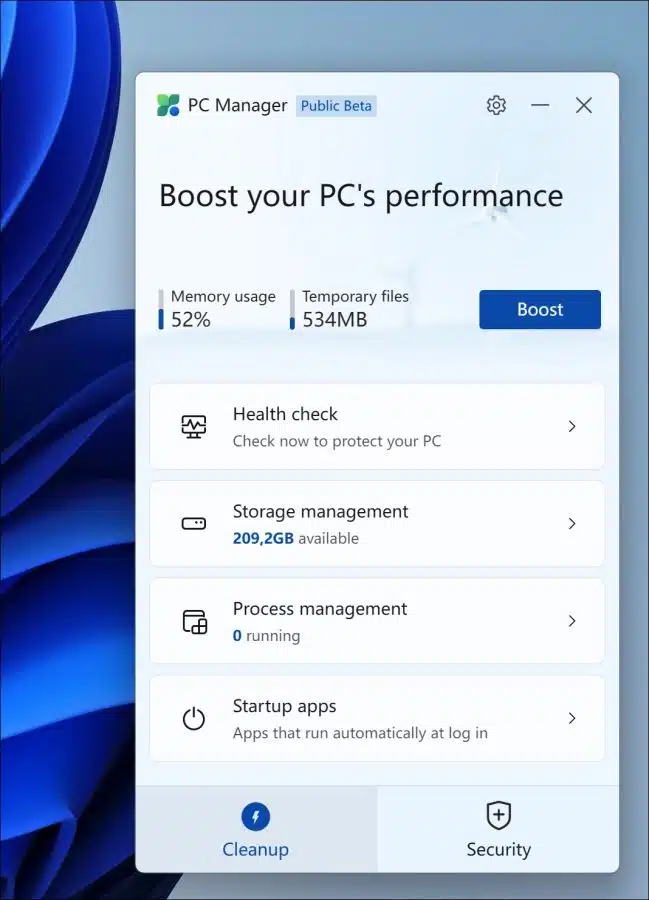
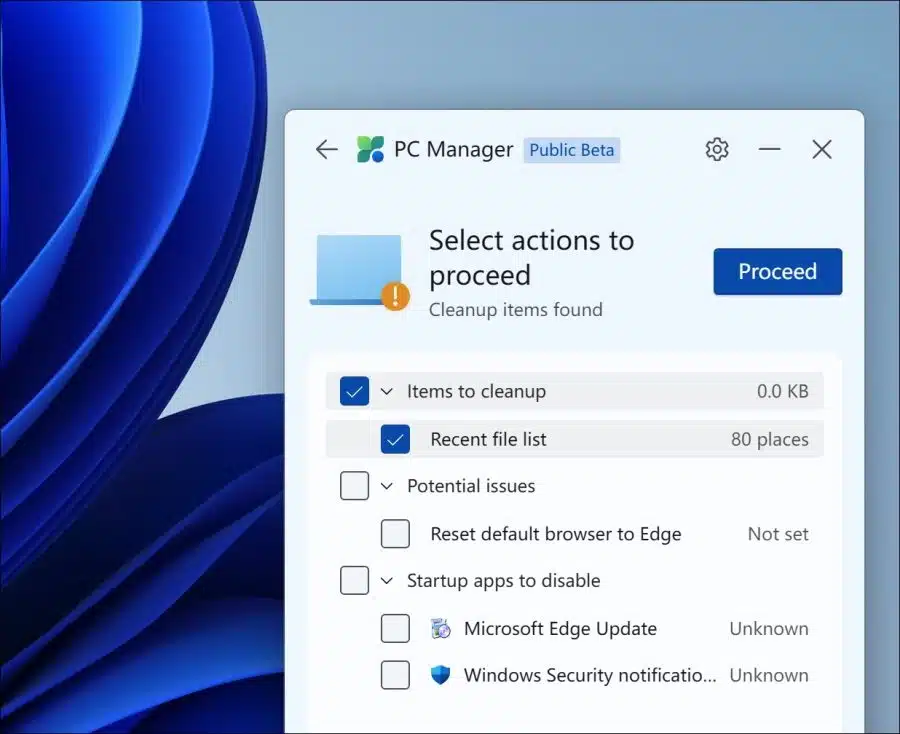
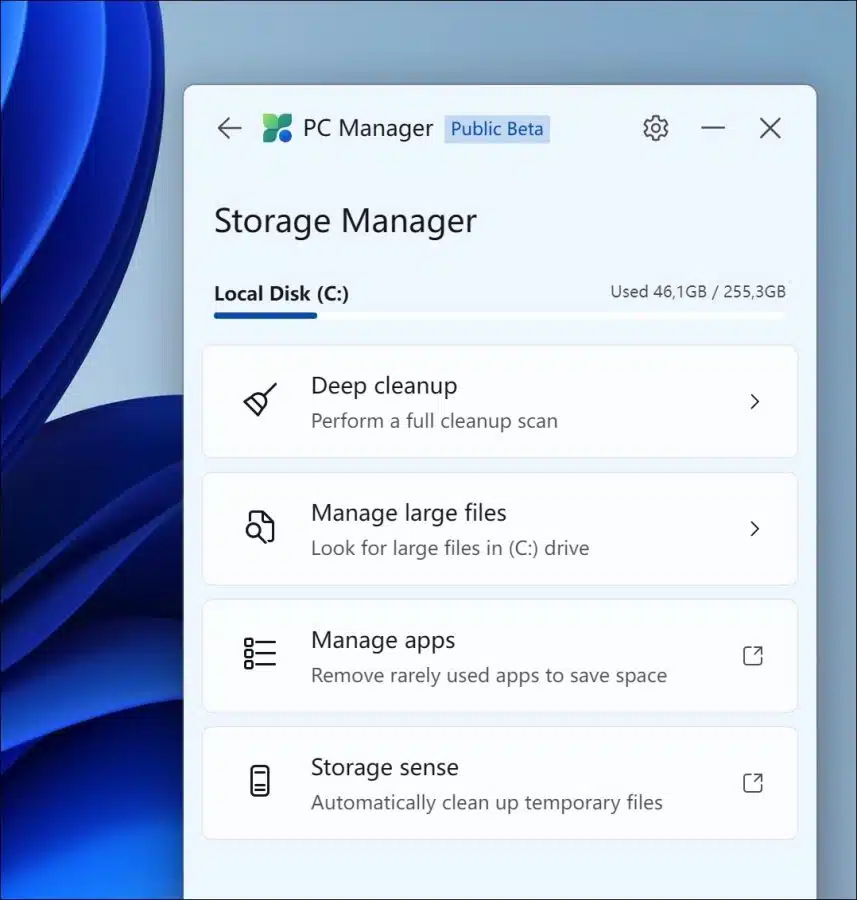
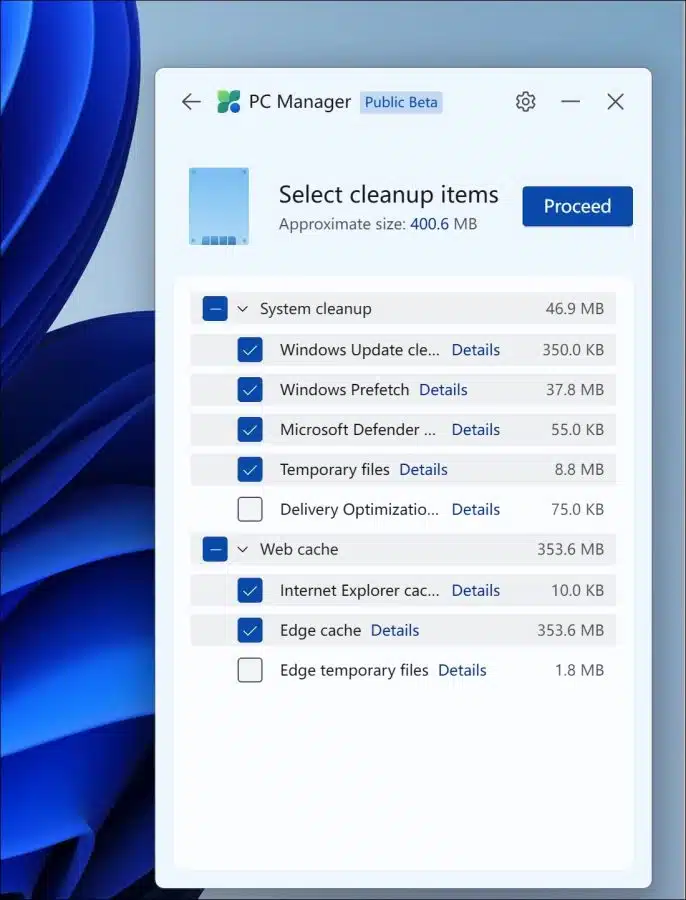
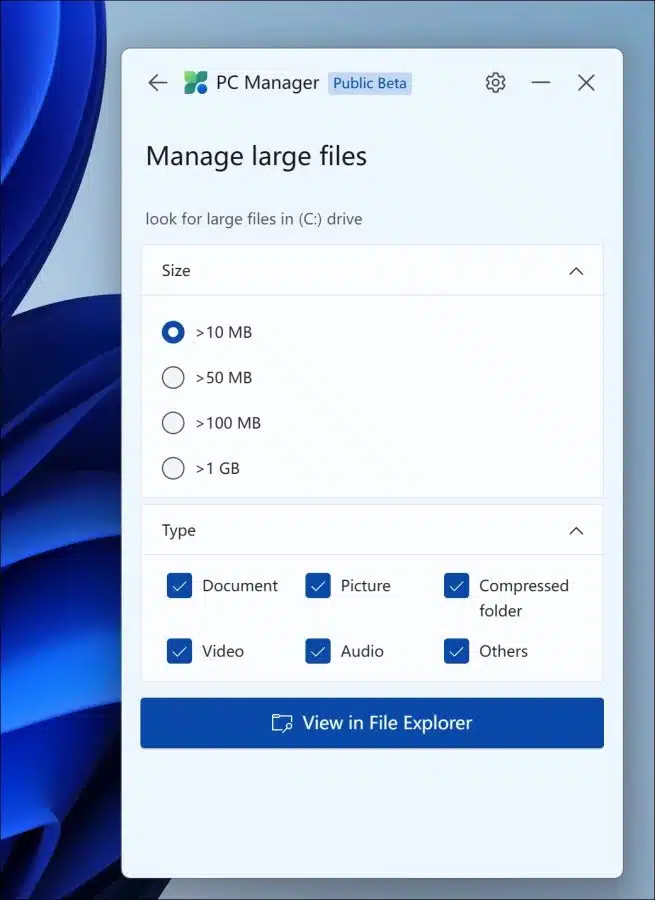
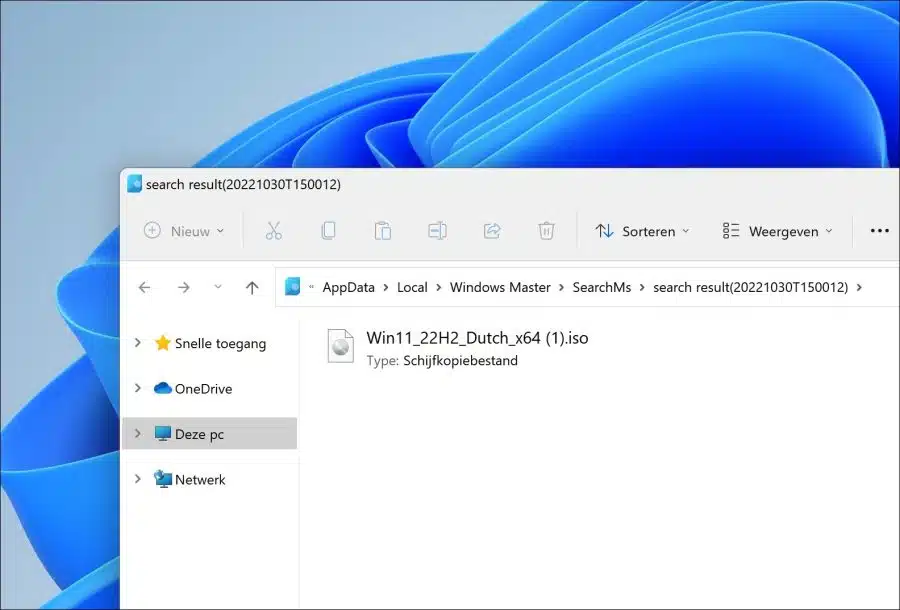
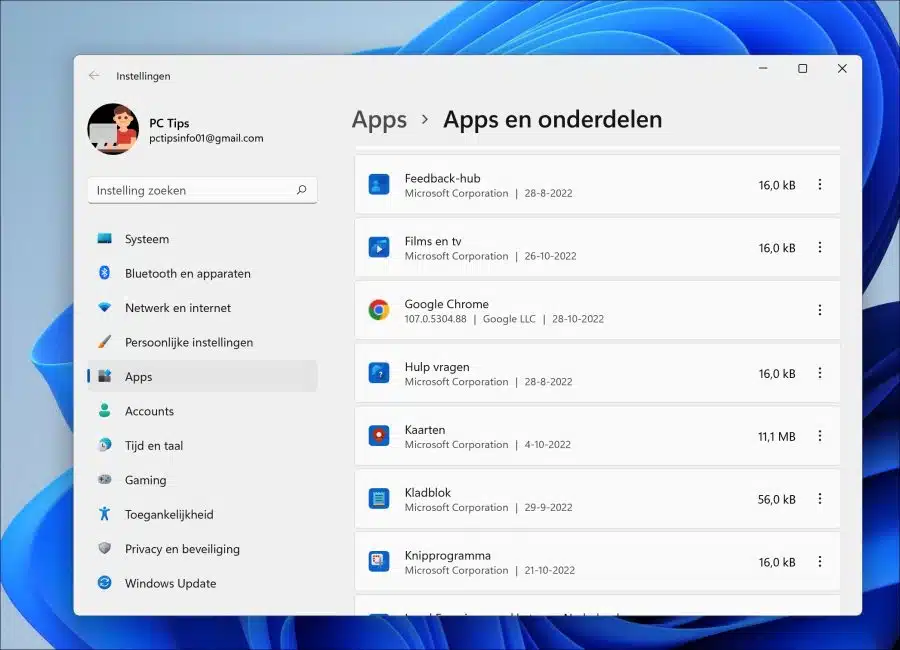
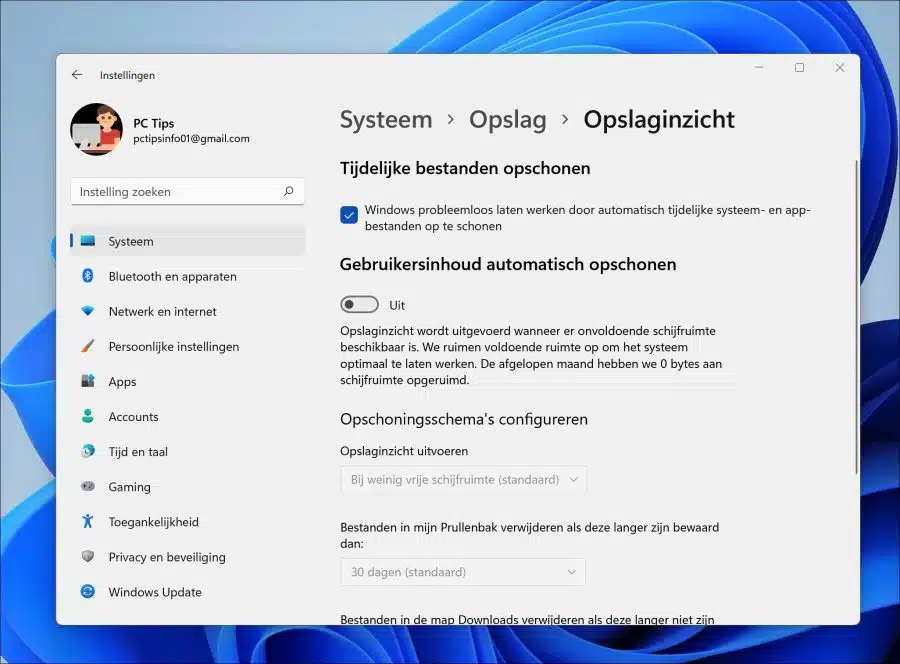
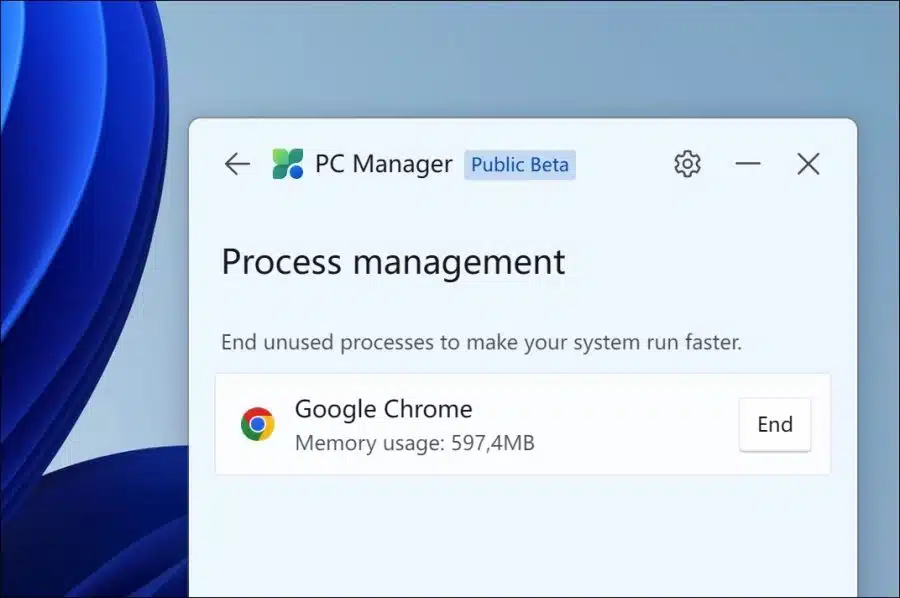
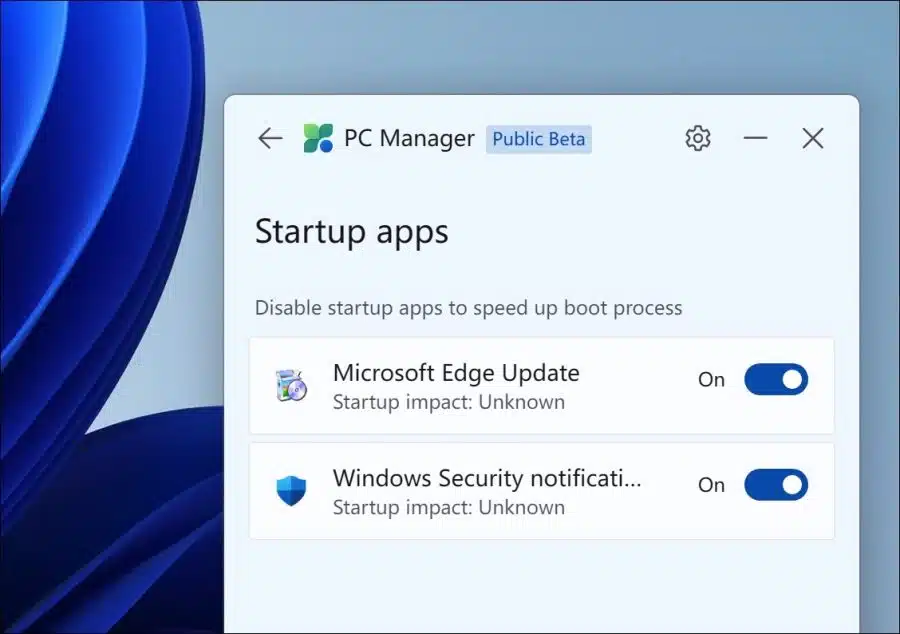
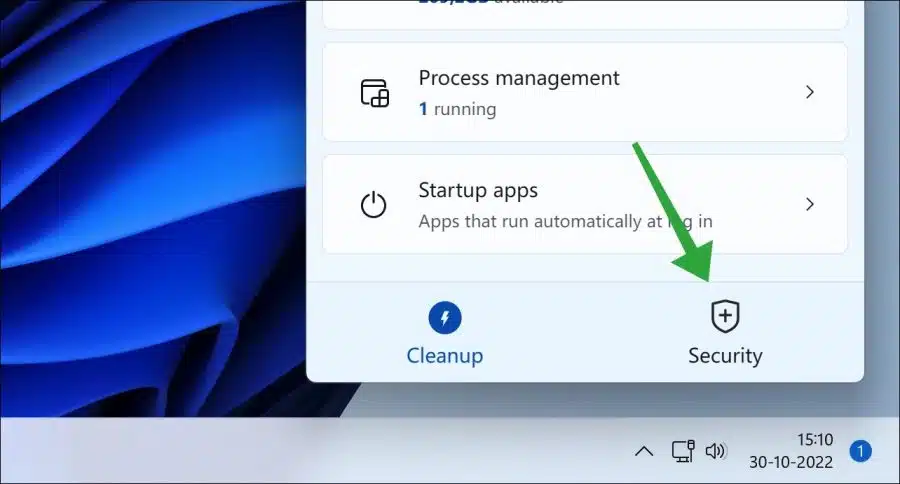
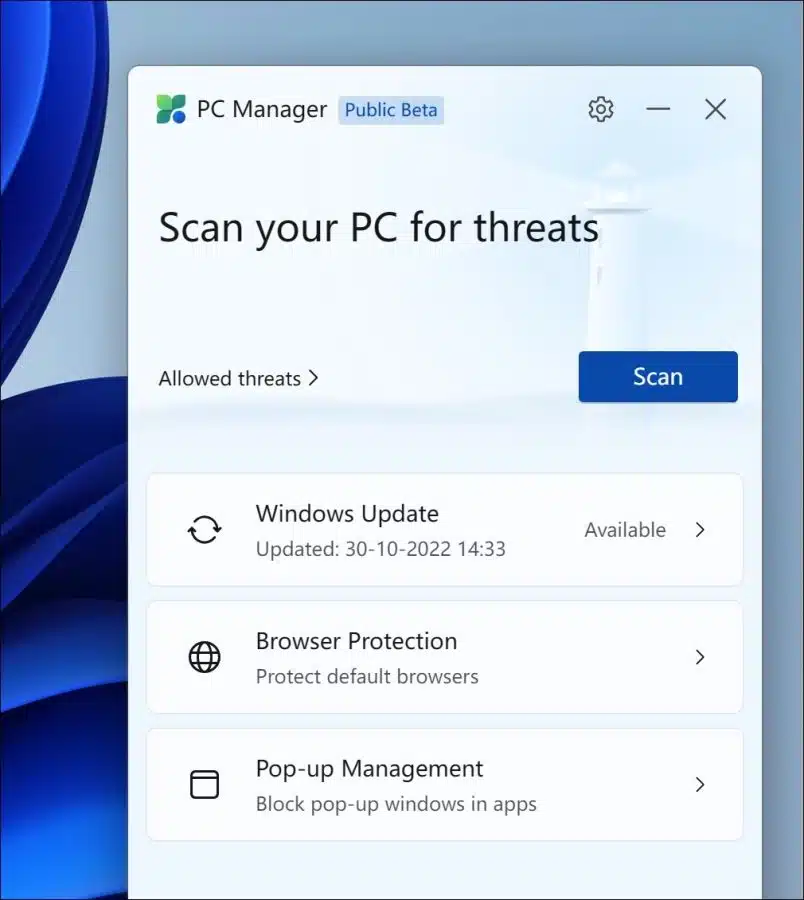
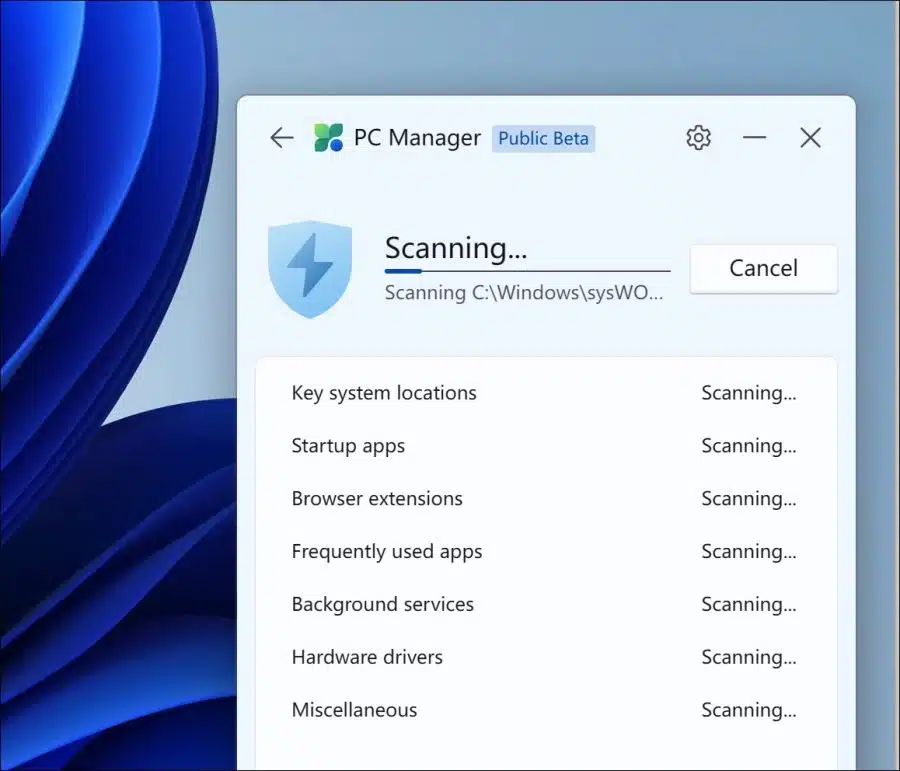
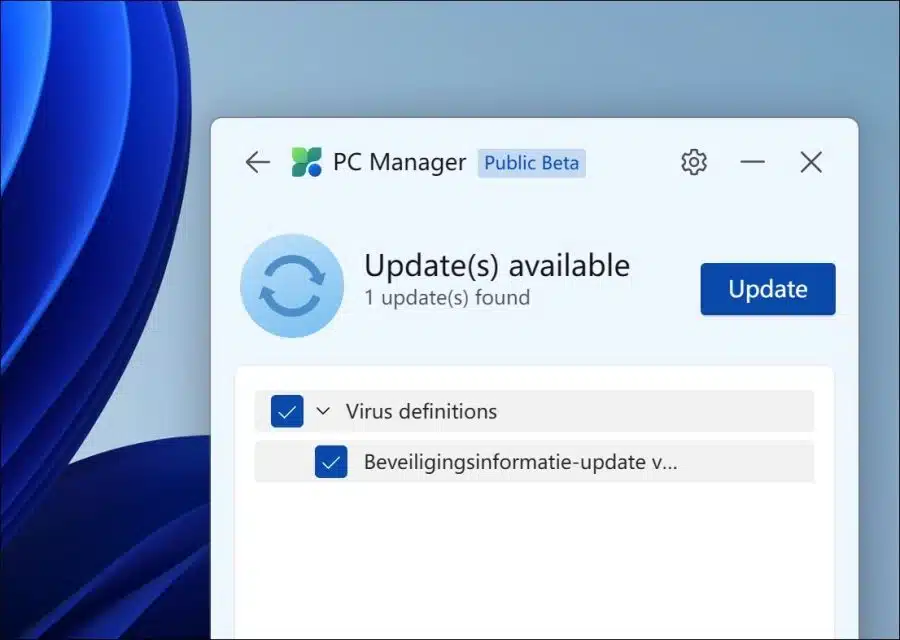
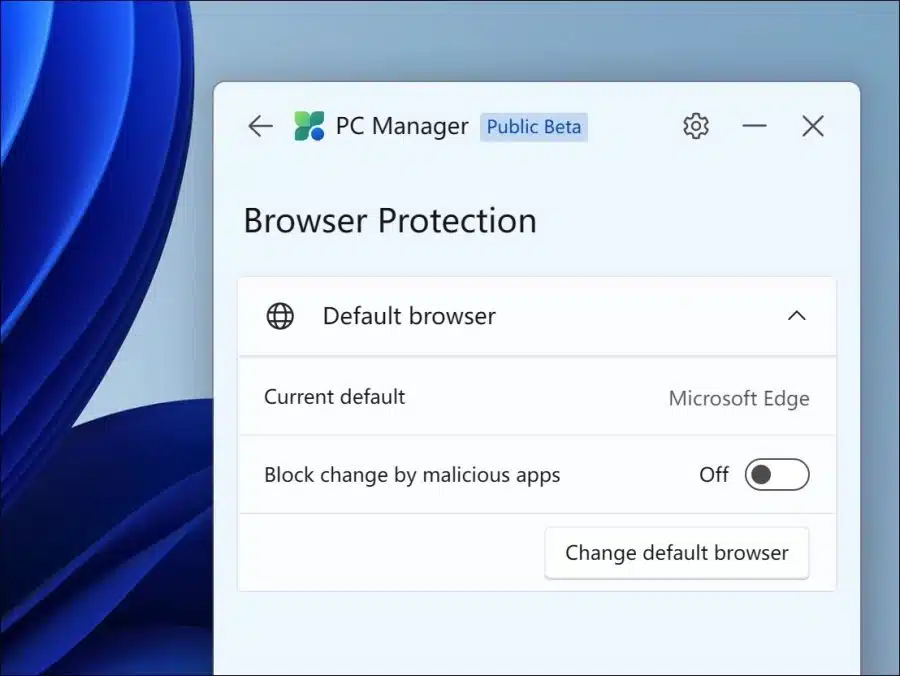
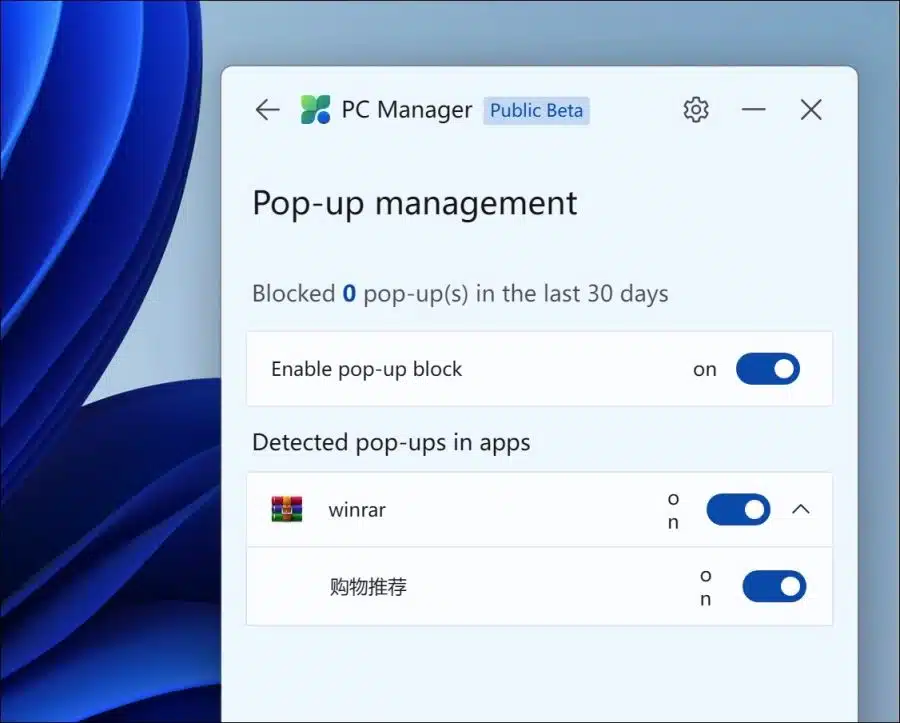
Danke für die Erklärung. Wenn ich versuche, es jetzt zu installieren (als Admin), erhalte ich bei 32 % immer die Meldung, dass die Dateien nicht heruntergeladen und entpackt werden können. Irgendeine Idee, wie das gelöst werden kann?
Hallo, das ist offenbar ein bekanntes Problem. Hier sind einige Lösungen:
https://answers.microsoft.com/en-us/windows/forum/all/when-i-try-to-download-microsoft-pc-manager-when/9b196463-a9d8-4cb8-9df8-05eda576f45dViel Glück!Ich habe den PC-Manager heruntergeladen, kann ihn aber nicht installieren. Vielleicht liegt es daran, dass ich Google als Suchmaschine habe und nicht Microsoft Edge?
Wenn ich nach dem Download zum Installieren doppelklicke, werde ich gefragt, ob das Programm Änderungen vornehmen kann.
Ich habe auf „Ja“ geklickt und die Bedingungen akzeptiert, aber die Schaltfläche „Installieren“ bleibt grau.
Es wird weiterhin darauf hingewiesen, dass es sich um eine Beta-Version handelt. Ich selbst habe Windows 10 Pro.
Der Vollständigkeit halber sollte ich auch erwähnen, dass ich Malwarebites Pro auf meinem Computer habe
installiert haben.
Mit freundlichen Grüßen,
Hans Bruins
Hallo, ich habe versucht, das Problem zu reproduzieren. Ich kann es unter Windows 10 installieren. Daher vermute ich, dass es an bestimmten Einstellungen in Ihrem PC liegt. Sie können versuchen, die Installationsdatei als Administrator auszuführen.
Hier können Sie weitere Informationen lesen:
https://ugetfix.com/ask/how-to-fix-microsoft-pc-manager-fails-to-install/Viel Glück!