Bereinigen Sie die Windows-Registrierung? Die Windows-Registrierung ist eine Datenbank, die alle Arten von Einstellungen aus verschiedenen Windows-Einstellungen und -Anwendungen enthält.
Die Registrierung enthält Referenzen und Einstellungen für Hardware, Software und Benutzerkonfigurationen. Im Prinzip ist die Registry ein Speicherort für Windows.
Die Windows-Registrierung ist der digitale Fußabdruck des Benutzers unter Windows. Es dient als Repository für Dateien mit verschiedenen Einstellungen, Konfigurationen und Informationen für das Windows-Betriebssystem und die darauf installierten Anwendungen. Die Registrierung enthält Elemente, die für Windows wichtig sind und die Art und Weise bestimmen, wie das Betriebssystem ausgeführt wird.
Beispielsweise speichert die Windows-Registrierung Informationen wie den Speicherort installierter Anwendungen, mit den Anwendungen verknüpfte DLL-Dateien, Pfade zu verschiedenen Dateien, Verknüpfungen zum Startmenü usw.
Die Bearbeitung der Windows-Registrierung ist relativ riskant, da Sie das Verhalten von Anwendungen und Windows anpassen können. Im schlimmsten Fall können Sie die Registrierung einer Anwendung beschädigen und die Anwendung kann Fehlermeldungen verursachen.
Die Windows-Registrierung ist nicht perfekt, da sie dazu neigt, leere und beschädigte Registrierungseinträge anzusammeln. Windows erstellt jedes Mal neue Registrierungseinträge, wenn Sie Ihren PC starten und verwenden. Das Problem besteht darin, dass Windows häufig alte, unnötige Registrierungseinträge nicht löscht. Deshalb finden Sie hier eine Reihe von Tipps, wie Sie durch das Entfernen alter Registrierungseinträge dafür sorgen, dass Windows optimal läuft.
Eine der besten Möglichkeiten, eine Registrierung zu bereinigen, besteht darin, keine Anwendung zu verwenden. Diese „Registrierungsreiniger“, Anwendungen wie CCleaner, entfernen oft nicht alle Registrierungseinträge. Die von ihnen gelöschten Registrierungseinträge werden häufig von Windows oder einer Anwendung neu erstellt.
Es ist am besten, Windows-Anwendungen bereitzustellen und alte Anwendungen und ihre Registrierungseinträge zu entfernen. Auf diese Weise verbleiben nur wenige falsche, leere und unnötige Registrierungseinträge in der Windows-Registrierung.
Bereinigen Sie die Windows-Registrierung
Zunächst bereinigen wir die Registrierung mithilfe der Datenträgerbereinigung in Windows 10. Die Datenträgerbereinigung ermöglicht das Bereinigen temporärer Dateien und anderer Einstellungen in Windows.
Datenträgerbereinigung
Suchen Sie in der Windows-Suchleiste nach: Datenträgerbereinigung. Klicken Sie auf das Ergebnis der Datenträgerbereinigung.
Wählen Sie die Optionen aus, die Sie entfernen möchten. Ich rate Ihnen auf jeden Fall, auf temporäre Internetdateien und temporäre Dateien zu klicken. Sie können sie alle getrost anklicken.
Klicken Sie auf OK, um die Datenträgerbereinigung zu starten.
Sie fragen sich vielleicht, was die Datenträgerbereinigung damit zu tun hat Erstellen Sie eine Windows-Registrierung? Alle von der Datenträgerbereinigung erfassten Verweise befinden sich in der Windows-Registrierung.
DISM
Im nächsten Schritt verwenden wir DISM (Deployment Image Servicing and Management). Sie können DISM verwenden, um Wartungsarbeiten unter Windows durchzuführen.
Geben Sie in die Windows-Suchleiste Folgendes ein: cmd.exe. Klicken Sie mit der rechten Maustaste auf das cmd.exe-Ergebnis und wählen Sie „Als Administrator ausführen“.
Geben Sie im Eingabeaufforderungsfenster Folgendes ein: DISM / Online / Bereinigung-Image / ScanHealth
Warten Sie, bis DISM fertig ist Beheben Sie Probleme in Windows und die Windows-Registrierung.
Setzen Sie diesen PC zurück
Wenn Sie den PC zurücksetzen möchten, da Windows ist langsam Sollten Registry-Probleme auftreten, können Sie diese mithilfe dieser Anleitung beheben. Bitte beachten Sie, dass Sie mit der Wiederherstellungsoption „Diesen PC zurücksetzen“ keine persönlichen Dateien verlieren, sondern alle von Ihnen installierten Anwendungen gelöscht werden. Bevor Sie fortfahren, überlegen Sie sich also genau, ob Sie dies wünschen.
Geben Sie in der Windows-Suchleiste Folgendes ein: Diesen PC zurücksetzen. Klicken Sie auf das Ergebnis.
Wenn Ihr PC nicht ordnungsgemäß funktioniert, können Sie versuchen, die Werkseinstellungen wiederherzustellen. Sie können wählen, ob Sie Ihre persönlichen Dateien behalten oder löschen möchten. Anschließend wird Windows neu installiert.
Ich gehe in dieser Anleitung davon aus, dass Sie sich dafür entscheiden, Dateien aufzubewahren. Anschließend werden Ihnen die folgenden Fragen angezeigt.
Klicken Sie auf die Schaltfläche „Erste Schritte“, um zu beginnen.
Wählen Sie Ihre Option. Behalten Sie Dateien oder löschen Sie alles. Wenn Sie auf „Dateien behalten“ klicken, werden die folgenden Optionen angezeigt.
Sie können Windows aus der Cloud neu installieren. Windows wird dann erneut oder lokal heruntergeladen. Ich gehe davon aus, dass Sie „Lokal“ wählen.
Es wird noch einmal eine Zusammenfassung dessen angezeigt, was beim Zurücksetzen von Windows auf Ihrem PC passieren wird. Klicken Sie auf „Zurücksetzen“, um die Neuinstallation der Dateiverwaltung zu bestätigen.
Diese Anleitung enthält drei Möglichkeiten zum Bereinigen der Windows-Registrierung. Diese Methoden unterscheiden sich von den Standardoptionen, die auf anderen Websites angeboten werden, beispielsweise der Bereitstellung von Anwendungen. Diese Anwendungen funktionieren sicherlich, aber sie lösen das Problem nicht wirklich. Wenn die Windows-Registrierung verschmutzt ist und bereinigt werden muss, müssen Sie das Problem in Windows beheben, d. h. Windows bereinigen.
Ich hoffe, das hat Ihnen geholfen. Vielen Dank fürs Lesen!

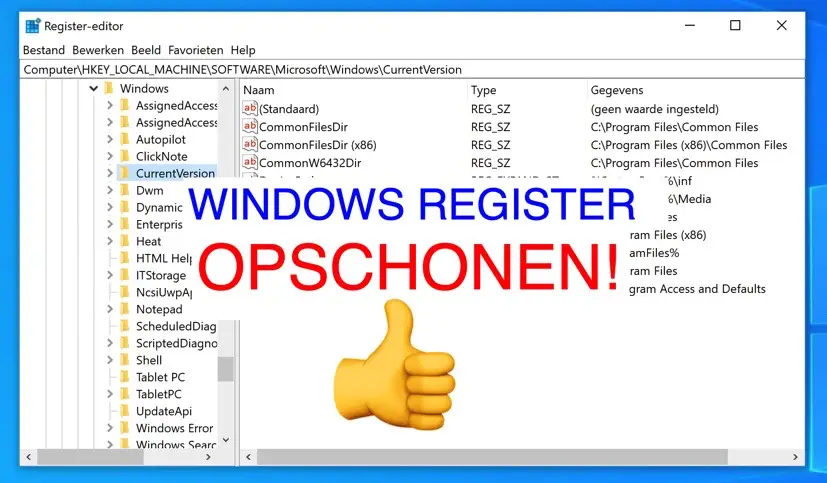
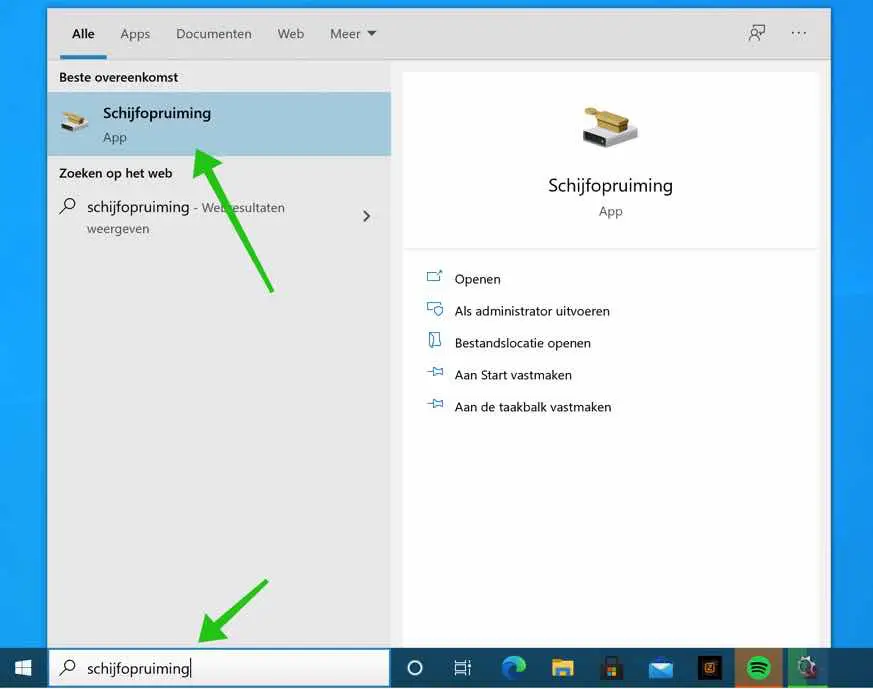
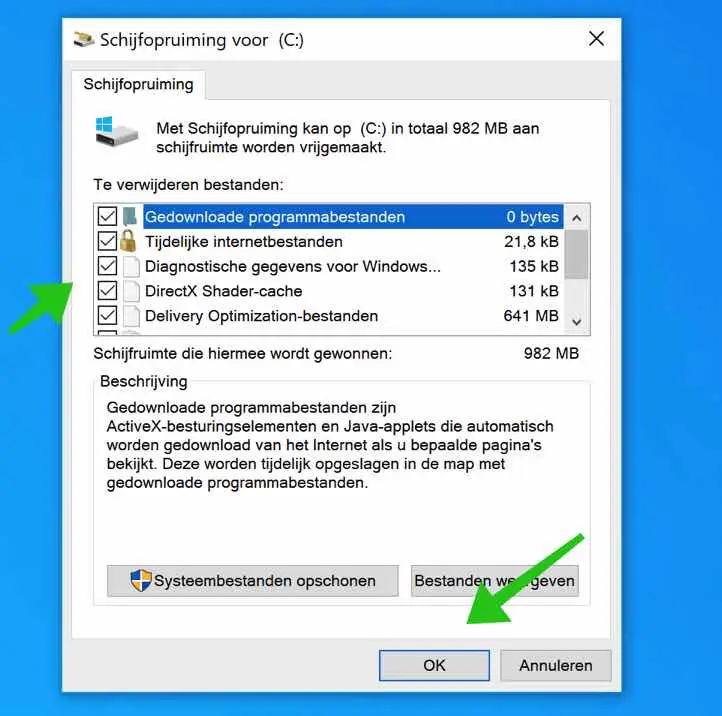

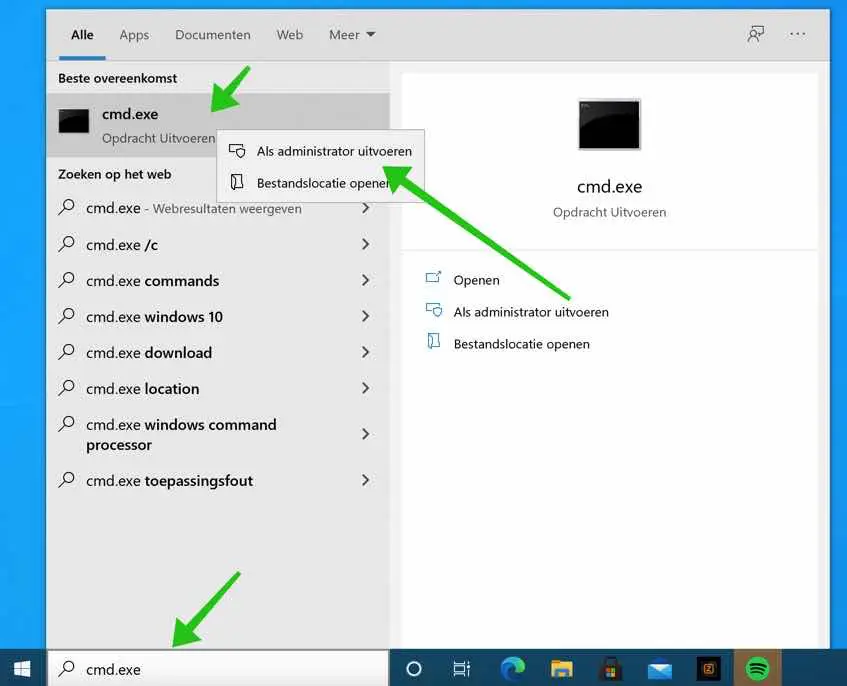
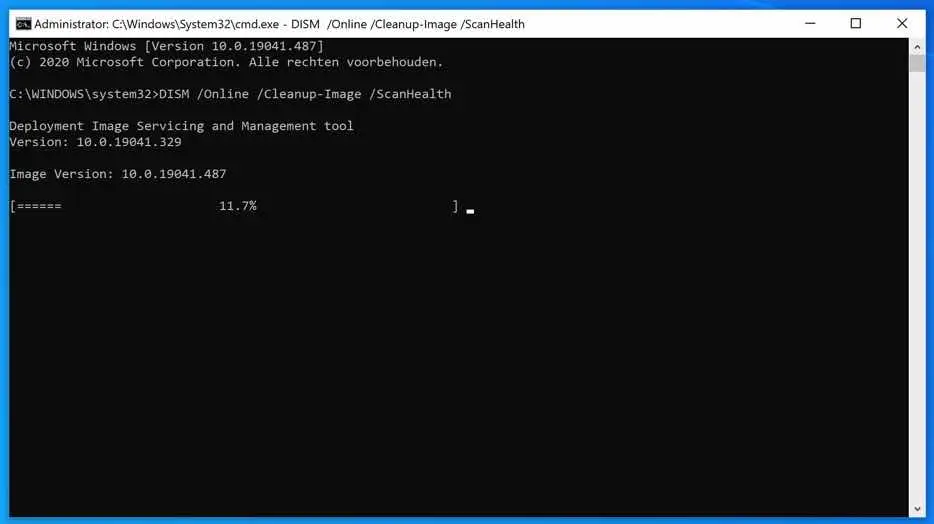
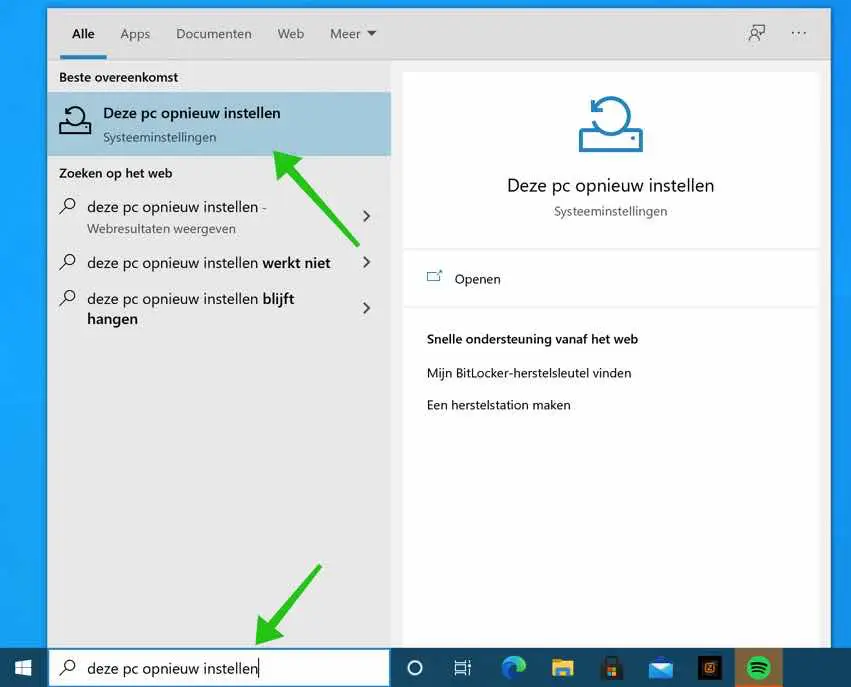
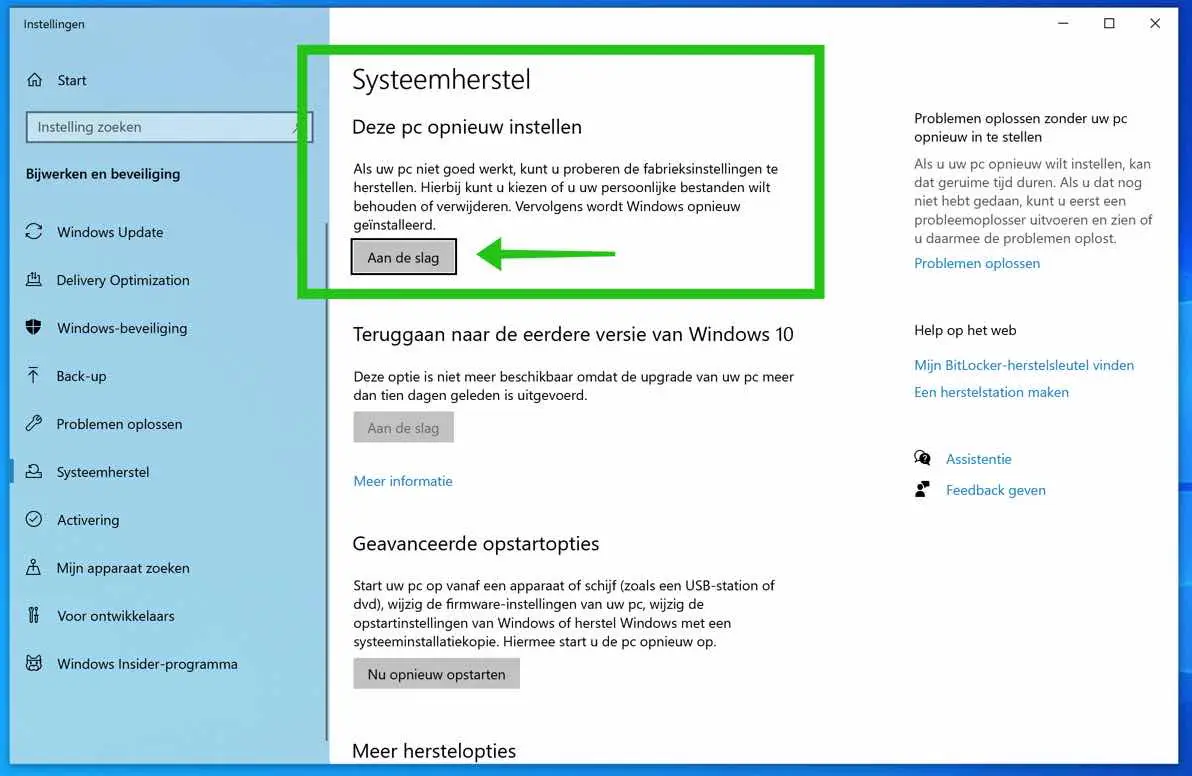
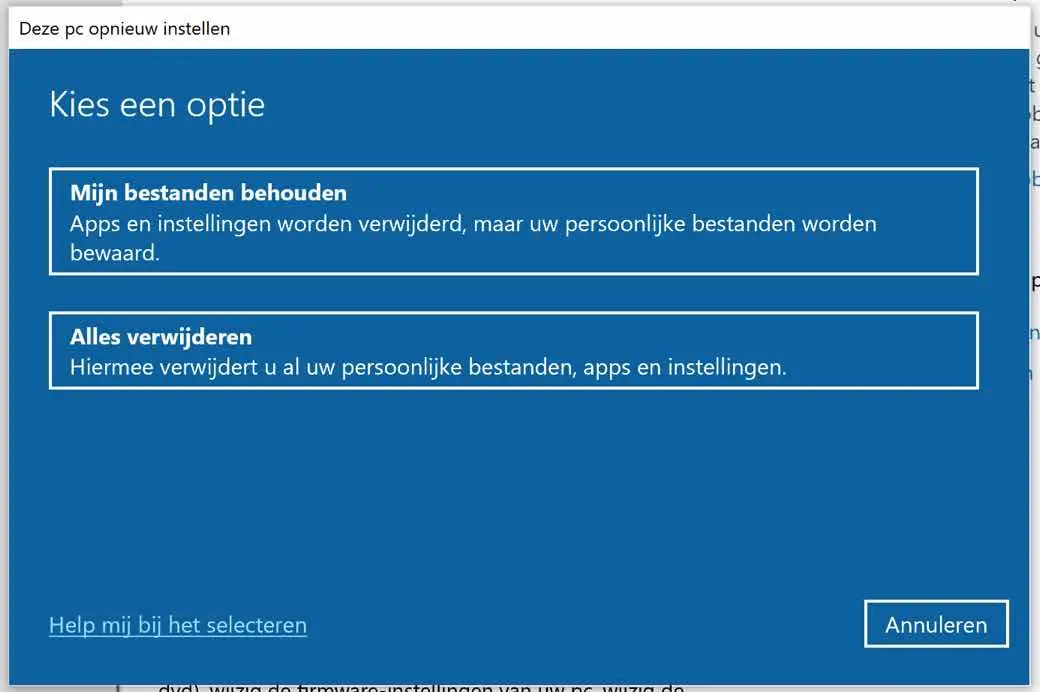
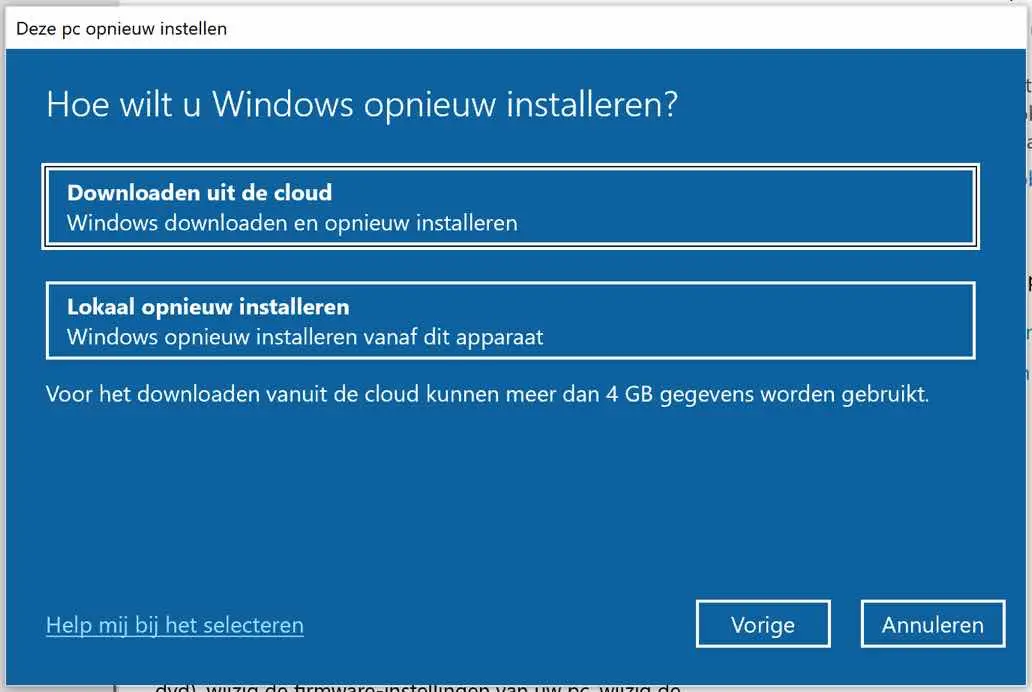
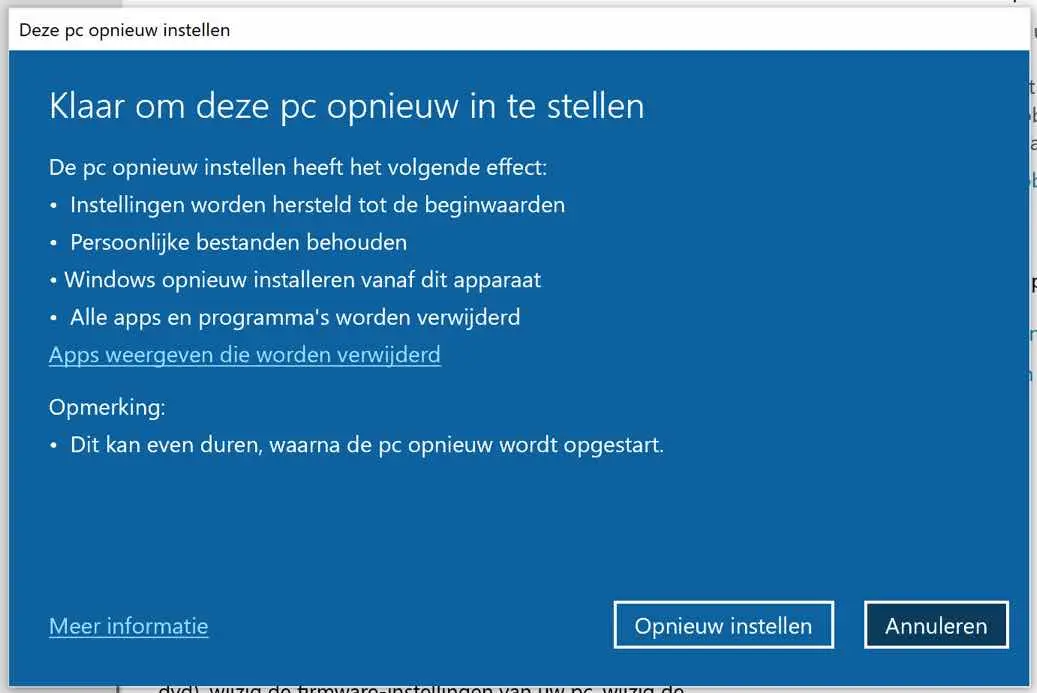
Hallo,
Meine Frage betrifft das manuelle Löschen von Registrierungsschlüsseln mit regedit. Können Sie mir ein Beispiel für einen leeren oder nicht verwendeten Registrierungsschlüssel geben?
Ich habe auch den Festplattencheck enDism gemäß Ihrem Beispiel erfolgreich ausgeführt, mein Dabk dafür.
Ich habe einen Lenovo-Laptop mit Windows 10.
Bitte antworten,
Frau Gr. Johan
Hallo, ich empfehle, Registrierungsschlüssel niemals selbst zu löschen. Im Artikel lesen Sie, wie das per Datenträgerbereinigung geht, so geht's. Viel Glück!
Klare und leicht verständliche Anleitung! Vielen Dank für die Erklärung in einfacher, verständlicher Sprache.
Danke! Schön zu lesen, das ist es, was ich erreichen möchte 🙂
Danke ist auch gut
auf jeden Fall 🙂 Danke!
Ich habe seit 2 Tagen den Fehlercode 19, was bedeutet, dass ich die Tastatur meines Laptops nicht verwenden kann. Die Numlock-Taste leuchtet ständig
Hallo, ich hoffe, Sie sind technisch versiert, das sollte die Lösung sein. https://www.youtube.com/watch?v=iRco-miSgnY
Viel Glück! Grüße, Stefan
Hallo dis dism Programm funktioniert leider nicht, ich erhalte die Fehlermeldung:87
Hallo Steph, Fehlercode 87 bedeutet eine Art Fehler. Überprüfen Sie die Rechtschreibung sorgfältig, überprüfen Sie Leerzeichen und Schrägstriche. Nachfolgend finden Sie noch einmal den DISM-Code. Wenn Sie einen anderen Fehlercode haben, antworten Sie bitte mit dem Fehlertext anstelle des Fehlercodes.
Viel Glück! Grüße Stefan
DISM /Online /Cleanup-Image /ScanHealthHallo Stefan. Ich habe gerade diesen Artikel gelesen und den Link für viele Leute in meinem Umfeld heruntergeladen, die ihn wirklich gebrauchen könnten. Vielen Dank für diesen Artikel. Grüße Dartajan.
Hallo Dartajan, ich freue mich, dass ich helfen konnte. Vielen Dank für Ihre Antwort! Grüße Stefan