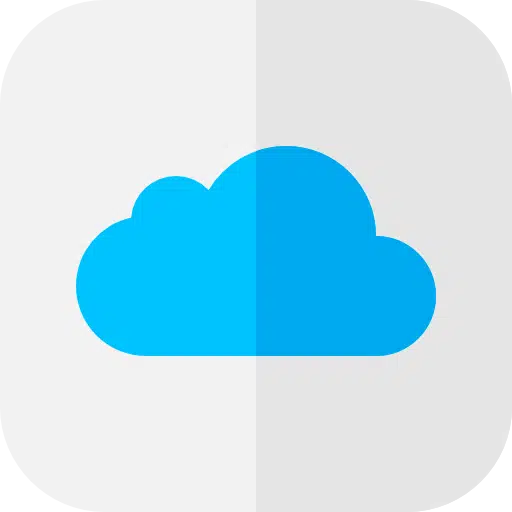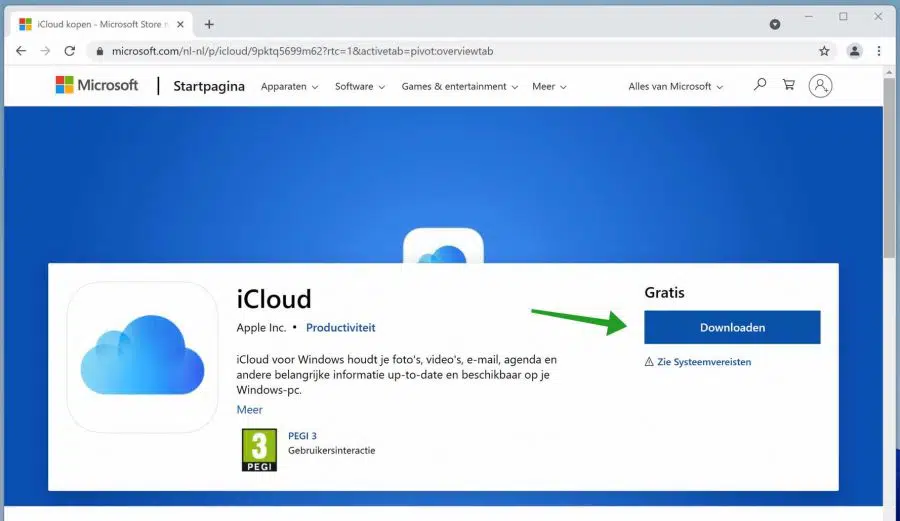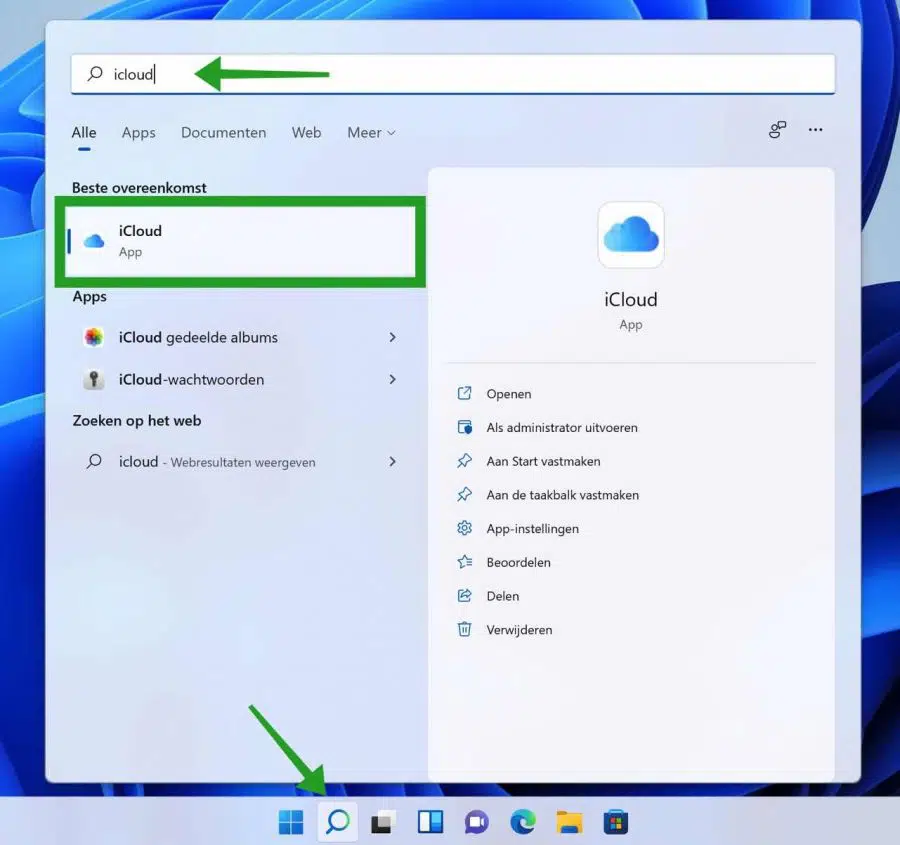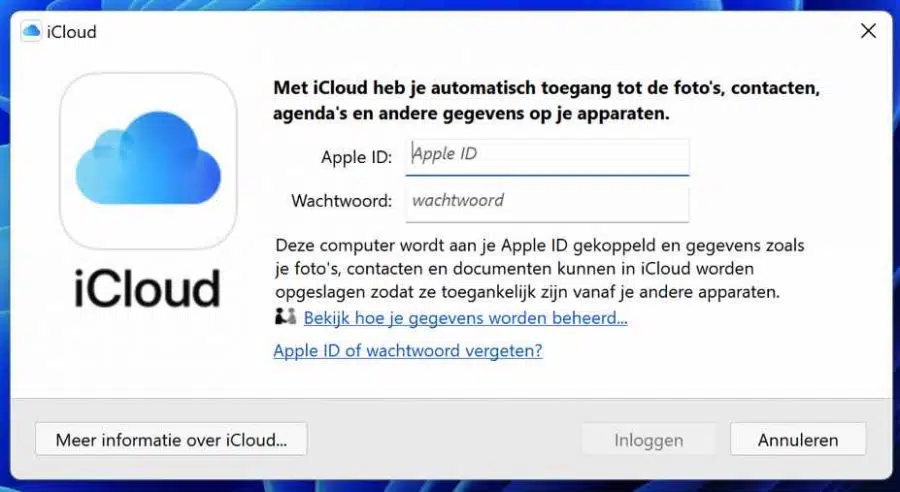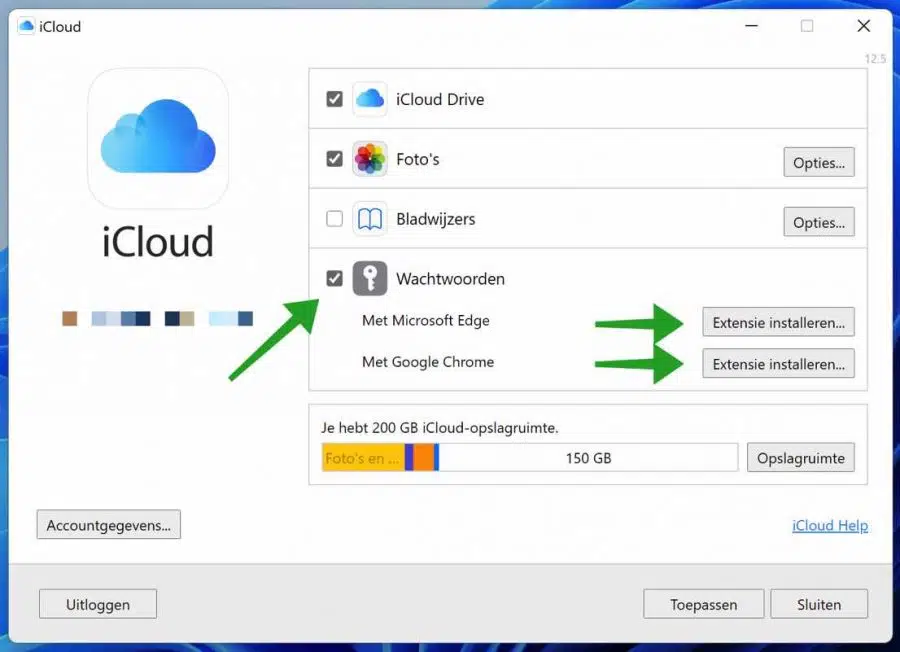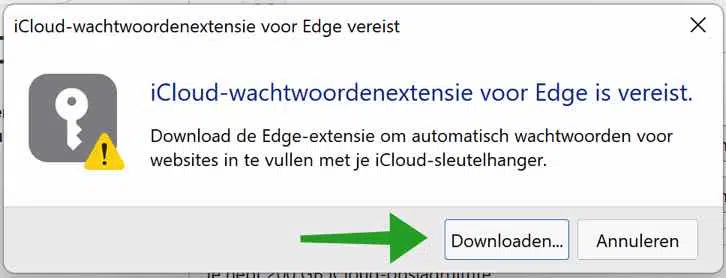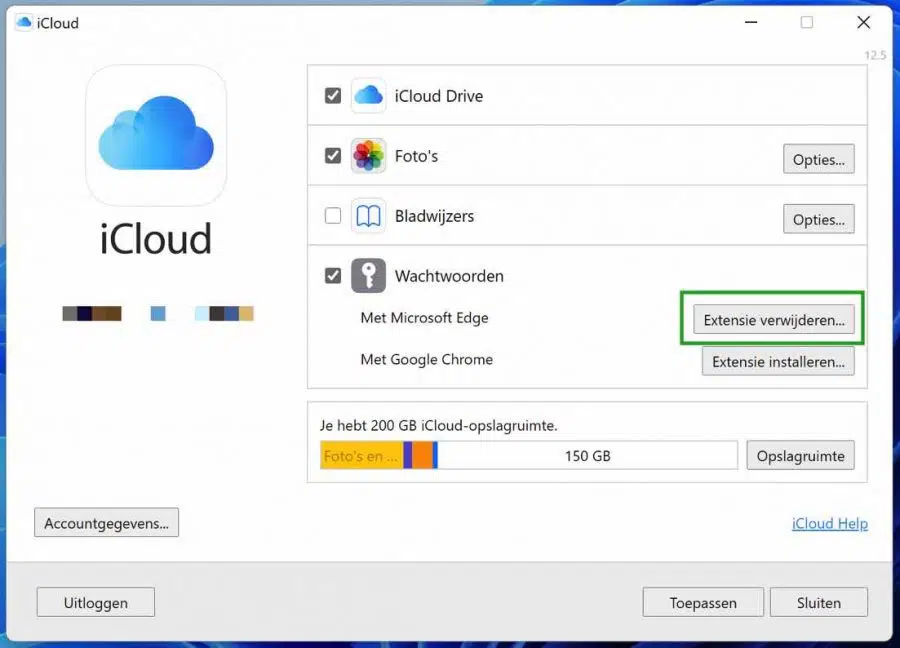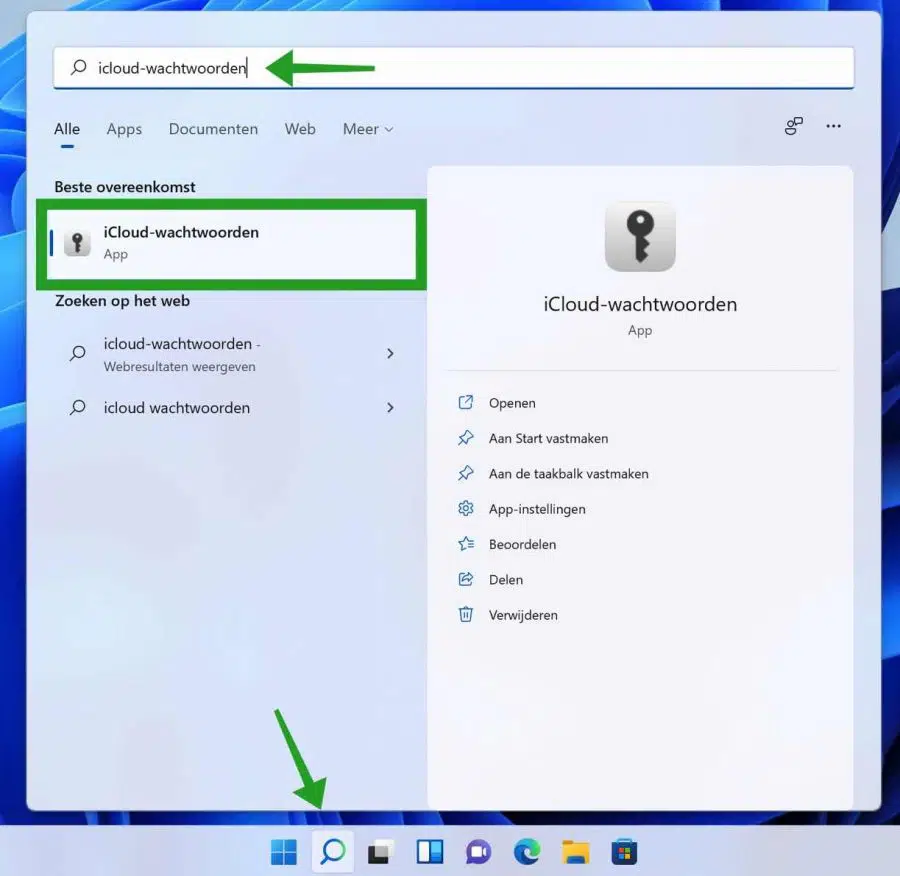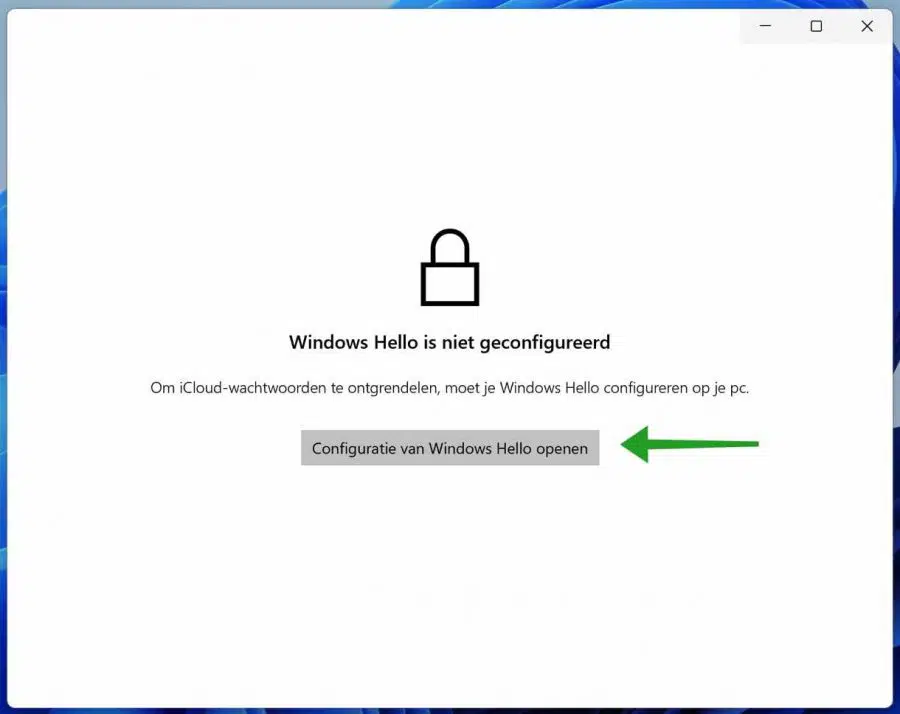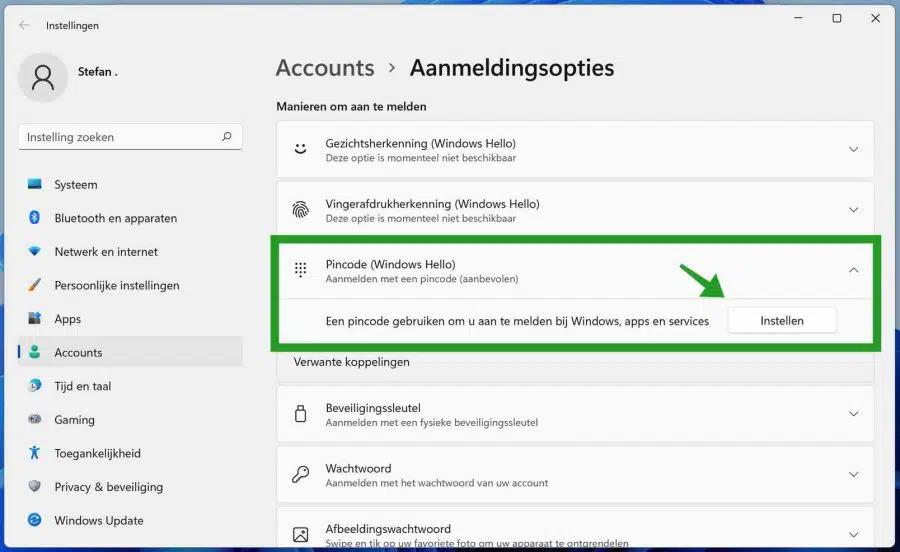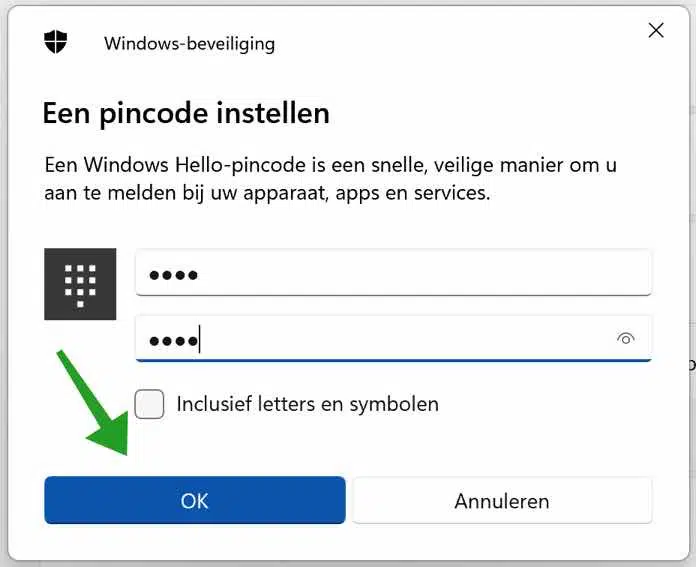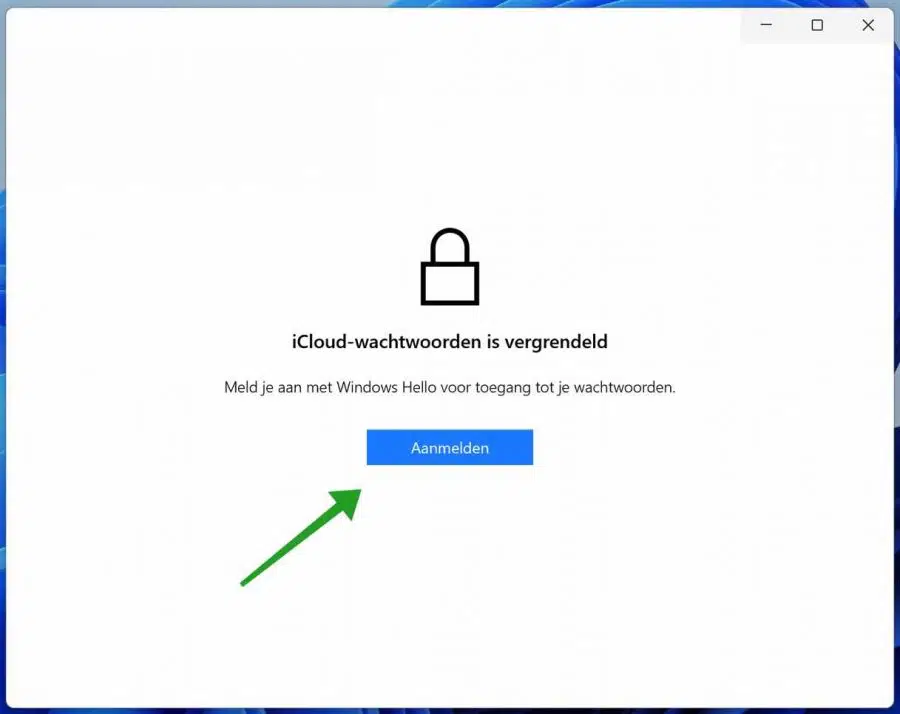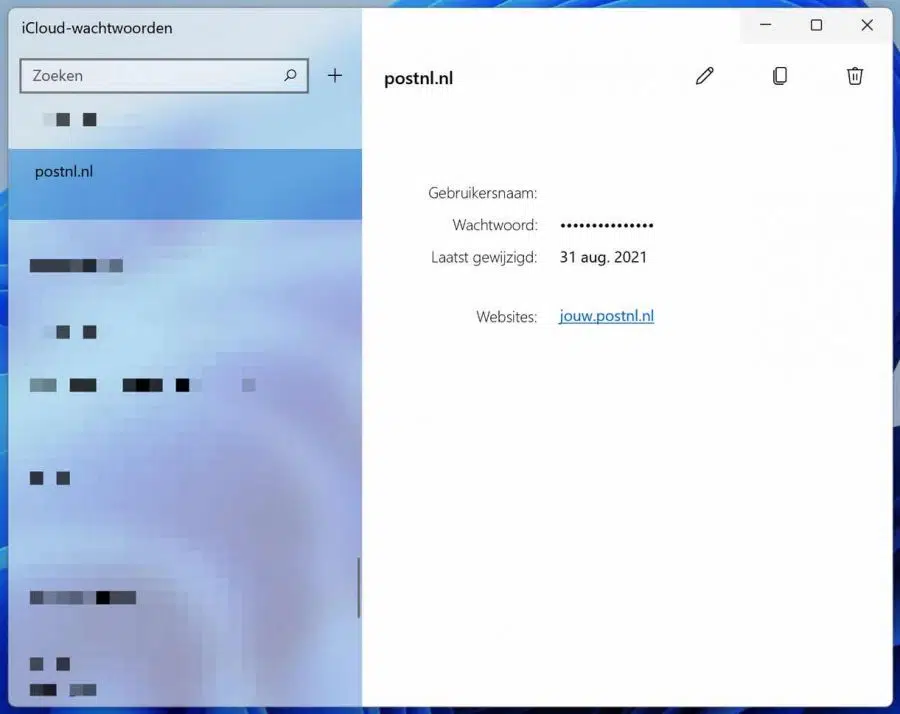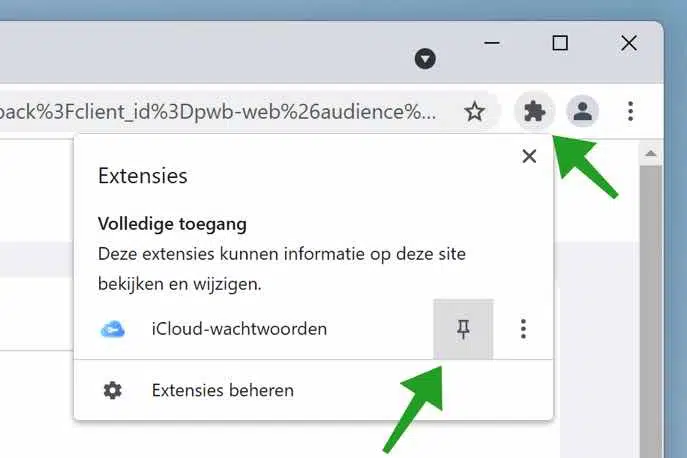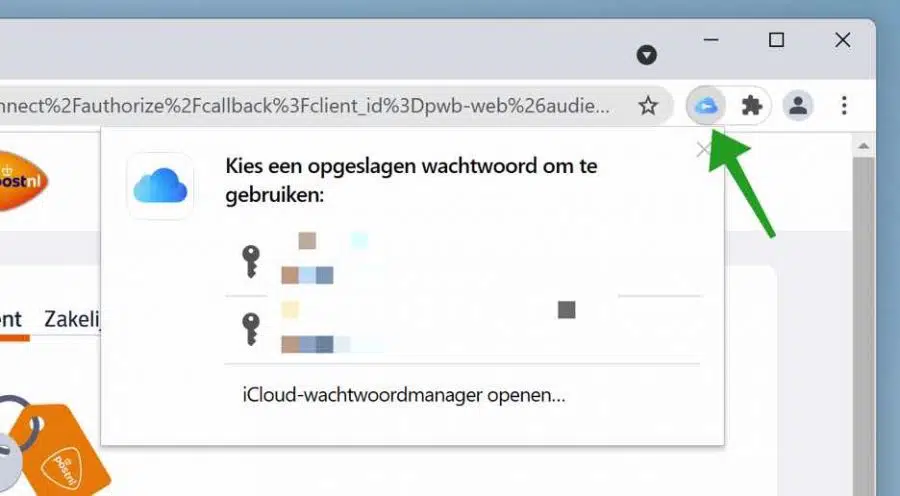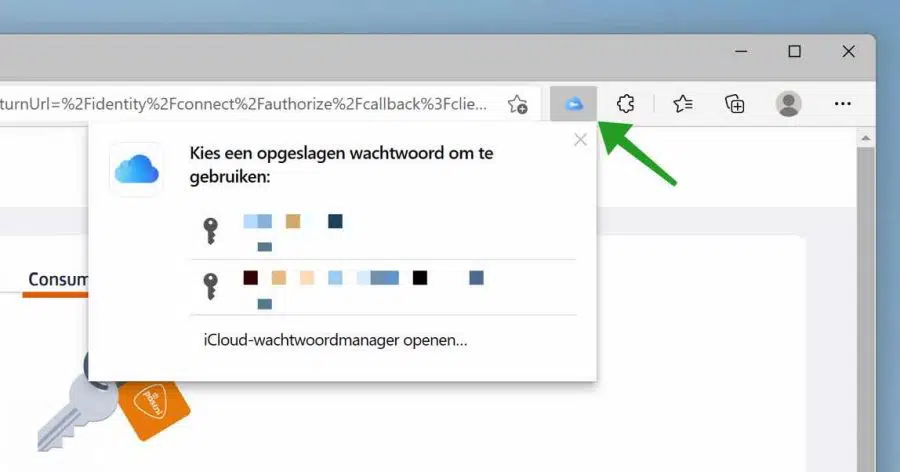Die meisten von uns speichern Passwörter aus unseren Online-Konten mithilfe einer iCloud, sofern vorhanden AppleProdukt oder mit Google, wenn Sie ein Android-Telefon verwenden.
Wenn du Apple Sie nutzen ein iPhone oder iPad und möchten Ihre Passwörter mit Ihrem Windows-Computer synchronisieren? Apple Jetzt eine Lösung mit der neuen iCloud Passwords App. Mit dieser App können Sie Passwörter für Ihr iCloud-Konto direkt von Ihrem Windows-PC aus hinzufügen, bearbeiten oder löschen.
Synchronisieren Sie iCloud-Passwörter mit Windows
Installieren Sie iCloud für Windows
Um zu beginnen, müssen Sie zunächst die neueste Version von installieren Laden Sie iCloud für Windows herunter und installieren. Der Link führt Sie zum Microsoft Appstore.
Klicken Sie nach der Installation auf die Lupe in der Taskleiste. Geben Sie im Suchfenster Folgendes ein: iCloud. Klicken Sie zum Öffnen auf iCloud.
iCloud fordert Sie auf, sich mit Ihrem Konto anzumelden Apple-ICH WÜRDE.
Installieren Sie die iCloud-Passworterweiterung im Browser
Stellen Sie sicher, dass die Option „Passwörter“ aktiviert ist. Wenn Sie mit iCloud-Passwörtern arbeiten möchten, müssen Sie die Erweiterung für den von Ihnen verwendeten Browser installieren. Installieren Sie die Microsoft Edge iCloud-Erweiterung oder die Google Chrome iCloud-Erweiterung, indem Sie auf die Schaltfläche „Erweiterung installieren“ klicken.
Klicken Sie auf die Schaltfläche „Herunterladen“, um die Passworterweiterung zu installieren.
Es öffnet sich nun eine Download-Seite für Microsoft Edge oder Google Chrome, auf der Sie die Erweiterung installieren können. Wenn die Erweiterung erfolgreich installiert wurde, sehen Sie in iCloud für Windows die Schaltfläche „Erweiterung entfernen“.
Jetzt haben wir die Installation der Erweiterung abgeschlossen. Klicken Sie auf „Anwenden“.
Verwalten Sie iCloud-Passwörter in iCloud für Windows
Um iCloud-Passwörter in iCloud für Windows zu verwalten, ist eine weitere App erforderlich. Dies ist die iCloud-Passwort-App. Diese App wird bereits bei der Installation von iCloud für Windows installiert.
Klicken Sie auf die Lupe in der Taskleiste. Geben Sie im Suchfeld Folgendes ein: icloud-Passwörter. Klicken Sie auf das Ergebnis „iCloud-Passwörter“.
Melden Sie sich mit Windows Hello in der iCloud Passwords-App an
Um den Passwort-Tresor über iCloud-Passwörter zu öffnen, muss zunächst Windows Hello konfiguriert werden. Windows Hello ist erforderlich, da iCloud eine zweistufige Überprüfung erfordert. Daher sollten Sie die zweistufige Verifizierung einrichten. Wenn Sie dies bereits eingerichtet haben, werden Sie von iCloud Passwords aufgefordert, sich anzumelden.
Klicken Sie auf die Schaltfläche: Windows Hello-Konfiguration öffnen.
Der einfachste Weg, Windows Hello einzurichten, besteht darin, einen PIN-Code festzulegen. Nach der Einrichtung müssen Sie diese PIN beim Öffnen von iCloud-Passwörtern, aber auch beim Anmelden bei Windows eingeben. Achten Sie also genau darauf, welche Windows Hello-Option Sie wählen. In diesem Beispiel verwende ich einen PIN-Code.
Windows Hello ist nicht verfügbar?
Geben Sie einen PIN-Code ein, den Sie kennen. Dies ist wiederum auch der Code für die Anmeldung bei Windows. OK klicken.
Öffnen Sie die iCloud-Passwort-App erneut und klicken Sie auf „Anmelden“. Geben Sie die Windows Hello-Authentifizierungsmethode ein.
Bearbeiten Sie Passwörter mit iCloud-Passwörtern in Windows
Sie können Ihre iCloud-Passwörter jetzt über Windows mit der iCloud-Passwort-App verwalten. Durch Klicken auf das +-Zeichen können Sie ein neues Passwort hinzufügen. Sie können ein Passwort ändern, indem Sie auf die Pinsel klicken.
Durch Klicken auf das Kopierzeichen können Sie den Benutzernamen, das Passwort oder die Website kopieren.
Wenn Sie ein Passwort löschen möchten, klicken Sie links auf das Passwort und dann oben rechts auf das Papierkorbsymbol.
Arbeiten mit der iCloud-Erweiterung für Chrome oder Edge in Windows
Wenn Sie dann mit dem Google Chrome- oder Microsoft Edge-Browser eine Website aufrufen, für die iCloud das Passwort automatisch vervollständigen kann, fragt iCloud zunächst nach einer 6-stelligen Code-Identifikation. Klicken Sie anschließend in Chrome oder Edge auf die Erweiterung. Anschließend wird ein Fenster zur Auswahl des automatischen Passworts angezeigt.
In Google Chrome befindet sich die Erweiterung unter dem Puzzleteil in der Menüleiste. Klicken Sie auf das Puzzleteil und dann auf „Pin“ neben „iCloud-Passwörter“.
Jetzt ist die iCloud Passwords-Erweiterung in Chrome ständig in der Taskleiste sichtbar.
Um ein Passwort aus iCloud-Passwörtern im Browser hinzuzufügen, klicken Sie auf das Erweiterungssymbol in der Menüleiste. Anschließend können Sie ein Passwort auswählen oder es wird automatisch vervollständigt.
In Microsoft Edge sieht es so aus, siehe unten.
Ich hoffe, das hat Ihnen geholfen. Vielen Dank fürs Lesen!