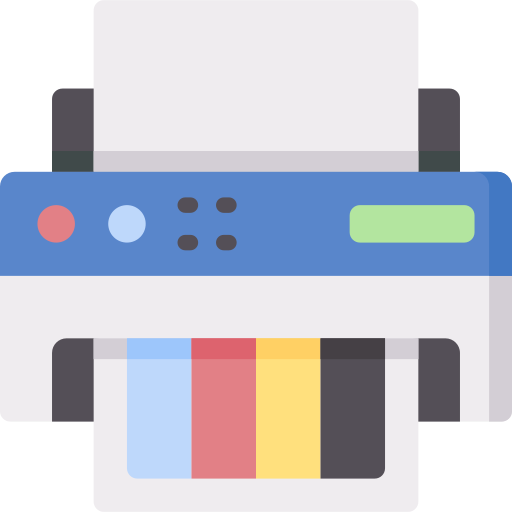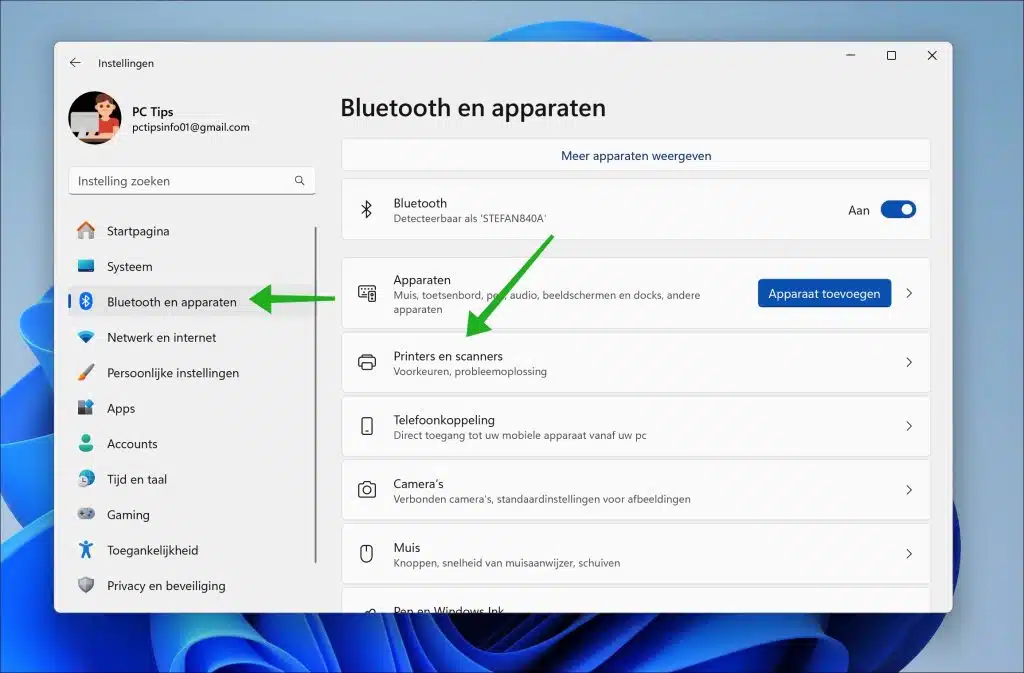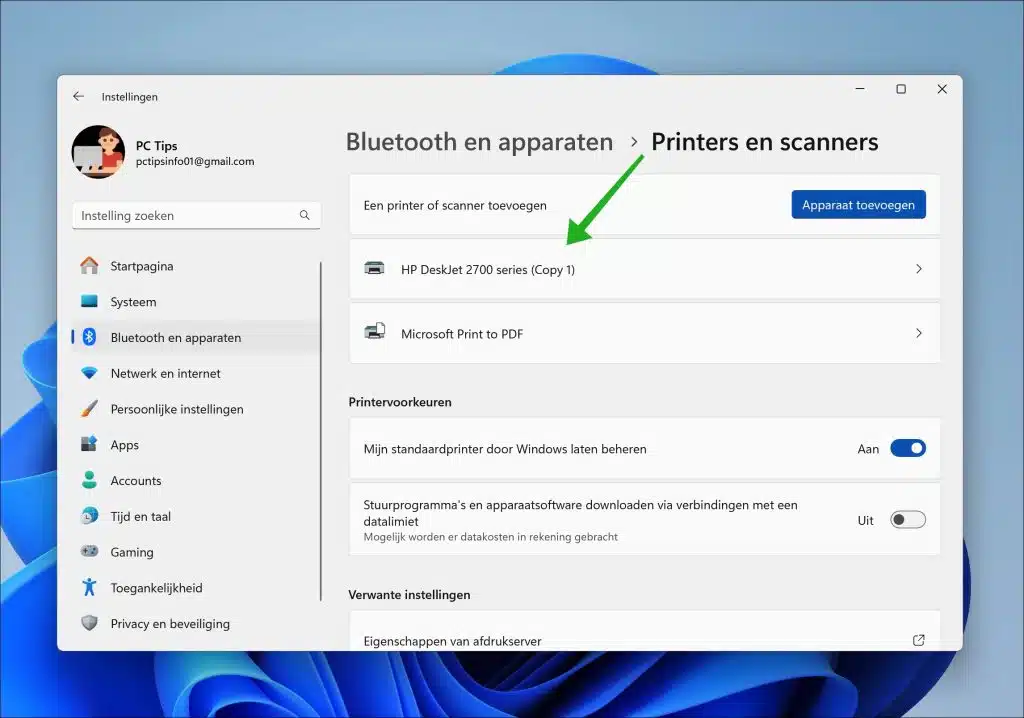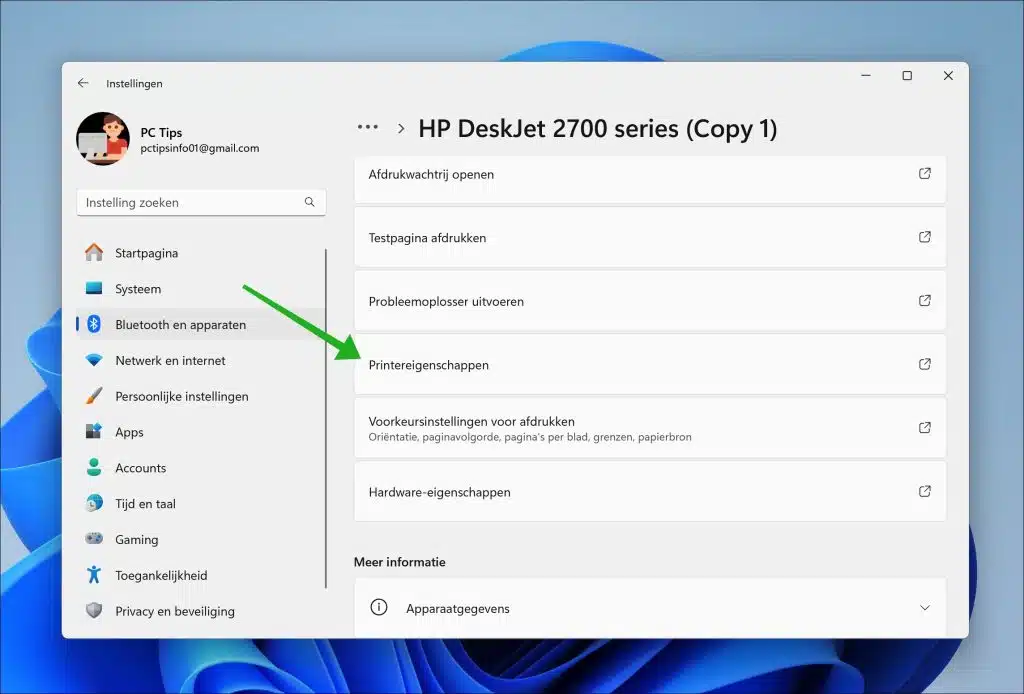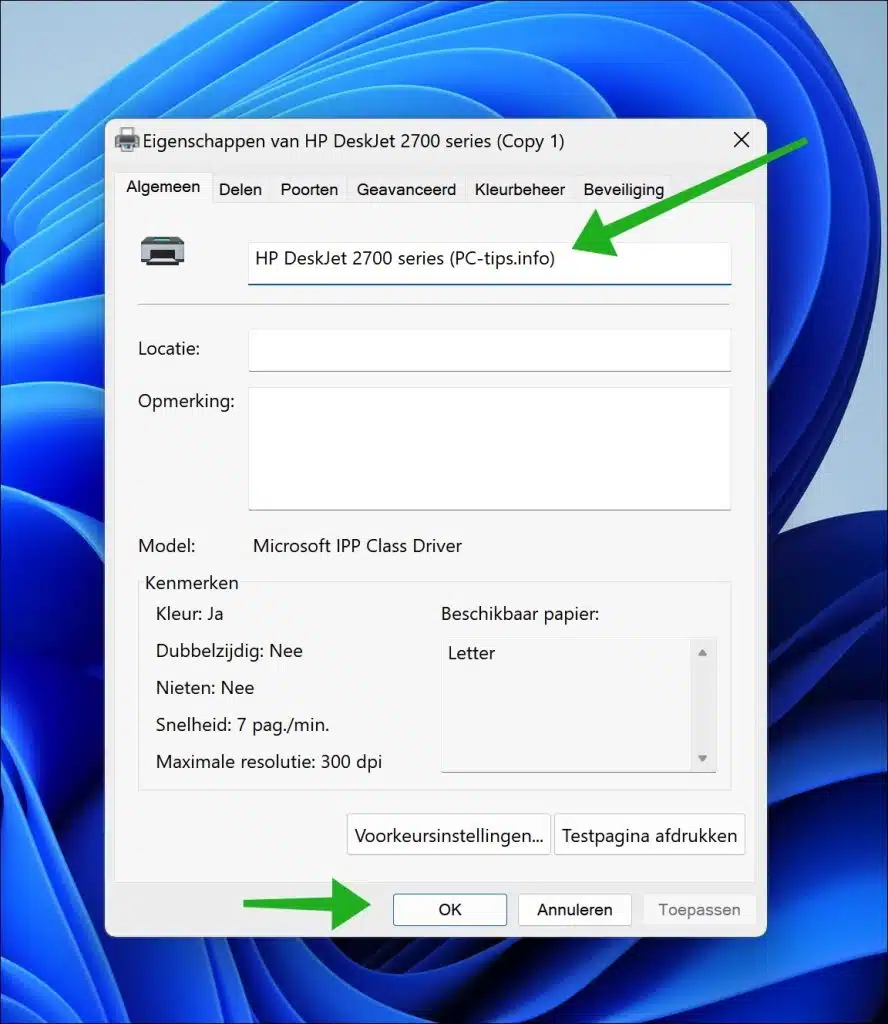Wenn Sie einen Drucker kaufen und diesen dann installieren, werden die Druckerinformationen über den Treiber abgerufen.
Nach der Installation des Treibers wird ein Name erstellt, der normalerweise Marke und Modell des Druckers enthält. Dieser Standardname ist nicht immer klar und kann ein Grund sein, den Namen des Druckers zu ändern.
Durch die Änderung des Druckernamens wird der Drucker in einem Heimnetzwerk oder einer Geschäftsumgebung erkennbar. Sie können beispielsweise den Standort des Druckers zum Namen hinzufügen, um deutlich zu machen, wo sich der Drucker befindet, wenn in einem Netzwerk mehrere Drucker verfügbar sind.
Lesen Sie auch: Standarddrucker in Windows 11 ändern.
In dieser Anleitung erkläre ich, wie Sie den Namen des Druckers über Einstellungen oder einen PowerShell-Befehl ändern.
Ändern Sie den Druckernamen in Windows 11 oder Windows 10
Über Einstellungen
Öffnen Sie zunächst die Einstellungen, indem Sie mit der rechten Maustaste auf die Schaltfläche „Start“ klicken. Klicken Sie anschließend im Menü auf „Einstellungen“.
Klicken Sie links in den Einstellungen auf „Bluetooth und Geräte“ und dann auf „Drucker und Scanner“.
Klicken Sie in der Liste der installierten Drucker auf den Drucker, den Sie umbenennen möchten. Wenn der Drucker nicht aufgeführt ist, müssen Sie sicherstellen, dass Sie die richtigen Druckertreiber installiert haben, damit Windows den Drucker erkennen und installieren kann.
Klicken Sie dann auf „Druckereigenschaften“, um die Eigenschaften dieses Druckers zu ändern.
Im Reiter „Allgemein“ sehen Sie den Druckernamen. Klicken Sie darauf, um den Drucker umzubenennen. Geben Sie anschließend einen neuen Namen für den Drucker ein und bestätigen Sie mit „OK“.
Sie haben nun den Namen des Druckers geändert. Optional können Sie den Computer neu starten, um den neuen Druckernamen zu aktivieren.
Über PowerShell
Für diejenigen, die tiefer in die technische Seite eintauchen oder mehr Kontrolle über den Prozess haben möchten, habe ich eine zweite Methode, die das Windows-Terminal oder PowerShell verwendet:
Drücken Sie die Windows-Taste und „X“, um das Menü für fortgeschrittene Benutzer zu öffnen. Wählen Sie „Terminal (Admin)“. Unter Windows 10 können Sie „Windows PowerShell (Admin)“ auswählen.
Stellen Sie sicher, dass die PowerShell-Registerkarte im Terminal geöffnet ist. Geben Sie den folgenden Befehl ein, um eine Liste der angeschlossenen Drucker anzuzeigen:
Get-Printer | Format-List Name
Identifizieren Sie den Drucker, den Sie umbenennen möchten, in der angezeigten Liste. Das Umbenennen des Druckers ist so einfach wie die Eingabe eines Befehls wie dem folgenden:
Rename-Printer -Name "HUIDIGE_PRINTERNAAM" -NewName "NIEUWE_PRINTERNAAM"
Ersetzen Sie „CURRENT_PRINTERNAME“ und „NEW_PRINTERNAME“ durch die tatsächlichen alten und neuen Namen. Führen Sie den Befehl aus und Sie haben den Druckernamen über PowerShell geändert. Um dies zu überprüfen, gehen Sie zurück zum Abschnitt „Drucker und Scanner“ in den Einstellungen.
Ich hoffe, Sie damit informiert zu haben. Vielen Dank fürs Lesen!