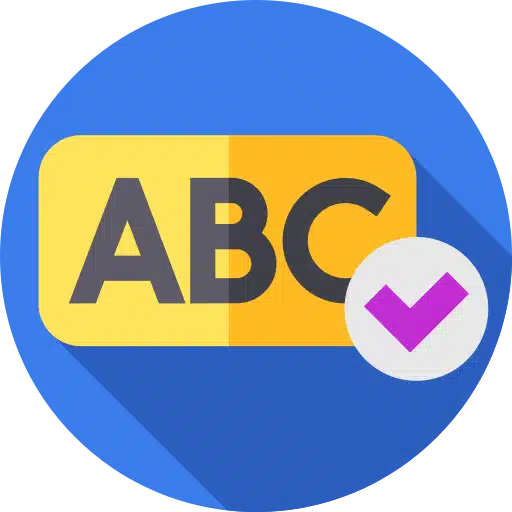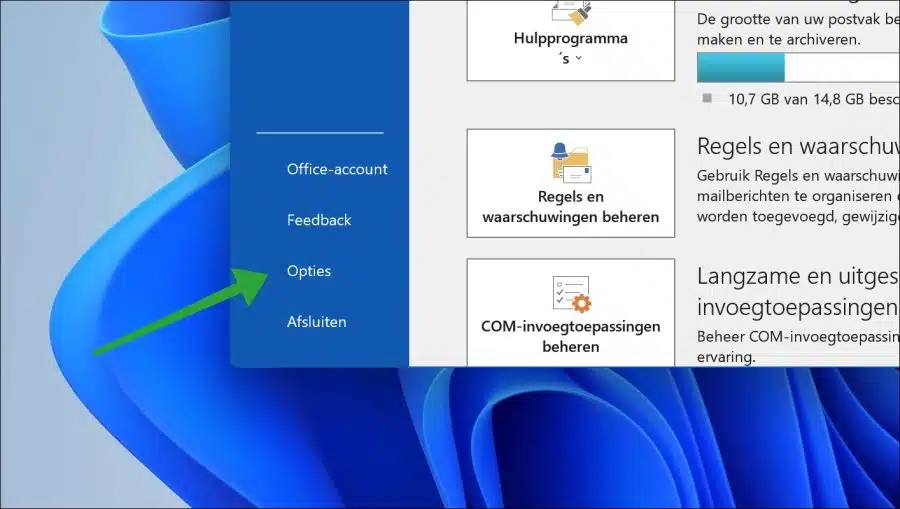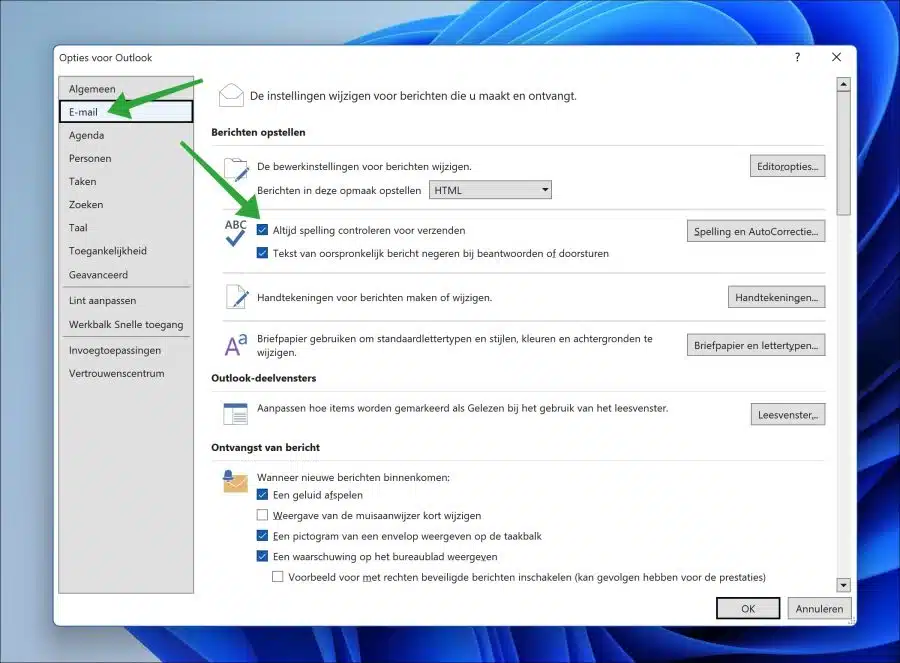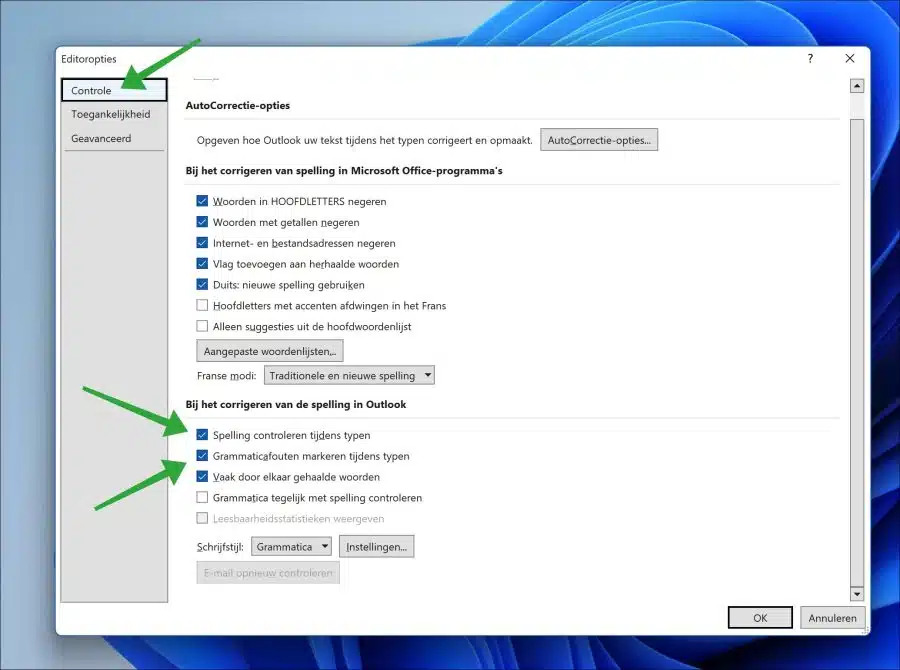Die Rechtschreibprüfung ist in vielen Apps ein Tool, das dem Benutzer hilft, selbst geschriebenen Text zu überprüfen und automatisch zu korrigieren.
Wenn Sie viel mit Outlook arbeiten oder Outlook beruflich nutzen, beispielsweise für ein Unternehmen, ist die Rechtschreibung wichtig. Eine gute Rechtschreibung verleiht eine gewisse Autorität und Glaubwürdigkeit. Daher ist es im Geschäftsumfeld besonders wichtig, die Rechtschreibung richtig zu überprüfen. Die Rechtschreibprüfung in Outlook hilft bei dieser Überprüfung.
Sie können die Rechtschreibprüfung in Outlook aktivieren oder deaktivieren. Nachdem Sie die Rechtschreibprüfung eingerichtet haben, können Sie sie personalisieren. Es stehen zahlreiche Optionen zum Verfassen von E-Mails zur Verfügung, z. B. die automatische Korrektur und die Korrektur während der Eingabe.
Aktivieren oder deaktivieren Sie die Rechtschreibprüfung in Outlook
Die Rechtschreibprüfung ist in Outlook standardmäßig nicht aktiviert. Sie müssen sie selbst aktivieren.
Öffnen Sie Outlook. Klicken Sie im Menü auf „Datei“ und dann unten links auf „Optionen“.
Klicken Sie in den „Optionen für Outlook“ im linken Menü auf „E-Mail“ und aktivieren Sie anschließend die Rechtschreibprüfung, indem Sie die Option „Vor dem Senden immer die Rechtschreibung prüfen“ aktivieren.
Klicken Sie anschließend auf die Schaltfläche „Rechtschreibung und Autokorrektur“, um die Rechtschreibprüfung während der Eingabe zu aktivieren. Sie können die Rechtschreibprüfung während der Eingabe natürlich auch deaktivieren.
Klicken Sie in den „Editor-Optionen“ zunächst im linken Menü auf „Steuerung“. Wählen Sie dann unten unter „Bei der Rechtschreibkorrektur in Outlook“ aus, ob Sie diese Optionen ebenfalls aktivieren oder deaktivieren möchten.
- Rechtschreibprüfung beim Tippen.
- Markieren Sie Grammatikfehler beim Tippen.
- Überprüfen Sie gleichzeitig mit der Rechtschreibprüfung auch die Grammatik.
Durch Anpassen dieser Optionen werden die rot unterstrichenen Textvorschläge aktiviert oder deaktiviert, wenn Sie Text in eine neue E-Mail eingeben oder auf eine E-Mail antworten.
Ich hoffe, dies hat Ihnen geholfen, die Rechtschreibprüfung in Outlook Ihren Wünschen anzupassen. Vielen Dank fürs Lesen!
Lesen Sie auch: Sichern Sie alle Outlook-E-Mails und -Daten.