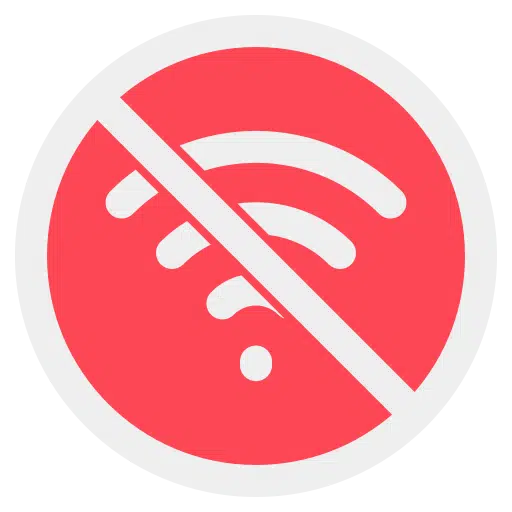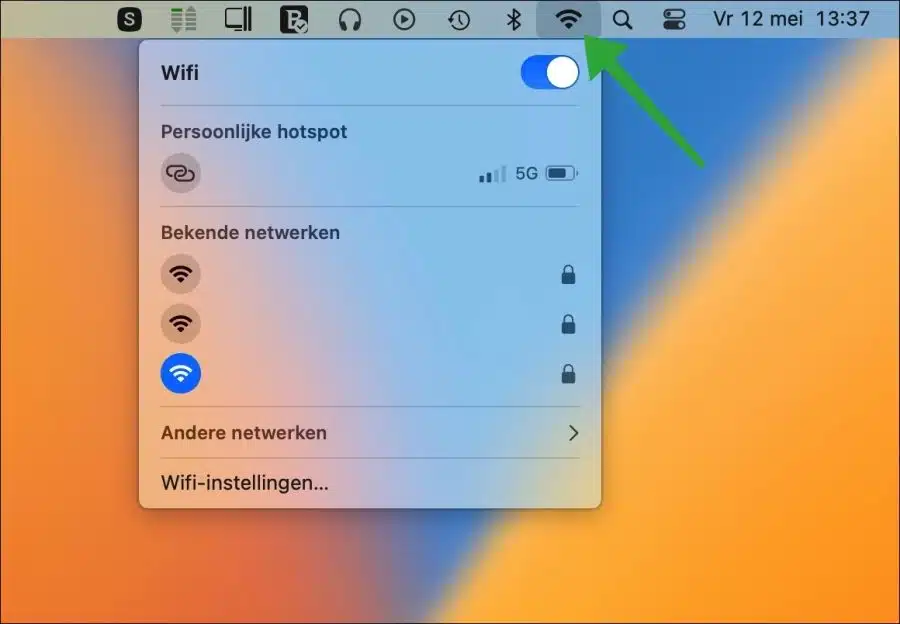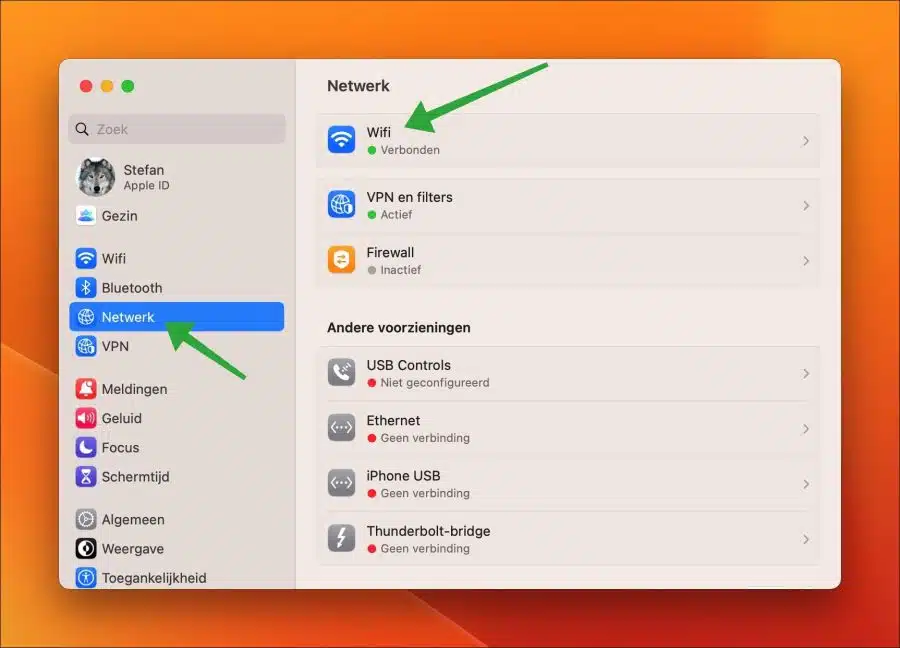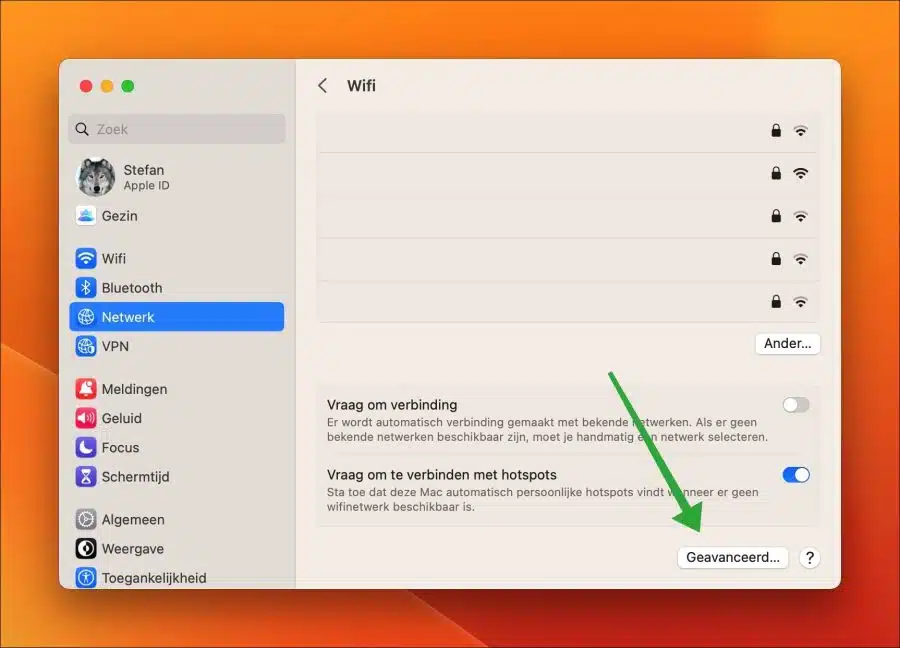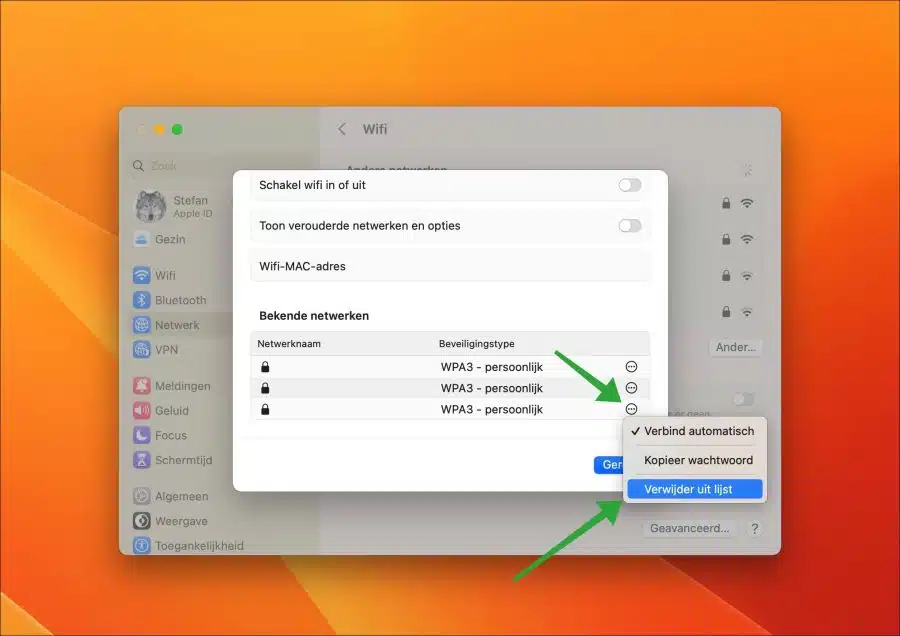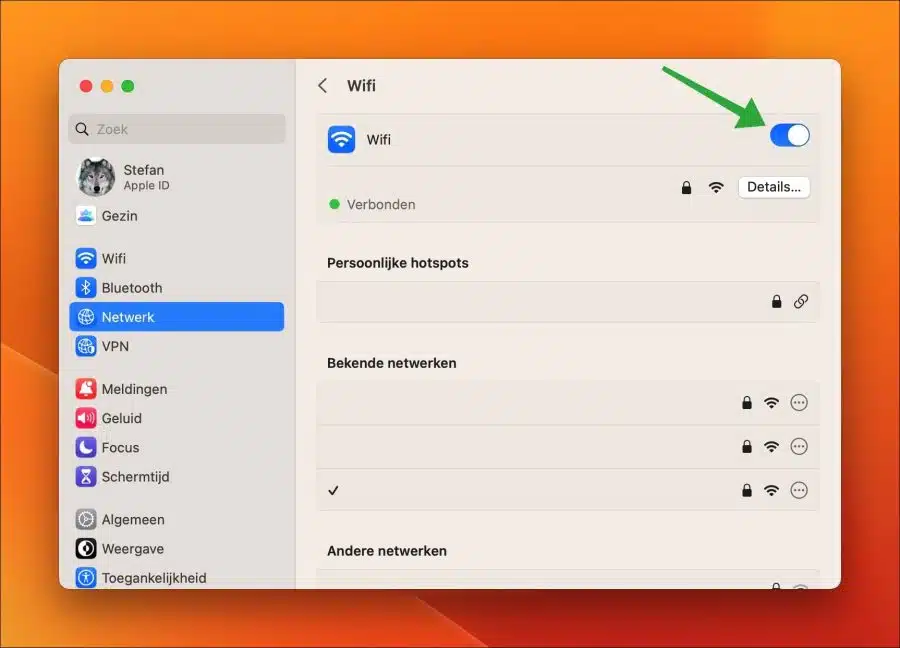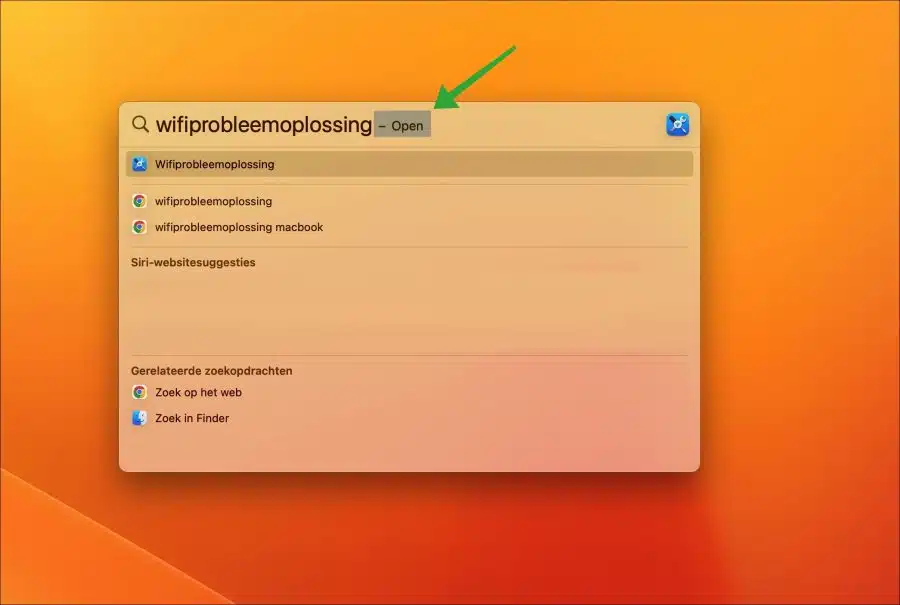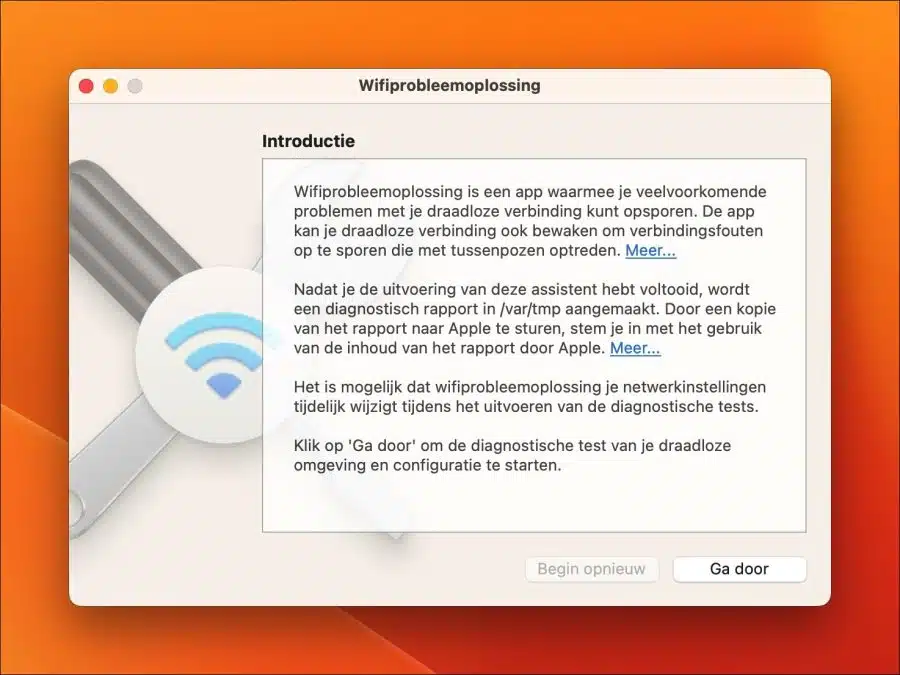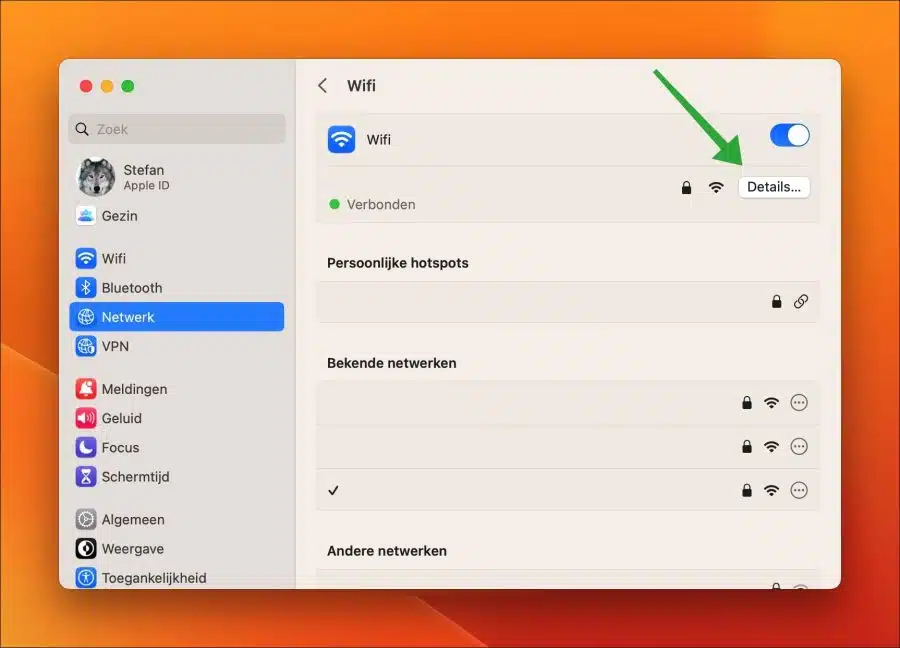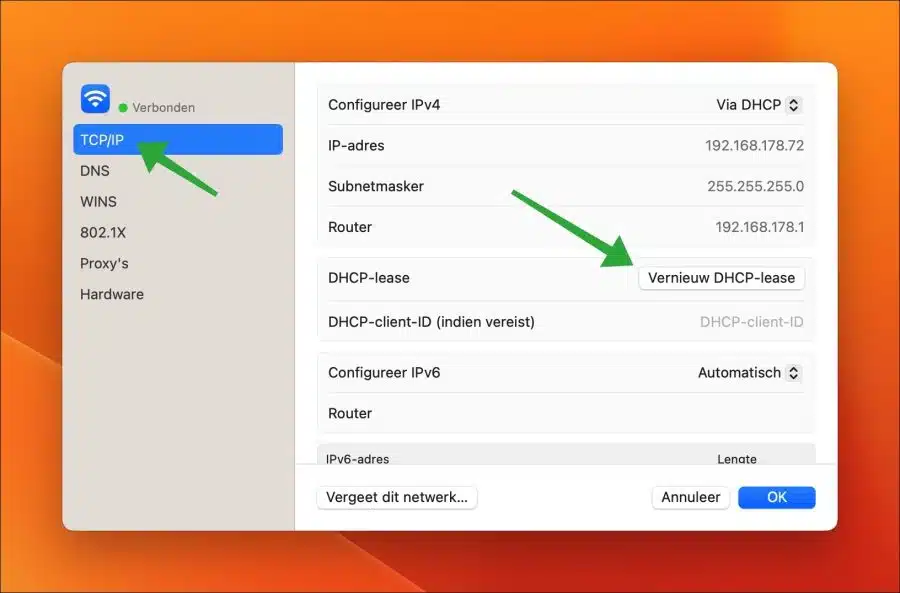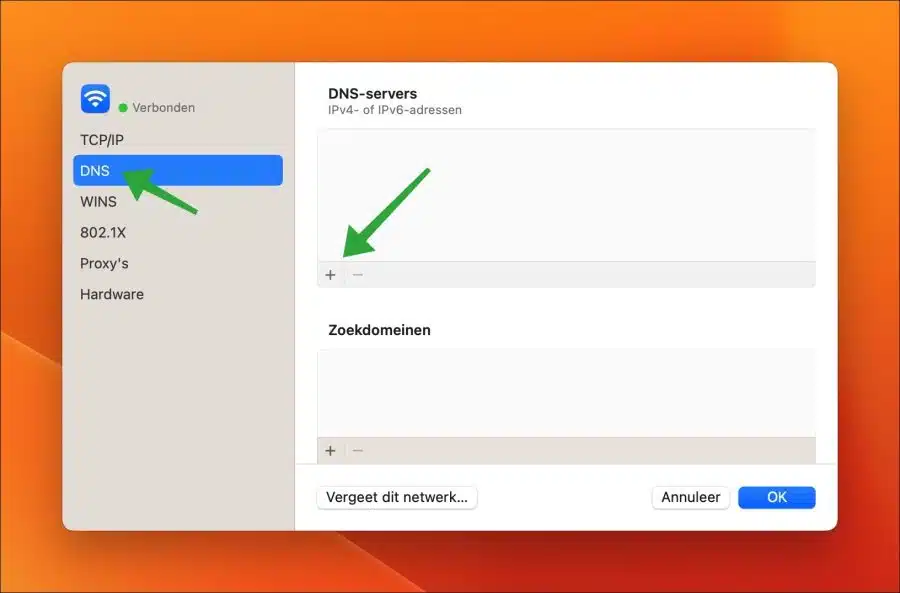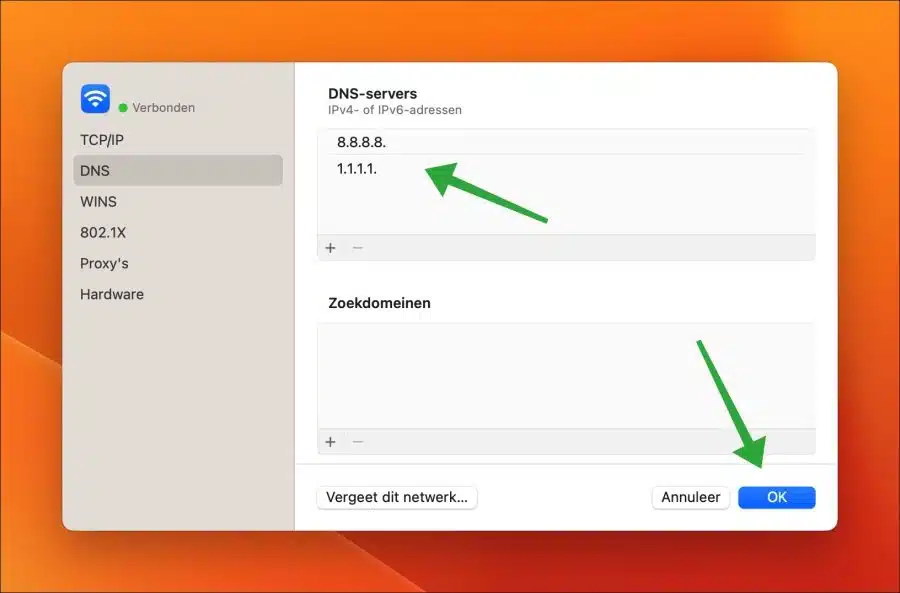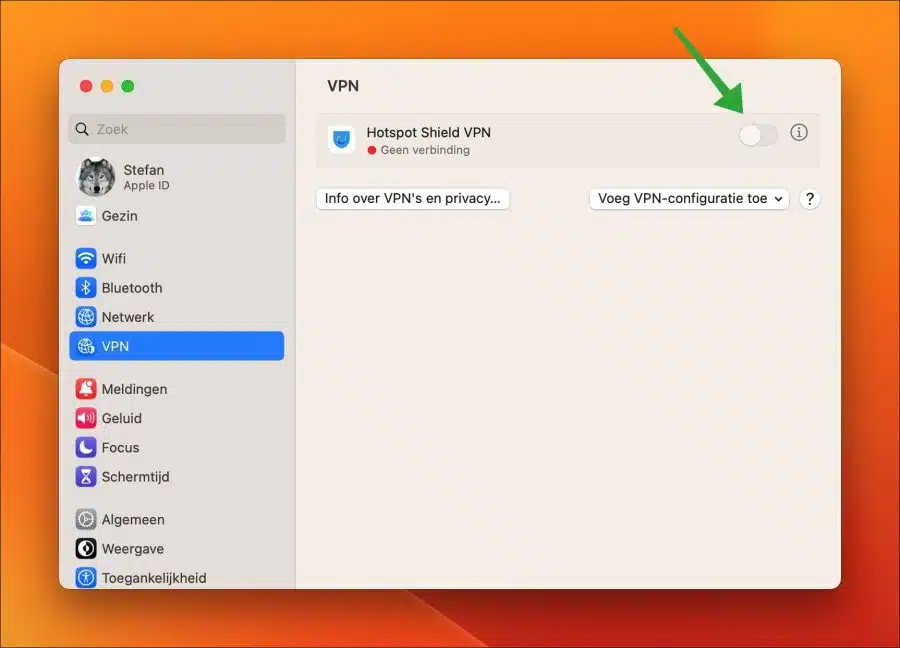Im Allgemeinen funktioniert WLAN auf einem Mac sofort. Das bedeutet, dass Sie über die Einstellungen Ihres Mac eine Verbindung zu einem WLAN-Netzwerk herstellen und die Verbindung sofort verfügbar ist.
Wenn WLAN auf einem Mac nicht funktioniert, kann dies sowohl an der Hardware als auch an der Software liegen. Wenn Sie die Ursache nicht kennen, ist es daher wichtig, mehrere Schritte zu unternehmen, um das WLAN-Problem zu identifizieren und zu lösen.
In dieser Anleitung gehen wir mehrere Schritte durch und geben einige Tipps, um eine WLAN-Verbindung zu beheben, die auf Ihrem Mac nicht funktioniert.
WLAN funktioniert auf dem Mac nicht
Sind Sie mit dem guten WLAN-Netzwerk verbunden?
Wenn Sie Ihren Mac mit einem WLAN-Netzwerk verbinden, bleiben die WLAN-Netzwerke erhalten. In diesem Fall kann Ihr Mac eine direkte Verbindung herstellen, wenn sich das WLAN-Netzwerk in Reichweite befindet. Wenn in Ihrer Nähe mehrere WLAN-Netzwerke verfügbar sind, mit denen Sie sich zuvor verbunden haben, kann es sein, dass Sie derzeit nicht mit dem richtigen WLAN-Netzwerk verbunden sind. Überprüfen Sie daher, ob WLAN mit dem richtigen Netzwerk verbunden ist.
Klicken Sie in der Menüleiste auf das WLAN-Symbol und prüfen Sie, ob WLAN mit dem Netzwerk verbunden ist, mit dem Sie eine Verbindung herstellen möchten. Wenn nicht, klicken Sie auf das richtige WLAN-Netzwerk, um eine Verbindung herzustellen.
Entfernen Sie das WLAN-Netzwerk und stellen Sie die Verbindung wieder her
Wenn Sie immer noch Probleme mit dem WLAN haben, kann es hilfreich sein, das WLAN-Netzwerk aus der Liste der verfügbaren Netzwerke zu entfernen und sich erneut damit zu verbinden. Die Netzwerkeinstellungen werden dann zurückgesetzt und dadurch können eventuelle WLAN-Netzwerkprobleme behoben werden.
Klicken Sie oben links darauf Apple Symbol, um das Menü zu öffnen. Klicken Sie auf „Systemeinstellungen“. Klicken Sie im Menü auf „Netzwerk“ und dann auf „WLAN“.
Klicken Sie unten rechts auf die Schaltfläche „Erweitert“.
Klicken Sie in der Liste der „bekannten Netzwerke“ auf die drei Punkte rechts neben dem WLAN-Netzwerk, das Sie löschen möchten. Klicken Sie anschließend auf „Aus Liste entfernen“.
Schalten Sie WLAN aus, indem Sie den Schalter umlegen. Warten Sie 30 Sekunden und schalten Sie WLAN wieder ein, indem Sie erneut auf die Schaltfläche klicken.
Im Abschnitt „Andere Netzwerke“ sehen Sie nun das WLAN-Netzwerk, mit dem Sie verbunden waren. Klicken Sie auf „Verbinden“, um eine Verbindung herzustellen, indem Sie Ihr WLAN-Passwort eingeben.
Sobald Sie verbunden sind, sollte WLAN wieder funktionieren. Wenn nicht, fahren Sie mit dem nächsten Tipp fort.
Führen Sie eine WLAN-Fehlerbehebung durch
Wi-Fi Troubleshooting ist ein Tool in macOS, mit dem Sie macOS bei der Behebung von Problemen mit drahtlosen Netzwerkverbindungen unterstützen können. Dieses Tool durchläuft mehrere Schritte selbstständig und führt die Fehlerbehebung selbstständig durch. Darüber hinaus kann es Empfehlungen zur Lösung von WLAN-Problemen geben.
Drücken Sie die Leertaste + CMD-Taste auf Ihrer Tastatur. Geben Sie im Spotlight-Suchfeld „WLAN-Fehlerbehebung“ ein
Wi-Fi Troubleshooting ist eine App, die Ihnen bei der Diagnose häufiger Probleme mit Ihrer drahtlosen Verbindung hilft. Die App kann auch Ihre drahtlose Verbindung überwachen, um zeitweise auftretende Verbindungsfehler zu erkennen.
Nachdem Sie die Ausführung dieses Assistenten abgeschlossen haben, wird ein Diagnosebericht in /var/tmp erstellt. Durch Zusendung einer Kopie des Berichts an Apple Sie stimmen der Nutzung der Berichtsinhalte zu Apple.
Bei der WLAN-Fehlerbehebung können sich Ihre Netzwerkeinstellungen vorübergehend ändern, während die Diagnosetests ausgeführt werden.
DHCP-Lease erneuern
Um WLAN-Probleme zu lösen, kann es manchmal hilfreich sein, den DHCP-Lease zu erneuern. Eine DHCP-Lease ist eine vorübergehende Zuweisung einer IP-Adresse an Ihren Mac im Netzwerk. Durch die Erneuerung dieser Lease erhält Ihr Mac eine neue IP-Adresse vom DHCP-Server in Ihrem Netzwerk.
Klicken Sie oben links darauf Apple Symbol, um das Menü zu öffnen. Klicken Sie auf „Systemeinstellungen“. Klicken Sie im Menü auf „Netzwerk“ und dann auf „WLAN“.
Klicken Sie auf die Schaltfläche „Details“ rechts neben dem WLAN-Netzwerk, mit dem Sie verbunden sind.
Klicken Sie links im Menü auf „TCP/IP“ und dann rechts in den Einstellungen auf die Schaltfläche „DHCP-Lease erneuern“.
Klicken Sie zur Bestätigung auf „Übernehmen“. Überprüfen Sie nach 30 Sekunden, ob WLAN jetzt funktioniert.
Überprüfen Sie die DNS-Einstellungen
Wenn Sie mit Ihrem WLAN-Netzwerk verbunden sind, werden Ihnen DNS-Einstellungen zugewiesen. Dies sind in der Regel die DNS-Server Ihres Internetproviders. Wenn es Probleme mit diesen DNS-Servern gibt, funktioniert Ihr WLAN nicht. Sie können dann keine Webseiten über den Browser besuchen, es kommt zu einer Fehlermeldung.
Es empfiehlt sich daher, die DNS-Einstellungen vorübergehend zu ändern, um sicherzustellen, dass WLAN danach funktioniert.
Klicken Sie oben links darauf Apple Symbol, um das Menü zu öffnen. Klicken Sie auf „Systemeinstellungen“. Klicken Sie im Menü auf „Netzwerk“ und dann auf „WLAN“.
Klicken Sie auf die Schaltfläche „Details“ rechts neben dem WLAN-Netzwerk, mit dem Sie verbunden sind.
Klicken Sie dann links im Menü auf „DNS“ und anschließend auf das „[+]“-Symbol, um einen DNS-Server einzurichten. Ich empfehle, die aktuellen DNS-Einstellungen als Backup zu speichern.
Geben Sie zwei DNS-Server ein:
8.8.8.8
1.1.1.1
Klicken Sie zur Bestätigung auf „OK“.
Überprüfen Sie nun, ob WLAN funktioniert. Wenn nicht, löschen Sie die DNS-Server, indem Sie sie einzeln auswählen und auf die Schaltfläche „-“ klicken. Die DNS-Server, die Sie von Ihrem Internetprovider erhalten haben, sind jetzt wieder verfügbar.
Stellen Sie sicher, dass Sie nicht mit einem VPN-Server verbunden sind
Wenn Sie ein VPN verwenden und vergessen, es auszuschalten, bleiben Sie damit verbunden. Wenn es Probleme mit diesem VPN-Server gibt und Sie weiterhin verbunden sind, können Sie das Internet nicht mehr nutzen, WLAN funktioniert nicht mehr ist eine häufig gesuchte Fehlermeldung. Überprüfen Sie daher, ob Sie versehentlich mit einem VPN verbunden sind.
Klicken Sie oben links darauf Apple Symbol, um das Menü zu öffnen. Klicken Sie auf „Systemeinstellungen“. Klicken Sie im Menü auf „VPN“. Stellen Sie sicher, dass Sie nicht mit einem VPN verbunden sind, indem Sie die Verbindung zum VPN trennen.
Ich hoffe, das hat Ihnen geholfen. Vielen Dank fürs Lesen!
Lesen Sie auch dies 30 Tipps, um Ihren Mac zu beschleunigen.