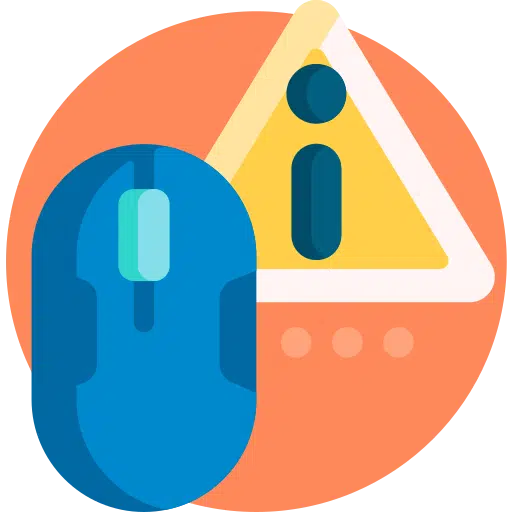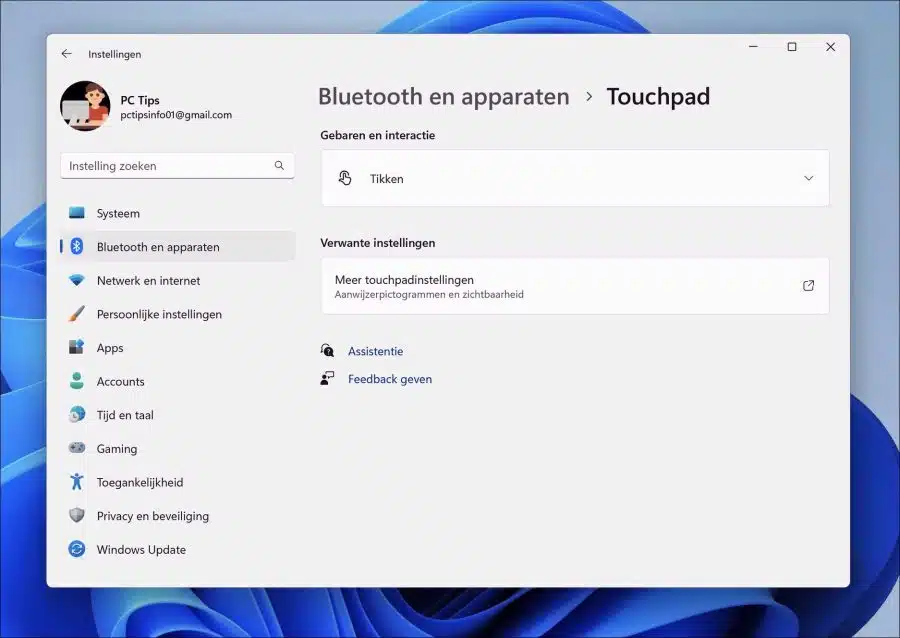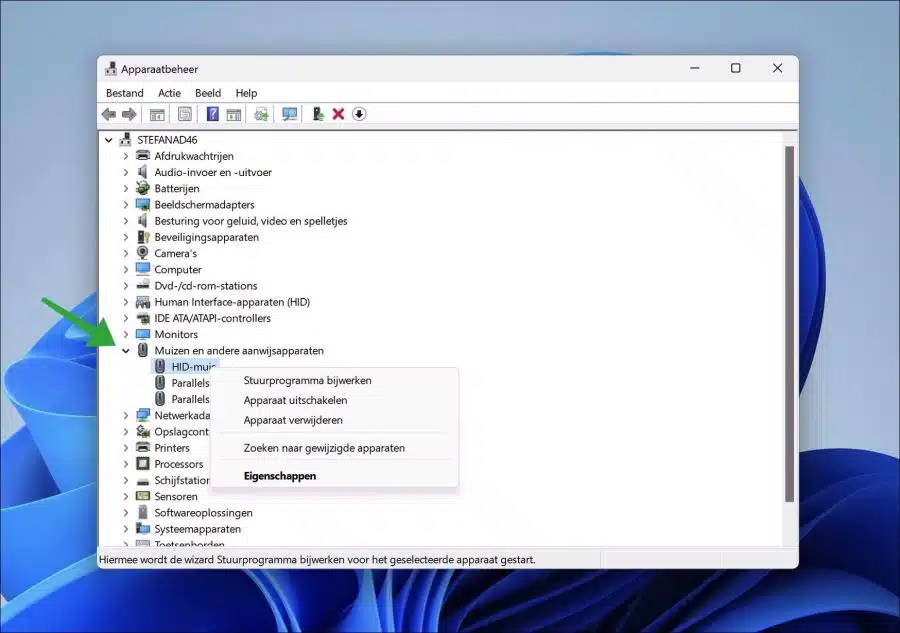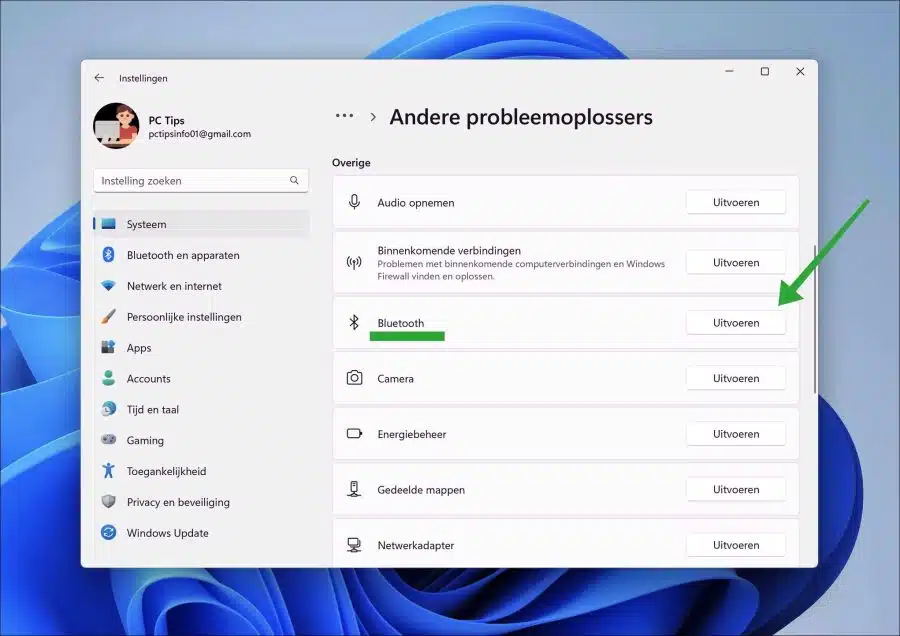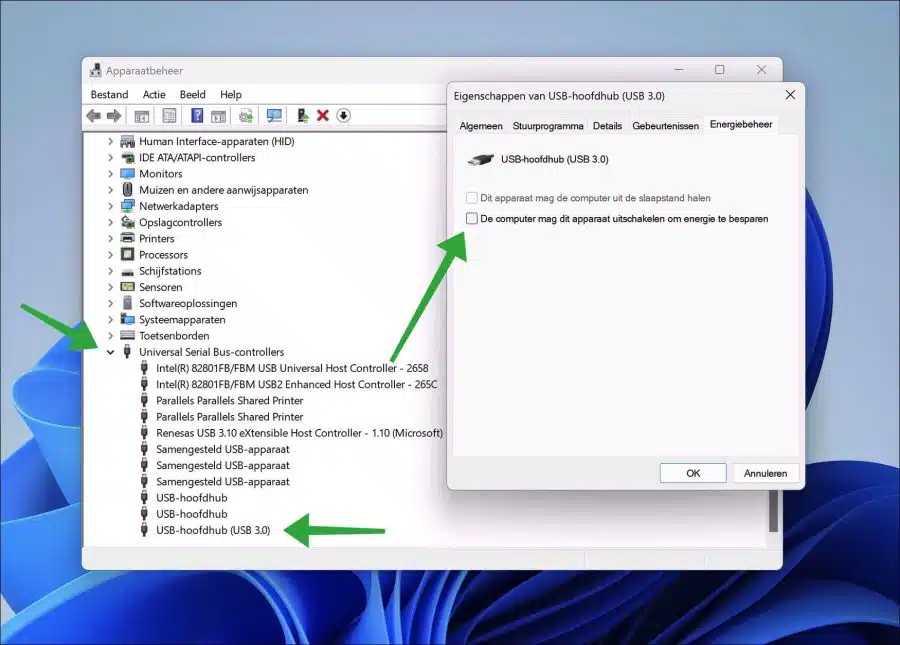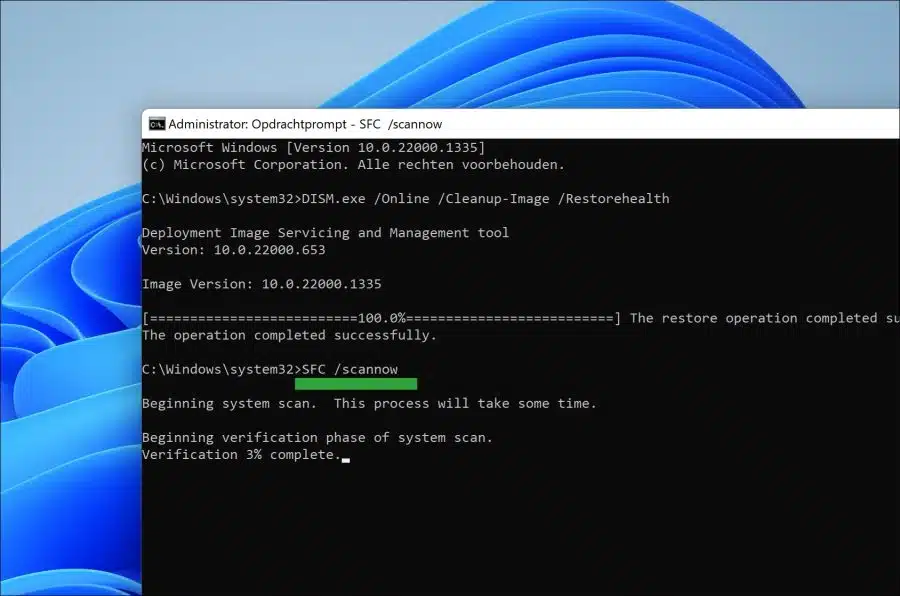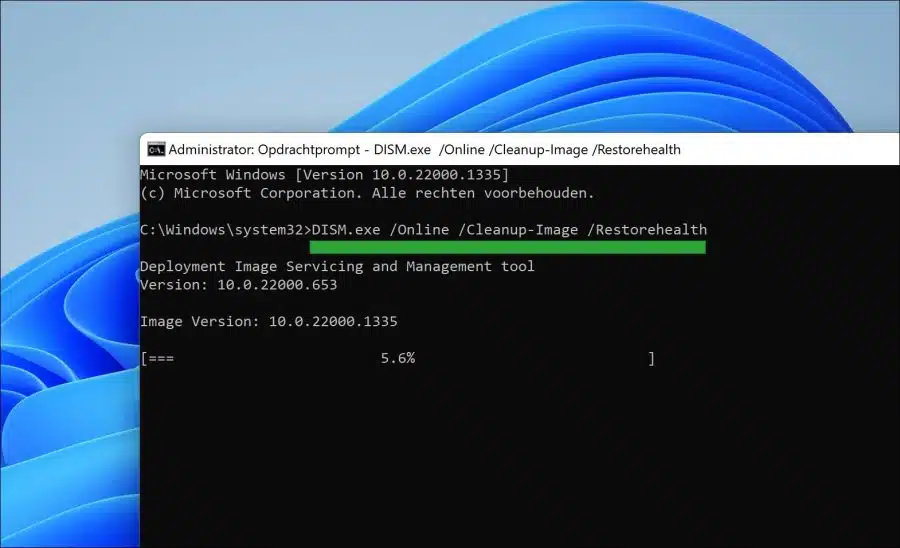Der rechte Mausklick ist eine von vielen Möglichkeiten, in einem Betriebssystem wie Windows 11 zu navigieren. Wir verwenden hauptsächlich den rechten Mausklick, um Menüs, verschiedene Funktionen und Aktionen zu öffnen.
Wenn der rechte Mausklick nicht mehr funktioniert, sind Sie in der Nutzung eines Computers eingeschränkt. Da es sich bei einer angeschlossenen Maus um Hardware handelt, muss dieses Problem nicht unbedingt auf Einstellungen zurückzuführen sein.
Ich empfehle Ihnen, die folgenden Überprüfungen an Ihrer Maus durchzuführen, bevor Sie mit der Ausführung der Tipps in diesem Artikel fortfahren.
Versuchen Sie zunächst, die Maus an einen anderen Computer anzuschließen. Prüfen Sie, ob der rechte Mausklick funktioniert. Reinigen Sie außerdem die Maus, zerlegen Sie sie bei Bedarf und entfernen Sie Fett und Staub vom Gehäuse.
Wenn Sie eine kabellose Maus verwenden, trennen Sie die Maus über Bluetooth und verbinden Sie sie dann erneut. Wenn Sie eine Maus über USB verwenden, trennen Sie die USB-Verbindung, warten Sie einen Moment und schließen Sie die Maus erneut an.
Abschließend empfehle ich, den Computer neu zu starten, falls Sie es noch nicht ausprobiert haben. Bei einem Neustart wird die gesamte angeschlossene Hardware erneut erkannt und möglicherweise Probleme mit der rechten Maustaste behoben.
Der rechte Mausklick funktioniert unter Windows 11 nicht mehr
Wenn Sie alle oben genannten Hardwarelösungen ausprobiert haben und diese entweder irrelevant sind oder das Rechtsklick-Problem nicht gelöst haben, führen Sie die folgenden Schritte aus.
Touchpad-Rechtsklick mit der Maus funktioniert nicht?
Benutzen Sie ein Touchpad Als Maus können Sie die folgenden Einstellungen überprüfen oder mit zwei Fingern drücken, um das Rechtsklick-Menü zu öffnen.
Öffnen Sie die Einstellungen. Klicken Sie im Menü links auf „Bluetooth und Geräte“. Klicken Sie dann auf „Touchpad“, um die Touchpad-Einstellungen zu öffnen.
Klicken Sie in den Gesten- und Interaktionseinstellungen auf „Tippen“ und stellen Sie sicher, dass die Option „Zwei-Finger-Tippen für Rechtsklick“ aktiviert ist.
Installieren Sie den Maustreiber
Wenn Sie eine fortgeschrittene Maus verwenden, die bestimmte Treiber benötigt, um zu funktionieren, installieren Sie diese. Für diese Informationen überprüfen Sie bitte die Marke und das Modell der Maus auf der offiziellen Website.
Die meisten Mäuse benötigen keine spezifischen Treiber, Windows 11 erkennt und installiert die richtigen Treiber selbst. Es gibt jedoch Mäuse, für die bestimmte Treiber erforderlich sind. Wenn Sie über diesen Maustyp verfügen, installieren Sie die Treiber.
Offen Geräteverwaltung. Klicken Sie auf „Mäuse und andere Zeigegeräte“. Wenn ein Ausrufezeichen angezeigt wird, wurde nicht der richtige Treiber installiert, was dazu führen kann, dass bestimmte Funktionen der Maus oder des Zeigegeräts nicht ordnungsgemäß funktionieren.
Lesen Sie auch: Aktualisieren Sie alle Windows-Treiber auf die neueste Version.
Führen Sie die Bluetooth-Fehlerbehebung aus
Wenn Ihre Maus über Bluetooth verbunden ist, kann es hilfreich sein, Bluetooth einzustellen Problemlöser um etwaige Bluetooth-Probleme zu beheben.
Einstellungen öffnen. Klicken Sie im linken Menü auf „System“ und dann unten auf „Fehlerbehebung“. Klicken Sie anschließend auf „Andere Fehlerbehebungen“.
Klicken Sie auf die Schaltfläche „Ausführen“ rechts neben „Bluetooth“, um die Bluetooth-Fehlerbehebung zu starten. Dieser Troubleshooter kann Probleme selbst erkennen und lösen.
Lesen Sie auch: Bluetooth-Maus funktioniert nicht.
Ändern Sie die Energieeinstellungen des USB-Root-Hubs
Ein USB-Root-Hub ist Teil der USB-Schnittstelle (Universal Serial Bus), die den Anschluss mehrerer USB-Geräte an einen Computer ermöglicht. In Windows 11 ist der USB Root Hub ein Treiber, der die Stromversorgung zwischen dem Computer und den daran angeschlossenen USB-Geräten verwaltet.
Wenn Sie eine kabelgebundene Maus (mit USB-Kabel) verwenden, kann es hilfreich sein, die USB-Root-Hub-Einstellungen so anzupassen, dass der Computer diesen Gerätetyp nicht deaktivieren darf.
Klicken Sie mit der rechten Maustaste auf die Schaltfläche „Start“. Klicken Sie im Menü auf „Geräteverwaltung“. Öffnen Sie im Geräte-Manager die „Universal Serial Bus Controller“.
Anschließend doppelklicken Sie auf „USB Main Hub (USB 3.0)“. Klicken Sie dann auf die Registerkarte „Energieverwaltung“ und deaktivieren Sie die Option „Computer darf dieses Gerät ausschalten, um Energie zu sparen“.
Führen Sie SFC und DISM aus
SFC und DISM sind zwei integrierte Tools in Windows, die zur Diagnose und Behebung von Problemen mit dem Betriebssystem verwendet werden.
SFC (System File Checker) ist ein Dienstprogramm in Windows, das beschädigte Systemdateien erkennt und repariert. Es vergleicht die aktuellen Versionen von Systemdateien mit den in einem Cache gespeicherten Versionen und ersetzt beschädigte Dateien durch einwandfreie Kopien. Das SFC-Dienstprogramm kann über die Eingabeaufforderung ausgeführt werden und eignet sich zur Fehlerbehebung bei fehlenden oder beschädigten Systemdateien, die Fehler oder Systeminstabilität verursachen können.
Führen Sie SFC aus
Öffnen Sie die Eingabeaufforderung als Administrator. Geben Sie den folgenden Befehl ein:
SFC /scannow
Warten Sie, bis SFC abgeschlossen ist.
Führen Sie DISM aus
Öffnen Sie die Eingabeaufforderung als Administrator. Geben Sie den folgenden Befehl ein:
DISM.exe /Online /Cleanup-Image /Restorehealth
Wenn Probleme erkannt werden, löst sich SFC oder DISM von selbst.
Ich hoffe, das hat dazu beigetragen, dass die rechte Maustaste in Windows 11 wieder funktioniert. Vielen Dank fürs Lesen!